Heeft u problemen met het feit dat uw computer willekeurig opnieuw opstart? Als dat zo is, ben je niet de enige. Veel Windows 10- en 11-gebruikers worstelen al een tijdje met dit probleem.
Er zijn een paar verschillende redenen waarom uw computer willekeurig opnieuw opstart. Het kan een probleem zijn met uw stroomvoorziening, een defect onderdeel of zelfs een virus. Wat de oorzaak ook is, het kan frustrerend zijn om ermee om te gaan.
Bekijk onze onderstaande gids als u het beu bent dat uw computer willekeurig opnieuw opstart. We laten u in eenvoudige stappen zien hoe u het probleem kunt oplossen.
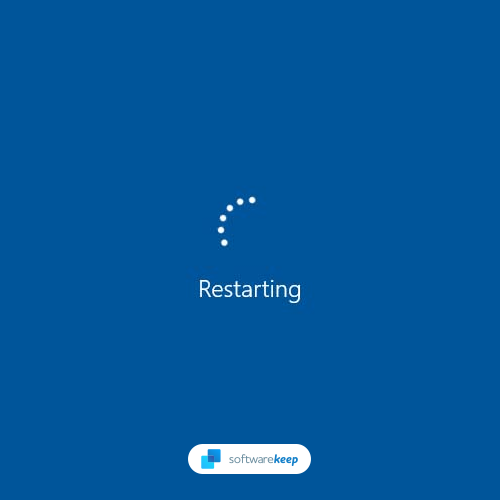
Windows 10 en Windows 11 worden automatisch opnieuw opgestart, willekeurig opnieuw gestart
Windows 11 heeft de software-architectuur van het hoogste niveau van Microsoft Windows, maar is niet perfect. Windows 11 kan willekeurig opnieuw opstarten zonder waarschuwingen of BSOD-fouten (Blue Screen of Death). Het aantal Windows 11-gebruikers dat willekeurig opnieuw opstart, is relatief klein en de kans is groter dat het probleem optreedt op een computer met een oudere processor.
Desalniettemin zijn er veel manieren waarop u dit probleem kunt oplossen. Als uw Windows 10/11-computer willekeurig opnieuw opstart, kunt u verschillende dingen proberen om het probleem op te lossen:
- Update uw stuurprogramma's
- Controleer op hardwareproblemen
- Voer een virusscan uit
- Voer een schone start uit
- Reset uw pc
- Controleer uw stroomvoorziening
- En meer!
Lees verder om de gedetailleerde stappen te vinden die nodig zijn om uw Windows 10- of Windows 11-besturingssysteem te herstellen en onverwacht opnieuw opstarten te voorkomen.
Wat moet ik doen als mijn Windows 10/11-pc willekeurig opnieuw opstart?
Je kunt een aantal verschillende dingen proberen als je Windows 10- of 11-pc willekeurig opnieuw opstart. Deze problemen hebben verschillende oplossingen die we hieronder zullen bespreken. Hier zijn enkele algemene tips voor het oplossen van problemen om willekeurig opnieuw opstarten, automatisch opnieuw opstarten en soortgelijke problemen op Windows 10 en Windows 11 op te lossen:
- Controleer op stuurprogramma-updates. Verouderde stuurprogramma's kunnen allerlei problemen veroorzaken, waaronder willekeurig opnieuw opstarten.
- Controleer op hardwareproblemen Dit is vooral belangrijk als u onlangs nieuwe hardware hebt geïnstalleerd of de componenten van uw computer hebt gewijzigd.
- Verwijder onlangs geïnstalleerde apps of maak recente diepgaande systeemwijzigingen ongedaan.
- Gebruik de ingebouwde probleemoplossers en Windows-beveiliging om de fout op te lossen.
Als u niet zeker weet hoe u een van de bovenstaande stappen moet uitvoeren, lees dan verder voor gedetailleerde instructies over elke probleemoplossingsmethode! U kunt ook rechtstreeks contact opnemen met onze experts bij SoftwareKeep om u te begeleiden bij de stappen die nodig zijn om uw Windows 10- of Windows 11-computer te herstellen.
Wat veroorzaakt een willekeurige herstart in Windows 10 en Windows 11?
Veel verschillende dingen kunnen ertoe leiden dat uw computer willekeurig opnieuw opstart. Deze variëren van eenvoudige problemen zoals verouderde stuurprogramma's tot complexere problemen zoals hardwarefouten of virussen.
Enkele van de meest voorkomende oorzaken van willekeurig opnieuw opstarten zijn:
- Verouderde stuurprogramma's
- Defecte hardware
- Problemen met de stroomvoorziening
- Virussen of malware
- Toepassingen van derden
- Beschadigingen van systeembestanden
- Bugs in Windows-updates
Als u niet zeker weet waardoor uw computer willekeurig opnieuw opstart, raden we u aan een aantal verschillende probleemoplossingsmethoden uit te proberen totdat u een oplossing vindt die voor u werkt.
Hoe u Windows 10 en Windows 11 kunt oplossen door willekeurig opnieuw op te starten
Als uw Windows 10- of 11-computer willekeurig opnieuw opstart, komt dit waarschijnlijk door een probleem met uw stroomvoorziening, stuurprogramma's of hardware. Hier volgen enkele tips voor het oplossen van problemen om u te helpen het probleem op te lossen.
Methode 1. Schakel automatisch opnieuw opstarten uit
Een van de eerste dingen die u moet doen als uw computer willekeurig opnieuw opstart, is het uitschakelen van de automatische herstartfunctie. U kunt als volgt automatisch opnieuw opstarten uitschakelen in Windows 10 en Windows 11:
-
Typ Geavanceerde instellingen in de Windows-zoekbalk en klik vervolgens op Geavanceerde systeeminstellingen in de lijst met resultaten.

-
Ga naar het tabblad Geavanceerd en klik vervolgens op de knop Instellingen in het venster Opstarten en herstellen sectie.
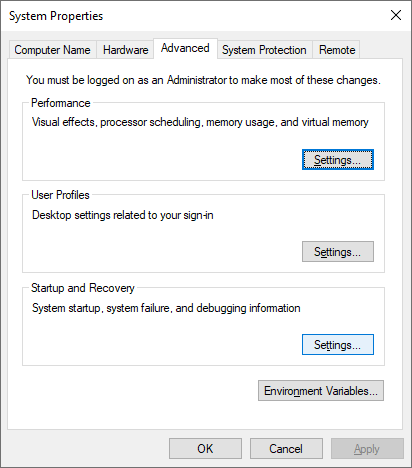
-
Zorg ervoor dat u in de sectie Systeemfout de optie Automatisch opnieuw opstarten uitschakelt. Klik op OK om uw wijzigingen te voltooien.
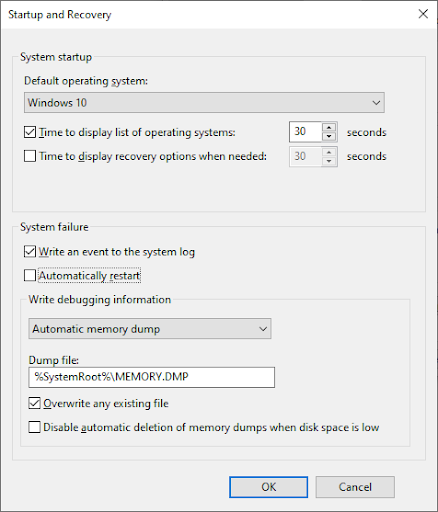
Om het systeem te beschermen tegen verdere corruptie, kunt u ook de automatische herstartoptie uitschakelen, waardoor het systeem wordt afgesloten in het geval van een systeemfout.
Methode 2. Schakel de functie voor snel opstarten uit
Als u Windows 10 gebruikt, kunt u het probleem mogelijk oplossen door de functie Snel opstarten uit te schakelen. Dit is een energiebesparende modus die op de meeste computers standaard is ingeschakeld.
Hoewel het kan helpen energie te besparen, kan het ook problemen veroorzaken, zoals het willekeurig opnieuw opstarten van uw apparaat.
Zo schakelt u Snel opstarten uit in Windows 10 en Windows 11:
-
Klik op het Windows-pictogram in uw taakbalk en zoek vervolgens naar het Configuratiescherm. Start de applicatie vanuit de zoekresultaten.
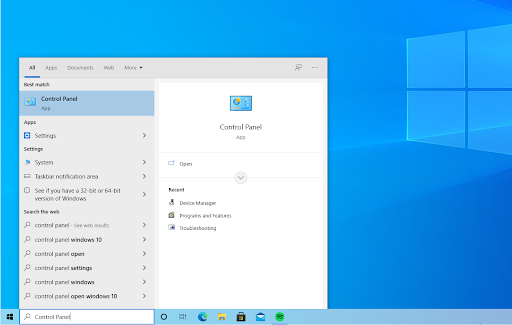
-
Klik op Energiebeheer. Als u dit niet kunt zien, zorg er dan voor dat u de weergavemodus wijzigt naar Grote pictogrammen of Kleine pictogrammen.

-
Klik op de link Kies wat de aan/uit-knop doet in het linkerdeelvenster. U wordt doorgestuurd naar een nieuwe pagina.
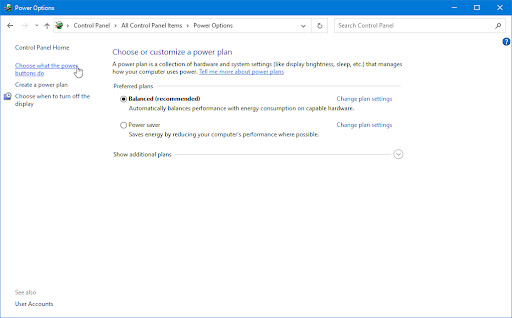
-
Voordat u wijzigingen kunt aanbrengen, moet u op de link 'Instellingen wijzigen die momenteel niet beschikbaar zijn' klikken. Hiermee worden uw opties ontgrendeld.
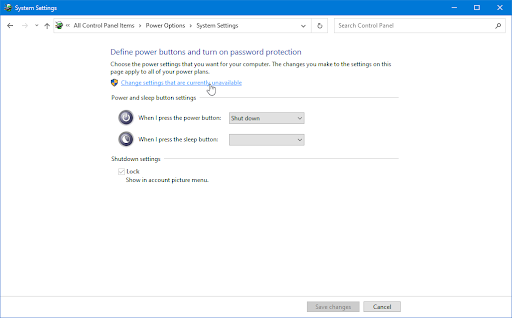
-
Zorg ervoor dat u de optie Snel opstarten inschakelen (aanbevolen) uitschakelt. Zorg ervoor dat u op de knop Wijzigingen opslaan klikt om de wijzigingen toe te passen voordat u uw computer opnieuw opstart.
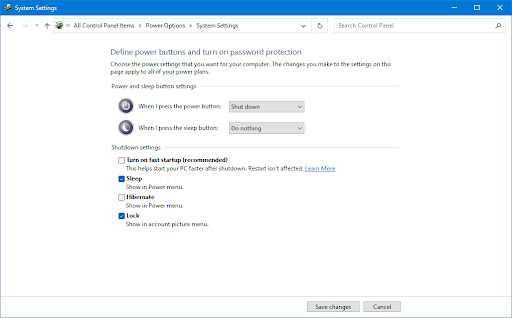
Methode 3. Wijzig uw energie-instellingen
Uw energie-instellingen kunnen er ook voor zorgen dat uw computer willekeurig opnieuw opstart. Probeer uw energie-instellingen te wijzigen om het probleem op te lossen. Hier ziet u hoe:
-
Druk op Windows + R om het hulpprogramma Uitvoeren te openen, typ vervolgens “control” en klik op Knop OK. Hiermee wordt het Configuratiescherm geopend.
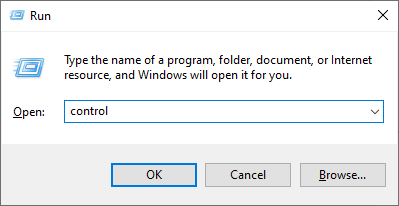
-
Zorg ervoor dat uw weergavemodus is ingesteld op Categorie en klik vervolgens op de kop Hardware en geluiden .
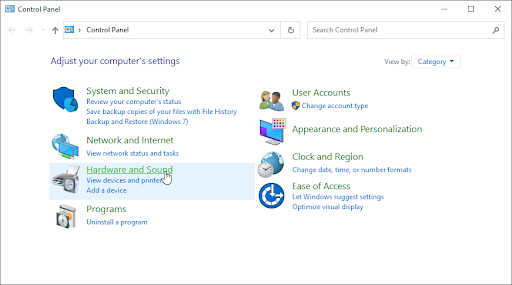
-
Klik op de link Wijzigen wanneer de computer in de slaapstand staat in het gedeelte Energiebeheer.
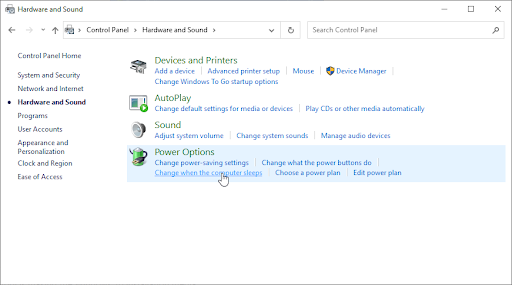
-
Klik op de link Geavanceerde energie-instellingen wijzigen. Er zou een nieuw venster op het scherm moeten verschijnen.

-
Scroll naar beneden en vouw de sectie Processorenergiebeheer uit, en vouw vervolgens Minimale processorstatus uit.
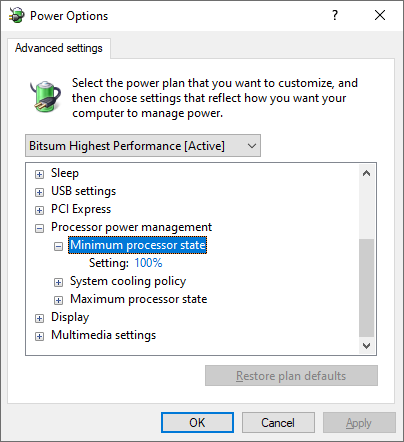
-
Klik op het huidige percentage (bijvoorbeeld 100%) en wijzig dit in een getal lager dan 100. Bijvoorbeeld 80%. Als u klaar bent, klikt u op de knop Toepassen en sluit u het venster.
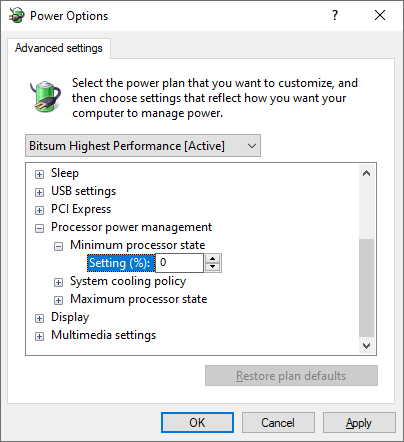
- Start uw computer opnieuw op en controleer of u nog steeds te maken heeft met automatisch of onverwacht opnieuw opstarten nadat u deze wijziging heeft aangebracht.
Methode 4. Update uw stuurprogramma's
Sommige van uw stuurprogramma's zijn mogelijk verouderd, ontbreken of zijn beschadigd. Veel gebruikers hebben gemeld dat het probleem is opgelost na het updaten van stuurprogramma's voor beeldschermadapters, chipsets, geluidskaarten en andere apparaten. Zo kunt u uw stuurprogramma's bijwerken:
Als u het niet prettig vindt om uw stuurprogramma's handmatig bij te werken, kunt u een stuurprogramma-updateprogramma zoals Driver Easy gebruiken. Deze software scant automatisch uw systeem en werkt al uw stuurprogramma's met slechts een paar klikken bij.
Stuurprogramma's bijwerken met Windows Update
-
Klik op het Windows-pictogram linksonder in uw scherm om het Start-menu te openen. Kies Instellingen of gebruik de snelkoppeling Windows + I .
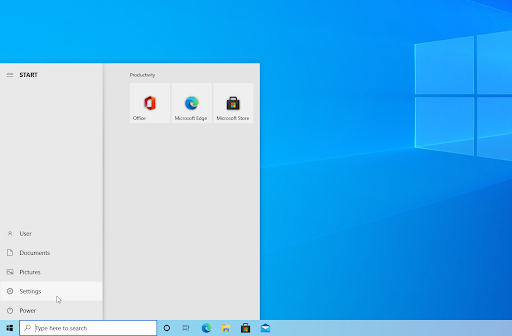
-
Klik in de app Instellingen op de tegel Update en beveiliging. Hier vindt u de meeste van uw Windows Update-instellingen.
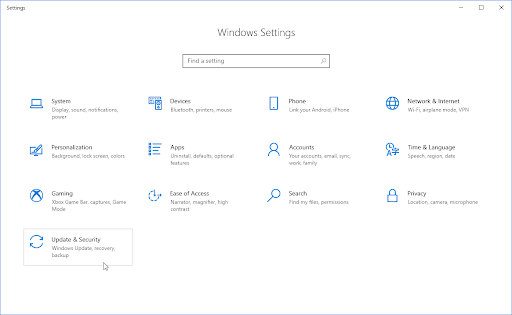
-
Ga naar de sectie Windows Update en klik vervolgens op de link Optionele updates bekijken, indien beschikbaar.
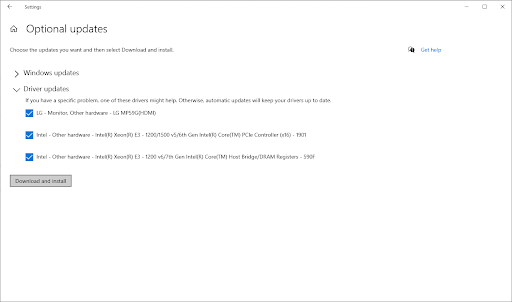
-
Vouw de sectie Stuurprogramma-updates uit en bekijk welke stuurprogramma's momenteel een update nodig hebben. Om de stuurprogramma's bij te werken, plaatst u eenvoudigweg een vinkje ernaast en klikt u vervolgens op de knop Downloaden en installeren.
- Laat Windows uw stuurprogramma's bijwerken en start vervolgens uw computer opnieuw op.
Stuurprogramma's bijwerken met Apparaatbeheer
-
Druk op de toetsen Windows + X op uw toetsenbord en klik op Apparaatbeheer optie in het WinX-menu.
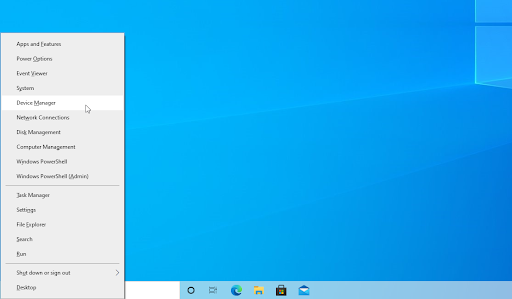
-
Klik met de rechtermuisknop op het stuurprogramma dat u wilt bijwerken. Als het probleem bijvoorbeeld wordt veroorzaakt door een stuurprogramma voor een grafische kaart, moet u het gedeelte Beeldschermadapters uitbreiden. Kies Stuurprogramma bijwerken in het contextmenu.
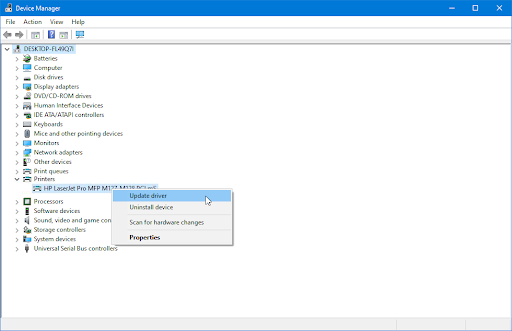
-
Selecteer Automatisch zoeken naar stuurprogramma's uit de opties. Hierdoor kan Windows verbinding maken met internet en de nieuwste stuurprogramma's voor uw apparaat vinden. Mogelijk wordt u gevraagd een stuurprogramma te selecteren als er meerdere updates worden gevonden.
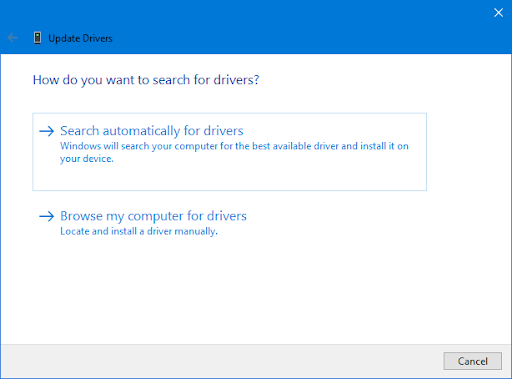
- Wacht tot de installatie van het stuurprogramma is voltooid en start uw computer opnieuw op om de wijzigingen toe te passen.
Methode 5. Groepsbeleid bijwerken
Windows 10/11 wordt nog steeds willekeurig opnieuw opgestart? Mogelijk kunt u het probleem oplossen door een paar wijzigingen aan te brengen in uw groepsbeleid. Dit gebeurt vooral als u groepsbeleid onjuist hebt gemigreerd.
- Klik met de rechtermuisknop op het pictogram van het Startmenu en selecteer Opdrachtprompt (beheerder). Wanneer de UAC-prompt verschijnt, selecteert u Ja om beheerderstoegang te verlenen. Klik hier voor informatie over hoe u van uw account een beheerder kunt maken.
-
Voer de opdracht gpupdate in en druk op Enter op uw toetsenbord om deze uit te voeren.
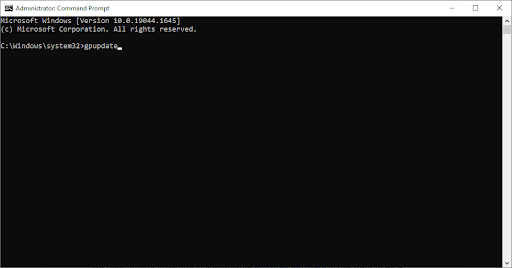
- Wacht tot de opdracht klaar is met het bijwerken van uw groepsbeleid en controleer vervolgens of u nog steeds willekeurig of onverwacht opnieuw opstart.
Methode 6. Scan uw computer op malware
Als u nog steeds problemen ondervindt, is het mogelijk dat uw computer is geïnfecteerd met malware. Om het probleem op te lossen, moet u uw systeem scannen op virussen en eventuele schadelijke programma's verwijderen.
Om uw computer te scannen, kunt u de ingebouwde Windows Defender-applicatie gebruiken. We raden u aan te investeren in speciale antivirussoftware als u een diepgaande scan wilt uitvoeren.
Hier leest u hoe u uw computer kunt scannen met Windows Defender op zowel Windows 10- als Windows 11-besturingssystemen.
- Open de zoekbalk in uw taakbalk door op het vergrootglaspictogram te klikken. Je kunt het ook oproepen met de sneltoets Windows + S.
-
Typ Windows-beveiliging en start het vanuit de zoekresultaten.
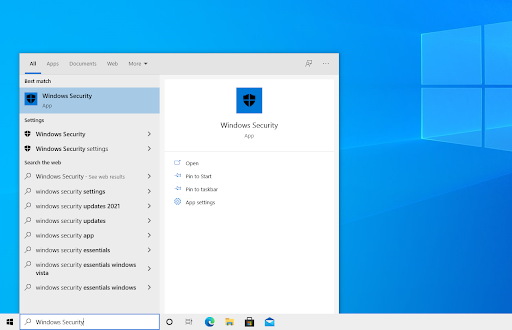
-
Ga naar het tabblad Virus- en bedreigingsbeveiliging via het startscherm of via het menu in het linkerdeelvenster. Klik op de link Scanopties.
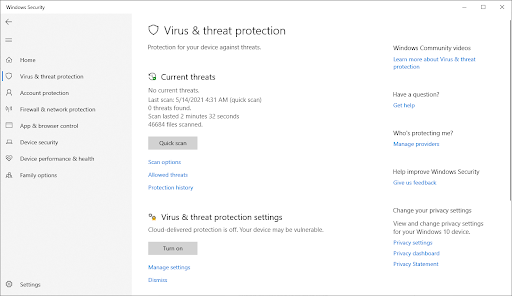
-
Selecteer de optie Volledige scan. Hiermee wordt elk afzonderlijk bestand op al uw schijven gecontroleerd om er zeker van te zijn dat er geen bedreigingen zich kunnen verbergen. Houd er rekening mee dat deze scan meer dan 1-2 uur kan duren, afhankelijk van het aantal bestanden dat u op uw systeem heeft.
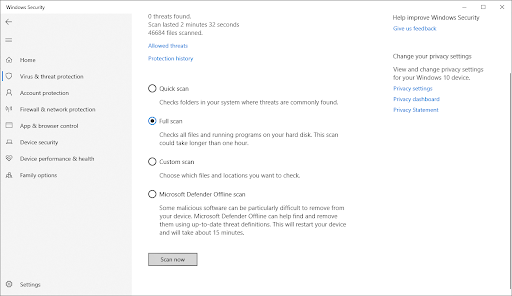
- Klik op de knop Nu scannen om de scan te starten. Als er een bedreiging wordt gedetecteerd, zal Windows deze automatisch in quarantaine plaatsen of volledig verwijderen. U kunt de scanresultaten achteraf bekijken.
Methode 7. Voer de systeembestandscontrole uit (SFC-scan)
Als geen van de bovenstaande methoden heeft gewerkt, kunt u proberen de systeembestandscontrole uit te voeren. Dit is een ingebouwde Windows-tool die corrupte systeembestanden kan repareren. Zo voert u de Systeembestandscontrole uit:
- Open de zoekbalk in uw taakbalk door op het vergrootglaspictogram te klikken. Druk op Windows + S op uw toetsenbord als snelkoppeling.
-
Typ Opdrachtprompt in het zoekvak. Wanneer u het in de resultaten ziet, klikt u er met de rechtermuisknop op en kiest u Als administrator uitvoeren. Als u een lokaal account gebruikt dat geen beheerdersrechten heeft, klikt u hier voor informatie over het verlenen van beheerderstoegang.

- Als u hierom wordt gevraagd door Gebruikersaccountbeheer (UAC), klikt u op Ja om de app te laten starten met beheerdersrechten.
-
Typ de volgende opdracht en druk op Enter om deze uit te voeren: sfc /scannow
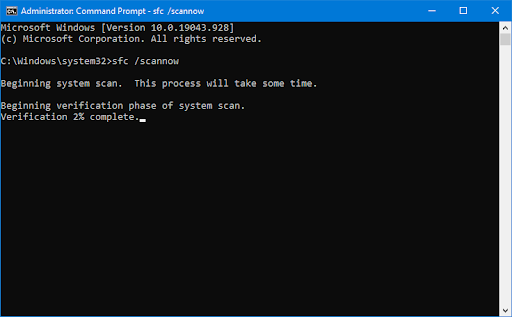
- Wacht tot de systeembestandscontrole klaar is met het scannen van uw computer. In het geval van een discrepantie zal het hulpprogramma de systeembestanden herstellen en alle daarmee verband houdende fouten herstellen.
Methode 8. Voer de CHKDSK-opdracht
uitNog steeds geen geluk? U kunt proberen de opdracht CHKDSK uit te voeren. Dit is een hulpprogramma dat fouten op uw harde schijf kan herstellen, de algehele prestaties en gezondheid ervan kan helpen verbeteren en verschillende problemen kan oplossen. Zo voert u de CHKDSK-opdracht uit:
- Open de zoekbalk in uw taakbalk door op het vergrootglaspictogram te klikken. Je kunt het ook oproepen met de sneltoets Windows + S.
- Typ Opdrachtprompt in het zoekvak. Wanneer u het in de resultaten ziet, klikt u er met de rechtermuisknop op en kiest u Als administrator uitvoeren. Als u een lokaal account gebruikt dat geen beheerdersrechten heeft, klikt u hier voor informatie over het verlenen van beheerderstoegang.
- Als u hierom wordt gevraagd door Gebruikersaccountbeheer (UAC), klikt u op Ja om de app te laten starten met beheerdersrechten.
-
Typ de volgende opdracht en druk op Enter om deze uit te voeren: chkdsk C: /r

- Wacht tot de scan is voltooid.
Methode 9. Stop met overklokken
Veel gebruikers hebben gemeld dat hun computer willekeurig opnieuw opstart nadat ze hun CPU of GPU hebben overgeklokt.
Overklokken is het proces waarbij u uw hardware tot het uiterste drijft om de prestaties te verbeteren. Als u uw computer overklokt, probeer dan de kloksnelheden terug te zetten naar de standaardwaarden en kijk of het probleem daarmee is opgelost.
Hoewel overklokken een geweldige manier is om meer uit uw hardware te halen, is het niet zonder risico's. Als u niet oppast, kunt u uw hardware beschadigen. Daarom raden wij u aan uw computer alleen te overklokken als u een ervaren gebruiker bent en weet wat u doet. Misgeconfigureerde instellingen kunnen tot veel problemen leiden, zoals het automatisch opnieuw opstarten van uw computer.
Verloren bestanden herstellen na willekeurige herstart
Het meest frustrerende deel van het willekeurig opnieuw opstarten van uw computer is dat u mogelijk niet-opgeslagen werk of geopende bestanden kwijtraakt. Maar maak je geen zorgen, er zijn manieren om verloren bestanden te herstellen na een herstart. Vaker wel dan niet zijn deze bestanden onmogelijk te herstellen, wat leidt tot urenlang werkverlies.
Er zijn een paar dingen die u kunt proberen om verloren bestanden te herstellen na een onverwachte herstart:
- Controleer de Prullenbak: De eerste plaats waar u moet kijken is de Prullenbak. Als u per ongeluk een bestand hebt verwijderd, is het mogelijk aanwezig.
- Vorige versies herstellen: Als Systeemherstel is ingeschakeld, kunt u proberen uw computer te herstellen naar een eerder tijdstip waarop het bestand nog niet was verwijderd.
- Gebruik software voor gegevensherstel: Software voor gegevensherstel kan u helpen verloren bestanden te herstellen die niet waren opgeslagen vóór het opnieuw opstarten. We raden aan om dataherstelsoftware zoals Disk Drill te gebruiken om je computer te scannen op verloren bestanden. Disk Drill is een krachtig hulpmiddel voor gegevensherstel dat verloren bestanden kan herstellen vanaf elk opslagapparaat, inclusief uw harde schijf, externe harde schijf, USB-schijf, geheugenkaart en meer.
We hopen dat deze handleiding u heeft geholpen uw verloren bestanden te herstellen na het willekeurige herstartprobleem. Als u nog steeds problemen ondervindt of vragen heeft, neem dan gerust contact op met onze experts hier bij SoftwareKeep voor hulp!
Samenvatting: Hoe los ik problemen met willekeurig opnieuw opstarten op in Windows 11?
Controleer eerst uw stroomvoorziening. Als de computer niet voldoende stroom levert, kan dit de willekeurige herstart veroorzaken. Zorg ervoor dat alle kabels goed zijn aangesloten en dat de voeding is ingeschakeld.
Controleer vervolgens uw stuurprogramma's. Verouderde of beschadigde stuurprogramma's kunnen vaak dit soort problemen veroorzaken. Update al uw stuurprogramma's en kijk of het probleem daarmee is opgelost.
Controleer ten slotte uw hardware. Als u beschadigde of defecte hardware heeft, kan dit het willekeurig opnieuw opstarten veroorzaken. Probeer de hardware te vervangen door een werkend exemplaar om te zien of dat het probleem oplost.
Als geen van deze tips voor het oplossen van problemen helpt, moet u mogelijk contact opnemen met een computertechnicus voor verdere hulp!
Laatste gedachten
Dat is alles: dit artikel heeft u laten zien hoe u willekeurig opnieuw opstarten op Windows 10/11 kunt oplossen.
We hopen dat ten minste één van deze voor u heeft gewerkt!
Nu willen we het graag aan u overbrengen.
Heeft u met deze methoden kunnen verhelpen dat uw computer willekeurig opnieuw opstartte? Heeft u nog steeds problemen of heeft u vragen?
Neem gerust contact op met onze experts hier bij SoftwareKeep voor hulp. We helpen onze klanten altijd graag op welke manier dan ook!
Bedankt voor het lezen van deze handleiding!
Nog één ding
Volg onze Blog en ons Helpcentrum voor meer geweldige artikelen zoals deze en andere informatie over het oplossen van verschillende problemen.
Meld je aan voor onze nieuwsbrief en krijg vroegtijdig toegang tot onze blogposts, promoties en kortingscodes. We hopen je snel weer te zien.
Aanbevolen artikelen
» Repareren dat Windows 10 vastloopt op het welkomstscherm
» Hoe de WaasMedic te repareren.exe Hoog CPU-probleem op Windows 11/10?
» Hoe kan ik de taakbalk op volledig scherm verbergen in Windows 10/11
Neem gerust contact op als u vragen of verzoeken heeft die u door ons wilt laten behandelen.