De fout 'Procedure Entry Point Could Not Be Location' is een Windows 10-fout die door veel verschillende dingen kan worden veroorzaakt. Enkele van de meest voorkomende oorzaken zijn verouderde stuurprogramma's, ontbrekende registervermeldingen en systeembestanden, of hardwareconflicten.
Het is frustrerend als uw computer vastloopt en u niets meer kunt doen. Het is zelfs nog erger als er een scherm verschijnt met de foutmelding: "Het procedure-ingangspunt kon niet worden gevonden in de dynamische linkbibliotheek". Als u Windows 10 gebruikt, lijkt deze fout misschien moeilijk op te lossen. Gelukkig zijn er een paar dingen die u kunt doen om het probleem te omzeilen.
Dit artikel biedt enkele oplossingen voor de Windows 10-fout 'Het procedure-ingangspunt kon niet worden gevonden in de dynamische linkbibliotheek'.
In dit bericht onderzoeken we enkele manieren waarop u deze vervelende fout kunt oplossen en weer aan het werk kunt gaan!

Inhoudsopgave
- Wat zijn de oorzaken van de fout 'Het procedure-ingangspunt kan niet worden gevonden in de Dynamic Link Library'?
- Hoe u het probleem kunt verhelpen dat het procedure-ingangspunt niet kan worden gevonden in Windows 10
- Methode 1. Installeer de problematische app opnieuw
- Methode 2. Gebruik de Systeembestandscontrole
- Methode 3. Controleer de Logboeken op fouten
- Methode 4. Registreer het DLL-bestand opnieuw
- Methode 5. Scan uw computer met Windows Defender
- Laatste gedachten
Wat zijn de oorzaken van de fout 'Het procedure-ingangspunt kan niet worden gevonden in de Dynamic Link Library'?
Deze fout treedt op wanneer de software de DLL-bibliotheek die nodig is om te worden uitgevoerd, niet kan vinden. Het kan ook gebeuren als de bibliotheek zich niet in de map van het pad bevindt, of als het DLL-bestand ontbreekt of beschadigd is.
De DLL-bibliotheek is een schatkamer van de belangrijkste bronnen voor uw computer. Het bewaart en onderhoudt essentiële systeemgegevens en stuurprogramma's die helpen bij compatibiliteitsproblemen tussen programma's op verschillende computers. Een ontbrekende of beschadigde DLL kan ervoor zorgen dat u zich hulpeloos voelt in cyberspace, omdat het kan voorkomen dat alles wordt geopend en volledig crasht.
Het bestand met al deze programma-instructies is op een ongelegen moment offline gegaan? Je leven kan totaal verwoest zijn! Het symptoom kan een aantal frustrerende dingen omvatten: foutmeldingen die uit het niets verschijnen, bestanden die niet goed worden geladen, crashes in overvloed - noem maar op.
Er zijn veel verschillende manieren om de fout 'Het procedure-ingangspunt kan niet worden gevonden in de dynamische linkbibliotheek' op te lossen. Bekijk hieronder uw opties en handleidingen voor probleemoplossing.
Opgelost: "Het procedure-ingangspunt kon niet worden gevonden" in Windows 10
Gebruik de volgende methoden om de fout 'Het procedure-ingangspunt kan niet worden gevonden' in Windows 10 op te lossen:
Methode 1. Installeer de problematische app opnieuw
Het eerste dat u moet doen als u begint met het oplossen van problemen, is proberen de toepassing opnieuw te installeren, waardoor u de foutmelding krijgt. Windows heeft mogelijk enkele van de bestanden verwijderd of beschadigd die nodig zijn om het programma succesvol uit te voeren, en opnieuw installeren zal Windows helpen eventuele schade te herstellen.
In Windows 10 kunt u programma's uit de Windows Store-apps opnieuw installeren door naar Instellingen → Apps te gaan. Laten we de stapsgewijze instructies bekijken.
-
Klik op het Windows-pictogram linksonder in uw scherm om het Startmenu te openen. Kies Instellingen of gebruik de snelkoppeling Windows + I .
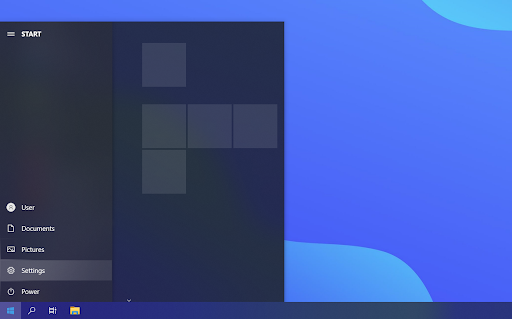
- Selecteer de tegel Apps. Dit is de centrale ruimte waar u elke applicatie kunt controleren die correct op uw pc is geïnstalleerd.
-
Zoek de applicatie die de fout geeft en klik er vervolgens één keer op om deze te selecteren. Je zou de optie Verwijderen moeten zien. Klik er één keer op om het verwijderingsproces te starten.
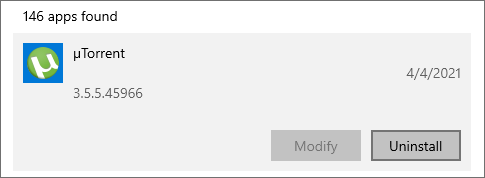
- Bevestig dat u de software wilt verwijderen en wacht vervolgens tot Windows het verwijderen heeft voltooid. Als het klaar is, verdwijnt het programma uit uw lijst met applicaties.
- Ga naar de officiële website en download de nieuwste versie. Download niet van andere websites die geen vertrouwde distributeurs van deze software zijn, omdat deze mogelijk malware bevatten.
- Installeer de problematische applicatie opnieuw en controleer of u nog steeds dezelfde foutmelding krijgt.
Methode 2. Gebruik de Systeembestandscontrole
De Systeembestandscontrole (SFC) is een hulpprogramma voor probleemoplossing dat standaard beschikbaar is in Windows 10. Het kan automatisch beschadigde systeembestanden detecteren en deze weer werkend maken.
U kunt de SFC-scan gebruiken als een andere manier om mogelijk problemen op te lossen die leiden tot de foutmelding 'Het procedure-ingangspunt kan niet worden gevonden in de dynamische linkbibliotheek' wanneer u uw computer gebruikt.
- Open de zoekbalk in uw taakbalk door op het vergrootglaspictogram te klikken. Je kunt het ook oproepen met de sneltoets Windows + S.
-
Typ Opdrachtprompt in het zoekvak. Wanneer u het in de resultaten ziet, klikt u er met de rechtermuisknop op en kiest u Als administrator uitvoeren.
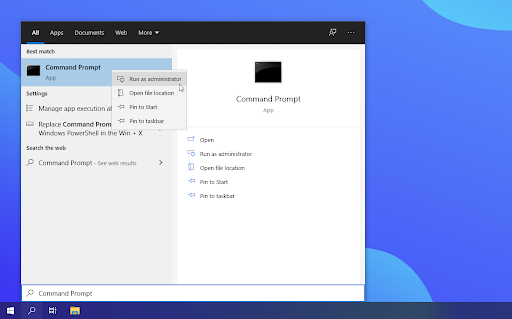
Bekijk onze handleiding Een lokale gebruiker tot beheerder maken in Windows 10.
- Als u hierom wordt gevraagd door Gebruikersaccountbeheer (UAC), klikt u op Ja om toe te staan dat de app wordt gestart met beheerdersrechten.
-
Zodra het opdrachtpromptvenster geopend is, typt u de volgende opdracht en drukt u op Enter om deze uit te voeren: sfc /scannow
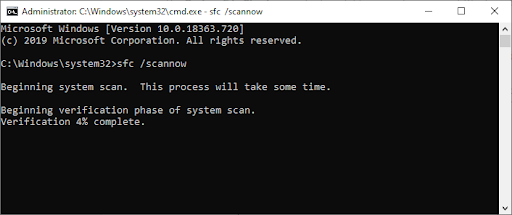
- Wacht tot de systeembestandscontrole klaar is met het scannen van uw computer. Als er fouten worden aangetroffen, kunt u deze automatisch herstellen via de SFC-opdracht zelf, die mogelijk ook gerelateerde fouten herstelt.
Methode 3. Controleer de Logboeken op fouten
Je ziet een foutmelding. Je weet waarschijnlijk niet wat de oorzaak ervan is. Gebruik de Event Viewer om daar eenvoudig achter te komen. Het is een ingebouwde tool die laat zien wat er als laatste op uw computer is gebeurd voordat een applicatie crashte of een fout tegenkwam tijdens of na het starten.
Als er iets misgaat met de app of service, wordt dit weergegeven in de Logboeken en kunt u bepalen hoe u het probleem kunt oplossen.
-
Druk tegelijkertijd op de toetsen Windows + X op uw toetsenbord en kies vervolgens ' Gebeurtenisviewer” uit het contextmenu.
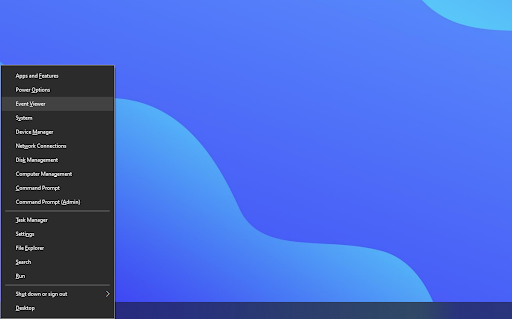
- Klik op “Windows Logs” in het linkerpaneel en kies vervolgens “Systeem”. Dit zou het middelste gedeelte moeten veranderen om alle gebeurtenissen met tijdstempels weer te geven.
- Zoek de laatste gebeurtenis die is opgenomen voordat 'Het procedure-invoerpunt kon niet worden gevonden in de dynamische linkbibliotheek' op uw scherm verscheen. Als je een bepaalde applicatie of dienst ziet, is dit hoogstwaarschijnlijk de boosdoener.
Methode 4. Registreer het DLL-bestand
opnieuwAls de fout in kwestie een DLL-bestand vermeldt dat uw programma's nodig hebben, moet u proberen het opnieuw te registreren. Het opdrachtregelprogramma Regsvr32 kan worden gebruikt voor het registreren van OLE-besturingselementen zoals DLL- en ActiveX (OCX)-besturingselementen in Windows 10. Als u de fout op geen enkele andere manier kunt omzeilen, moet u uw DLL-bestanden mogelijk handmatig registreren.
- Open de zoekbalk in uw taakbalk en typ vervolgens Opdrachtprompt in het zoekvak. Wanneer u het in de resultaten ziet, klikt u er met de rechtermuisknop op en kiest u Als administrator uitvoeren
- Klik op Ja als daarom wordt gevraagd.
-
Typ de volgende opdracht in het nieuwe venster en druk op de Enter-toets op uw toetsenbord om deze uit te voeren: regsvr32 DLL. Zorg ervoor dat u “DLL” vervangt door de naam van het DLL-bestand waarnaar in de fout werd verwezen. Voorbeeld:
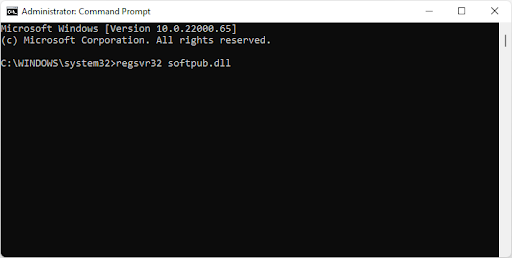
- Nadat u de gegeven opdrachten heeft uitgevoerd, zou u een bericht moeten zien met de tekst: “DllRegisterServer in vbscript.dll geslaagd” als de Regsvr32-tool succesvol kon worden uitgevoerd.
Methode 5. Scan uw computer met Windows Defender
We raden u aan uw computer te scannen om er zeker van te zijn dat deze geen virussen bevat. Er zijn enkele schadelijke programma's die ervoor kunnen zorgen dat de computer en apps crashen. Om te scannen gebruiken we het ingebouwde programma van Windows Defender, maar andere software van derden werkt mogelijk beter.
- Open de zoekbalk in uw taakbalk door op het vergrootglaspictogram te klikken. Je kunt het ook oproepen met de sneltoets Windows + S.
-
Typ Windows-beveiliging in en start het vanuit de zoekresultaten.
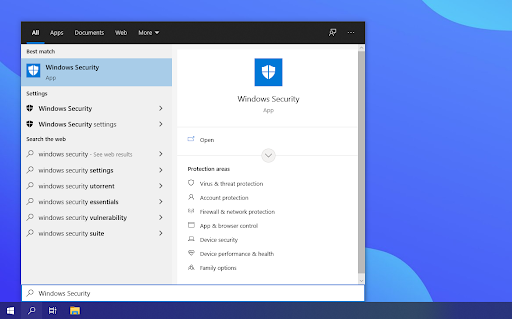
-
Ga naar het tabblad Virus- en bedreigingsbeveiliging via het startscherm of via het menu in het linkerdeelvenster. Klik op de link Scanopties.
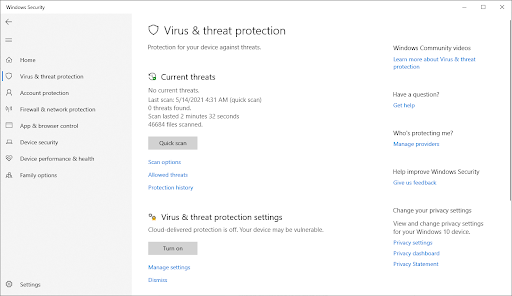
-
Selecteer de optie Volledige scan. Hiermee wordt elk afzonderlijk bestand op al uw schijven gecontroleerd om er zeker van te zijn dat er geen bedreigingen zich kunnen verbergen. Houd er rekening mee dat deze scan meer dan 1-2 uur kan duren, afhankelijk van het aantal bestanden dat u op uw systeem heeft.

- Klik op de knop Nu scannen om de scan te starten. Als er een bedreiging wordt gedetecteerd, zal Windows 10 deze automatisch in quarantaine plaatsen of volledig verwijderen. U kunt de scanresultaten achteraf bekijken.
Laatste gedachten
We hopen dat dit artikel u heeft geholpen bij het oplossen van de Windows 10-fout 'Het procedure-invoerpunt kon niet worden gevonden in de dynamische linkbibliotheek'. U kunt nu zo snel mogelijk weer aan de slag.
Nu is het jouw beurt.
Als je vragen hebt over hoe we dit en andere problemen hebben opgelost, kijk dan op onze site en neem contact met ons op. U krijgt gratis technische ondersteuning bij elk probleem in Windows en Office.
Bekijk ook ons Helpcentrum voor artikelen die u helpen bij het oplossen van vele andere Windows 10-fouten.
Meld u aan voor onze nieuwsbrief om promoties, aanbiedingen en kortingen van ons rechtstreeks in uw inbox te ontvangen. Schrijf je hieronder in met je e-mailadres en je wordt als eerste op de hoogte gehouden van ons laatste nieuws en aanbiedingen.
Misschien vind je dit ook leuk
» De fout 'Side by Side-configuratie is onjuist' op Windows 10 oplossen
» De bureaubladpictogrammen herstellen die verdwenen zijn in Windows 10
» Hoe Herstel de fout Audioservices die niet reageren in Windows 10