Het zien van de foutmelding 'Dit apparaat kan niet genoeg vrije bronnen vinden om te gebruiken (code 12)' in Apparaatbeheer kan u op het eerste gezicht bang maken. Maak je geen zorgen: we zijn hier om je te helpen. In dit artikel leert u hoe u de fout kunt oplossen en uw apparaten op Windows 10 kunt herstellen met onze stapsgewijze handleiding voor probleemoplossing.
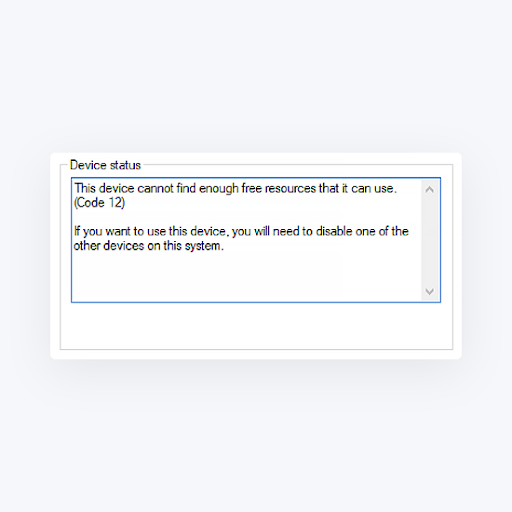
Inhoud
- Waarom krijg ik foutcode 12?
- Foutcode 12 oplossen
- Methode 1. Gebruik de probleemoplosser voor hardware en apparaten
- Methode 2. Voer een netwerkreset uit
- Methode 3. Update uw BIOS
- Methode 4. Verwijder het pcmcia.sys-stuurprogrammabestand
- Methode 5. Update of herstel het problematische stuurprogramma
- Methode 6. Update Windows 10 naar de nieuwste versie
- Methode 7. Voer een systeemherstel uit
- Laatste gedachten
Waarom krijg ik foutcode 12?
Windows 10 is het nieuwste besturingssysteem van Microsoft, maar zelfs jaren na de release nog steeds verre van perfect. Een van de bekende problemen is de foutmelding ‘Dit apparaat kan niet genoeg vrije bronnen vinden om te gebruiken’, ook wel bekend als foutcode 12.
Deze fout treedt meestal op wanneer een gebruiker twee afzonderlijke geïnstalleerde hardwareonderdelen aan dezelfde invoer- of uitvoerpoort toewijst. Als alternatief kan de fout ook optreden wanneer meerdere apparaten zijn toegewezen aan hetzelfde Direct Memory Access (DMA) kanaal.
Gelukkig kan Foutcode 12, net als de meeste problemen met het systeem, eenvoudig worden opgelost. Dit artikel is bijgewerkt met de beste methoden om problemen met uw computer op te lossen en de genoemde fout te verwijderen.
Foutcode 12 oplossen
Methode 1. Gebruik de probleemoplosser voor hardware en apparaten
Een eenvoudige oplossing kan worden toegepast door eenvoudigweg een van de vele geïntegreerde probleemoplossers van Windows 10 uit te voeren. Deze tool is bedoeld om snel problemen met uw apparaat te identificeren en op te lossen, waardoor het proces sneller en geautomatiseerder wordt dan het vinden van een lid van het Windows 10-ondersteuningsteam.
- Klik op het menu Start in uw taakbalk. Op dit pictogram staat het Windows 10-logo. Als u niet bekend bent met de Windows 10-interface, raden we u aan het artikel Aan de slag met Windows 10 op onze website te lezen.
-
Selecteer het pictogram Instellingen, aangegeven door een tandwiel. Als alternatief kunt u de sneltoets Windows + I gebruiken om deze toepassing sneller te bereiken.
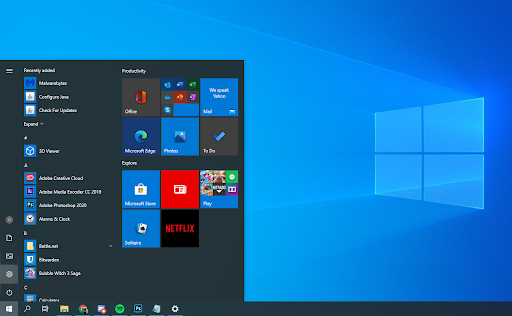
-
Klik op het tabblad Update en beveiliging.
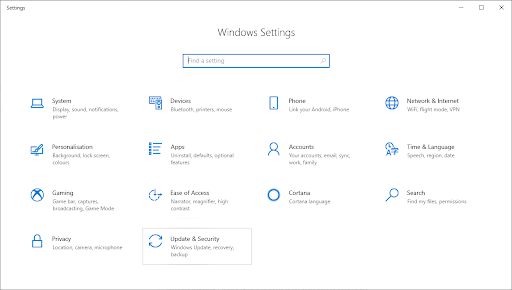
- Scroll naar beneden en kies Problemen oplossen in het menu in het linkerdeelvenster.
-
Zoek naar de probleemoplosser Hardware en apparaten, selecteer deze vervolgens met uw muis en kies Voer de probleemoplosser uit .
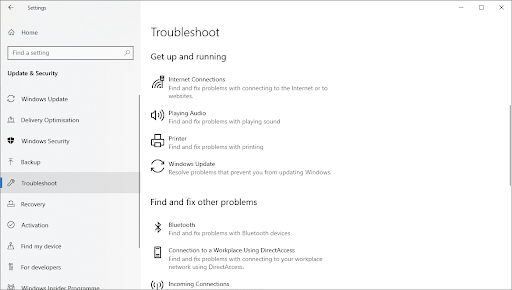
- Volg alle instructies op het scherm om eventuele problemen met uw touchscreen te identificeren. Als er iets wordt opgemerkt, selecteert u de juiste actie om de fout te herstellen of krijgt u meer informatie over de fout.
Methode 2. Voer een netwerkreset uit
- Klik op het menu Start in uw taakbalk. Op dit pictogram staat het Windows 10-logo.
-
Selecteer het pictogram Instellingen, aangegeven door een tandwiel. Als alternatief kunt u de sneltoets Windows + I gebruiken om deze toepassing sneller te bereiken.
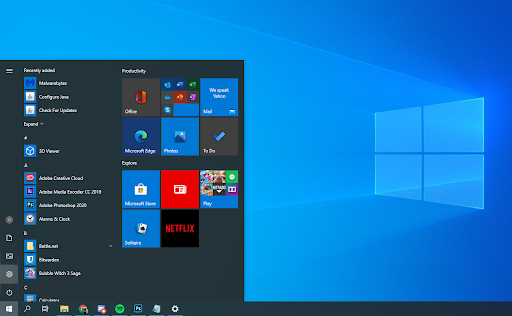
-
Klik op de tegel Netwerk en internet.
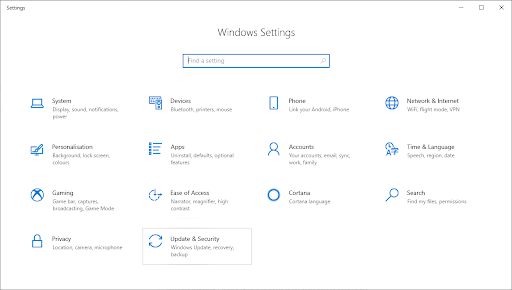
-
Blijf op het standaardtabblad Status. Scroll naar beneden totdat je de allerlaatste link ziet, genaamd Netwerkreset. Klik erop om het proces te starten.
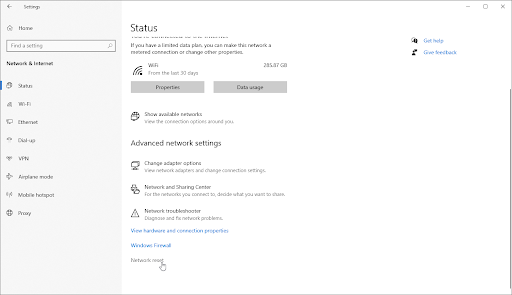
-
Lees de waarschuwingen over het proces en klik vervolgens op de knop Nu opnieuw instellen als u wilt doorgaan.

- Uw computer wordt opnieuw opgestart en Windows begint automatisch met het resetproces. Zodra er een back-up van alles is gemaakt, controleert u of de fout nog steeds aanwezig is op uw apparaat nadat u uw netwerk opnieuw hebt ingesteld.
Methode 3. Update uw BIOS
Het eenvoudigweg bijwerken van uw BIOS naar de nieuwste versie kan het probleem oplossen. Hiermee kunnen een aantal systeemfouten worden verholpen. Wij raden u echter aan een back-up te maken van uw belangrijke bestanden voor het geval er zich onverwachte fouten of gebeurtenissen voordoen, zoals een stroomstoring of stroomuitval.
-
Druk tegelijkertijd op de toetsen Windows + R op uw toetsenbord om het hulpprogramma Uitvoeren te openen.
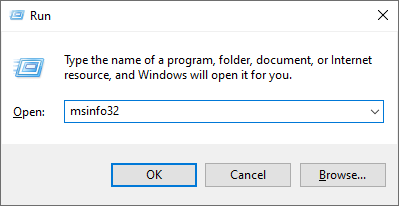
-
Typ “msinfo32” zonder de aanhalingstekens en druk vervolgens op de knop OK. Hierdoor wordt het Systeeminformatiecentrum in een apart venster geopend.
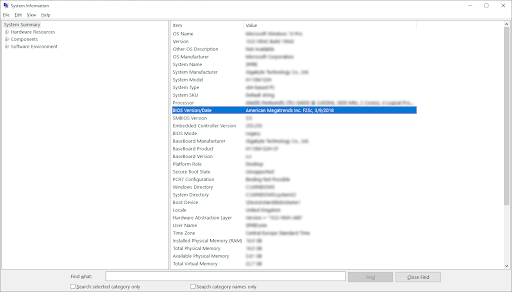
- Zoek de regel BIOS-versie/datum en controleer waarmee uw systeem momenteel werkt.
- Ga naar de website van de fabrikant en zoek naar een bijgewerkte versie van uw BIOS. Als dat het geval is, downloadt en installeert u het eenvoudig op uw apparaat.
Methode 4. Verwijder het pcmcia.sys-stuurprogrammabestand
Een PCMCIA-kaart kan de reden zijn achter uw probleem met de foutmelding 'Dit apparaat kan niet genoeg vrije bronnen vinden om te gebruiken'. Als u deze kaart in uw pc of laptop heeft geïnstalleerd, volgt u de onderstaande stappen.
-
Open de Verkenner en navigeer naar het volgende pad: C:\WINDOWS\System32

-
Zoek een bestand met de naam pcmcia.sys, klik er vervolgens met de rechtermuisknop op en kies Eigenschappen in het contextmenu.
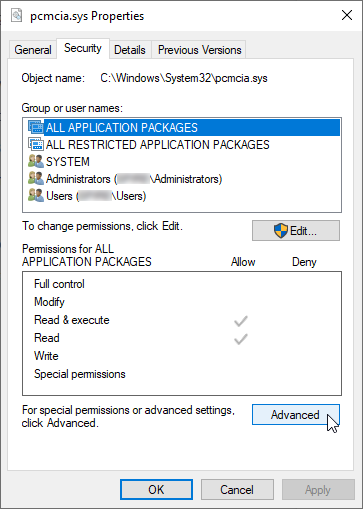
-
Ga naar het tabblad Beveiliging en klik vervolgens op de knop Geavanceerd.
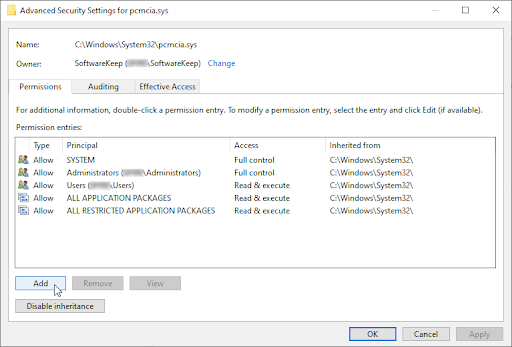
-
Het venster Geavanceerde beveiligingsinstellingen verschijnt. Zoek daarin de link Wijzigen naast het gedeelte Eigenaar en klik er één keer op.
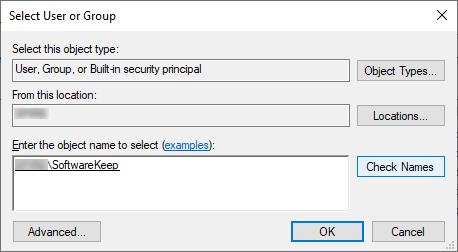
-
Typ de naam van uw gebruikersaccount in het veld Voer de objectnaam in die u wilt selecteren en klik vervolgens op de knop Namen controleren . Het systeem zou automatisch uw volledige accountnaam moeten invoeren. Als u klaar bent, klikt u op de knop OK.
-
Als er meerdere overeenkomende gebruikersnamen worden gevonden, selecteert u degene die u momenteel gebruikt. U kunt de gebruiker ook selecteren door op de knop Geavanceerd te klikken in plaats van handmatig het veld in te typen.
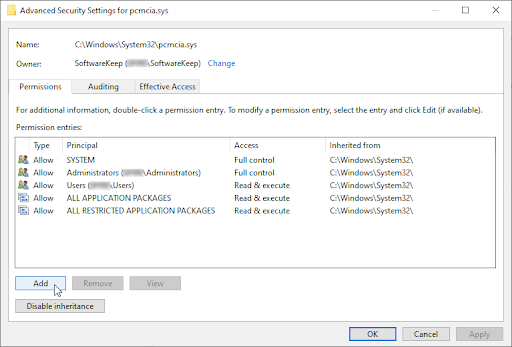
-
Als er meerdere overeenkomende gebruikersnamen worden gevonden, selecteert u degene die u momenteel gebruikt. U kunt de gebruiker ook selecteren door op de knop Geavanceerd te klikken in plaats van handmatig het veld in te typen.
-
Klik vervolgens op de knop Toevoegen.
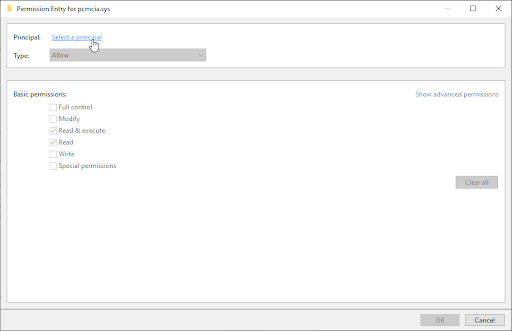
-
Klik op de link Selecteer een opdrachtgever naast de sectie Hoofd. Selecteer uw gebruikersaccount met behulp van dezelfde methode(n) als hierboven beschreven en klik op de knop OK.
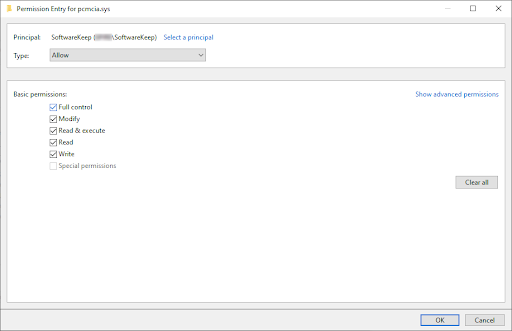
- Plaats een vinkje in het vakje Volledig beheer onder het gedeelte Basisrechten. Hierdoor kunt u het bestand op welke manier dan ook wijzigen en zelfs van uw computer verwijderen.
- Sluit alle eigenschappenvensters af en klik met de rechtermuisknop op pcmcia.sys bestand opnieuw in System32. Kies de optie Naam wijzigen in het contextmenu en wijzig de bestandsnaam in pmcia.oud.sys
- Start uw apparaat opnieuw op en controleer of de fout nog steeds verschijnt.
Methode 5. Update of herstel het problematische stuurprogramma
Als het probleem wordt veroorzaakt door een stuurprogramma, kun je dit identificeren door te letten op het gele uitroepteken naast de naam van een stuurprogramma in Apparaatbeheer. Als een dergelijk probleem wordt gevonden, volgt u de onderstaande stappen om het stuurprogramma bij te werken of terug te draaien.
- Druk tegelijkertijd op de toetsen Windows + R op uw toetsenbord om het hulpprogramma Uitvoeren te openen.
-
Typ “devmgmt.msc” zonder de aanhalingstekens en druk vervolgens op de knop OK. Hiermee wordt Apparaatbeheer in een apart venster gestart.

-
Controleer of het gele uitroepteken zichtbaar is naast een stuurprogramma. Als dit het geval is, klikt u met de rechtermuisknop op het problematische stuurprogramma en kiest u Eigenschappen.

-
Er verschijnt een nieuw venster. Schakel hier naar het tabblad Stuurprogramma via het menu bovenaan het venster.
-
Je hebt nu twee opties:
- Klik op Stuurprogramma bijwerken om de nieuwste versie van de stuurprogrammasoftware op te halen, als deze beschikbaar is. Als u dit doet, wordt de nieuwste versie van de stuurprogrammasoftware gedownload, waardoor mogelijk eventuele bugs en problemen worden opgelost.
- Klik op Stuurprogramma terugdraaien om terug te keren naar een eerdere, werkende versie van de stuurprogrammasoftware. In zeldzame gevallen kunnen updates problemen veroorzaken die kunnen leiden tot foutcode 12.
- Controleer na het uitvoeren van de stappen op het scherm of foutcode 12 nog steeds aanwezig is op uw apparaat.
Methode 6. Update Windows 10 naar de nieuwste versie
Het updaten naar de nieuwste versie van Windows 10 die voor u beschikbaar is, kan de betreffende fout verhelpen. Het uitvoeren van een systeemupdate kan bugs repareren, nieuwe functies bieden, beveiligingslekken dichten en nog veel meer.
Hieronder vindt u de basisstappen voor het updaten van uw besturingssysteem. Voor een gedetailleerde handleiding raadpleegt u ons artikel Windows 10 updaten.
- Klik op het Startmenu en kies Instellingen. U kunt ook de sneltoets Windows + I gebruiken voor snellere toegang.
- Klik op de tegel Update en beveiliging.
- Zorg ervoor dat u op het standaardtabblad Windows Update blijft.
- Klik op de knop Controleren op updates.
- Als er een update wordt gevonden, klikt u op de knop Installeren en wacht u tot Windows 10 de update heeft gedownload en toegepast.
Methode 7. Voer een systeemherstel uit
Als al het andere niet lukt, kunt u proberen terug te keren naar een Windows 10-herstelpunt en uw pc feitelijk opnieuw instellen op een punt uit het verleden. Als u dit wel doet, wordt de fout die u ondervindt mogelijk opgelost. Dit kunt u eenvoudig doen door de volgende paar stappen te volgen.
-
Druk op de toetsen Windows + S op uw toetsenbord om de zoekbalk weer te geven.
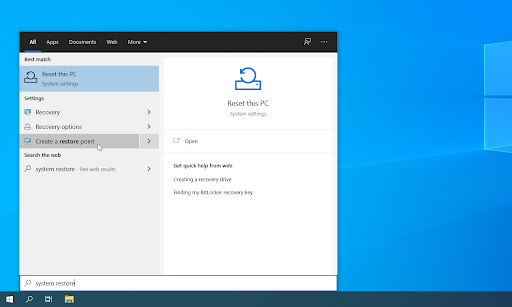
-
Typ Systeemherstel.
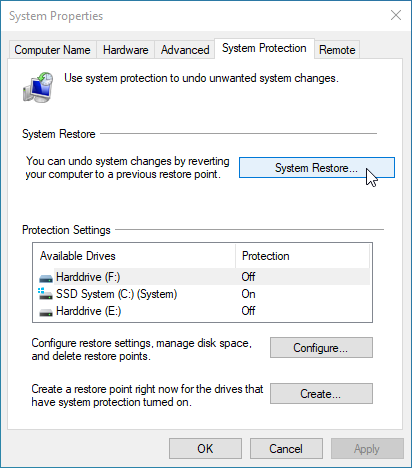
- Klik op Een herstelpunt maken uit de zoekresultaten.
- Je zou het venster Systeemeigenschappen op je scherm moeten kunnen zien verschijnen. Klik hier eenvoudigweg op de knop Systeemherstel in het eerste gedeelte.
- Klik op de optie Meer herstelpunten weergeven indien beschikbaar. Selecteer daarna een herstelpunt in het verleden en klik op Volgende.
- Volg de aanwijzingen en instructies op het scherm om terug te keren naar uw herstelpunt. Wanneer u klaar bent, probeert u eenvoudigweg uw pc opnieuw in te stellen.
Laatste gedachten
Als u meer hulp nodig heeft met Windows 10, aarzel dan niet om contact op te nemen met ons klantenserviceteam, dat 24/7 beschikbaar is om u te helpen. Kom terug naar ons voor meer informatieve artikelen die allemaal te maken hebben met productiviteit en moderne technologie!
Wilt u promoties, aanbiedingen en kortingen ontvangen om onze producten voor de beste prijs te krijgen? Vergeet je niet te abonneren op onze nieuwsbrief door hieronder je e-mailadres in te vullen! Ontvang het laatste technologienieuws in uw inbox en lees als eerste onze tips om productiever te worden.
Lees ook
> Disney Plus-foutcode 73 oplossen [bijgewerkt]
> Hoe u het geheugenbeheer van de stopcode op Windows 10 kunt oplossen
> Hoe u fout 0xc00d5212 in Windows kunt oplossen Mediaspeler