Hoewel Windows 10 tot op de dag van vandaag een van de meest gebruikte besturingssystemen is, kent het nog steeds een behoorlijk aantal problemen. Een van deze problemen is het feit dat gebruikers helemaal niet kunnen inloggen op Windows 10. Dit is een ernstige fout, omdat u uw apparaat hierdoor niet meer kunt gebruiken.
Er zijn vele vormen van dit probleem, waarover u hieronder meer kunt lezen. Het maakt echter niet uit wat u ervan weerhoudt om in te loggen: wij zijn er om u te helpen. Ons artikel is bedoeld om u de meest effectieve methoden te bieden om problemen op te lossen als u niet kunt inloggen op uw Windows 10-account.
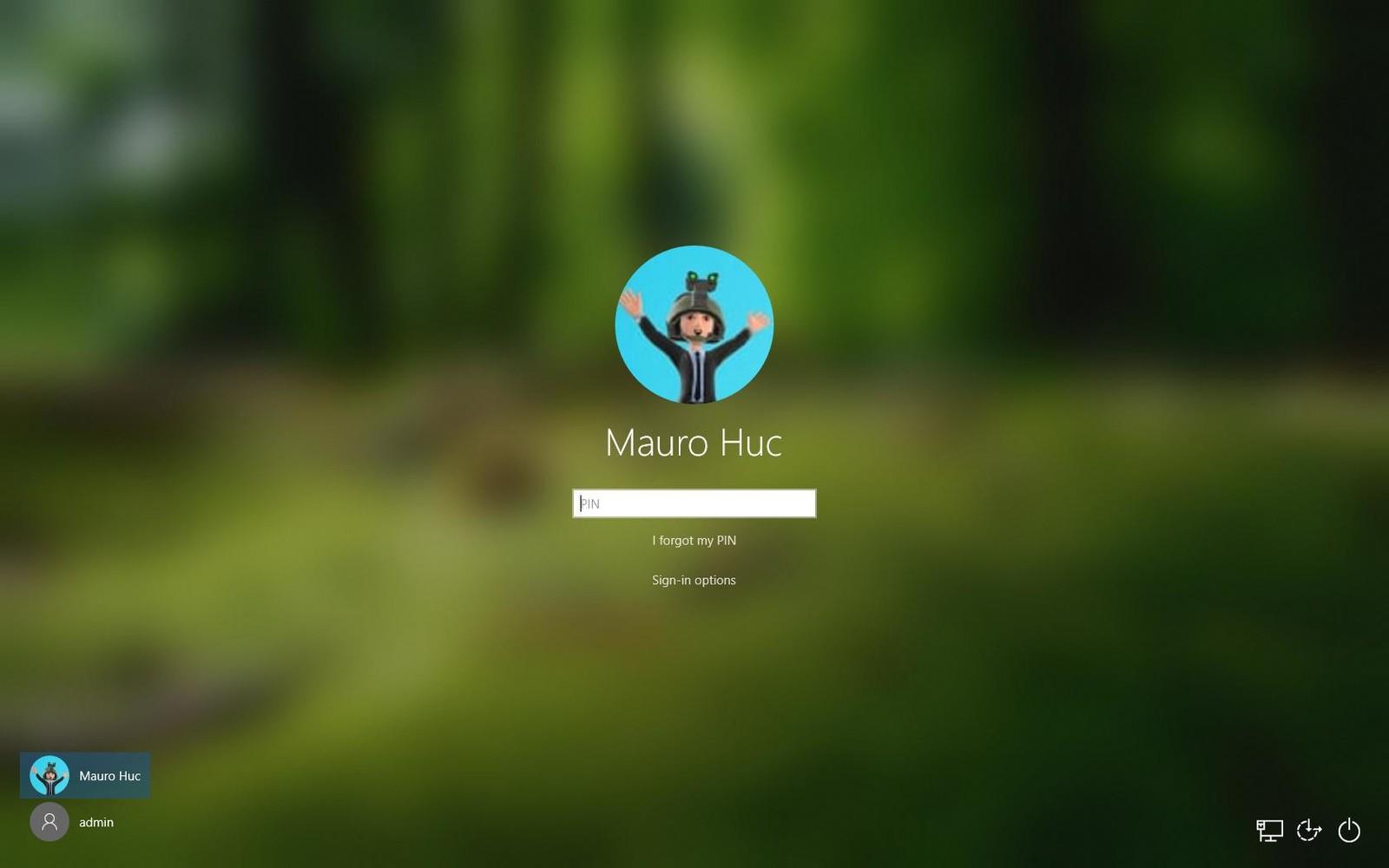
Tip: als u iemand kent die vergelijkbare Windows 10-problemen ervaart, zorg er dan voor dat u onze website aan hen aanbeveelt! Wij streven ernaar om het oplossen van problemen voor iedereen toegankelijk te maken, zelfs zonder voorafgaande expertise. Vertel het verder en maak van Windows 10 een beter systeem door anderen te helpen.
Laten we geen tijd verspillen en meteen beginnen met het oplossen van problemen!
Ga naar oplossing:
- Veel voorkomende aanmeldingsproblemen bij Windows 10
- Methode 1: Start uw computer opnieuw op
- Methode 2: Voer het hulpprogramma Opstartherstel uit
- Methode 3: Start uw computer op in de veilige modus
- Methode 4: Maak een nieuw gebruikersaccount aan
- Methode 5: Schakel snel opstarten uit
- Methode 6: Zorg ervoor dat Windows 10 is bijgewerkt
- Methode 7: Voer de systeembestandscontrole uit
- Methode 8: Voer de DISM-opdracht uit
- Bekijk: $ 150 MINI PC-REVIEW | INTEL N5105 JASPERMEER | KAMRUI GK3PRO
- Laatste gedachten
Veel voorkomende aanmeldingsproblemen bij Windows 10
Door gebruik te maken van rapporten rechtstreeks van de gebruikers van Windows 10, konden we veelvoorkomende problemen met betrekking tot inloggen op uw systeem schetsen. Als u iets ervaart dat lijkt op wat hieronder wordt beschreven, lees dan ons artikel en zoek een oplossing.
- Windows 10 kan niet inloggen op uw account.
- Windows 10 logt niet in op uw computer.
- Windows 10 kan niet inloggen met een Microsoft-account.
- Windows 10 kan niet inloggen met mijn wachtwoord.
- Windows 10 kan niet inloggen na een update.
- Windows 10 kan het inlogscherm niet bereiken.
Het is belangrijk op te merken dat dit slechts enkele van de problemen zijn die kunnen optreden bij het inloggen op uw Windows 10-systeem.
Het is mogelijk dat uw probleem hier niet wordt vermeld; we raden echter toch aan om onze methoden door te nemen en toe te passen. Zelfs als u met een uniek probleem te maken heeft, kunt u het probleem wellicht oplossen door een handleiding te volgen.
Methode 1: Start uw computer opnieuw op
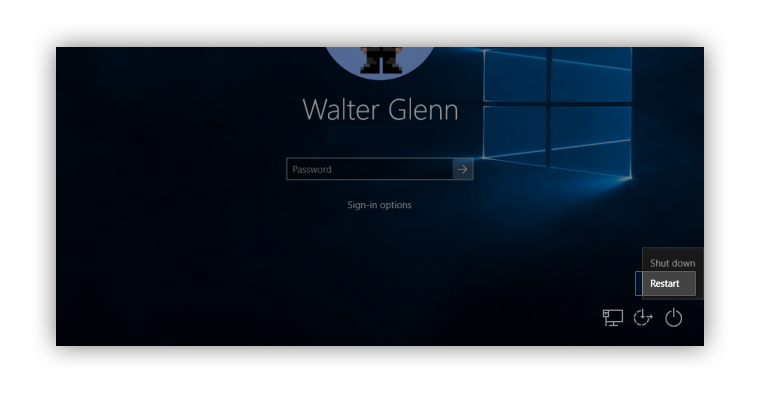
Het eerste dat u onmiddellijk moet proberen, is uw computer opnieuw opstarten. Als u het inlogscherm kunt bereiken, klikt u op het aan/uit-pictogram in de rechterbenedenhoek van het scherm en kiest u vervolgens 'Opnieuw opstarten.'Hiermee wordt uw computer opnieuw opgestart en kunt u verifiëren of het probleem nog steeds aanwezig is.
Gebruik anders de fysieke knop “Reset” op uw pc. Als u deze knop niet heeft, drukt u op de knop “Aan/uit” die u gebruikt om uw pc in te schakelen.
Methode 2: Voer het hulpprogramma Opstartherstel uit
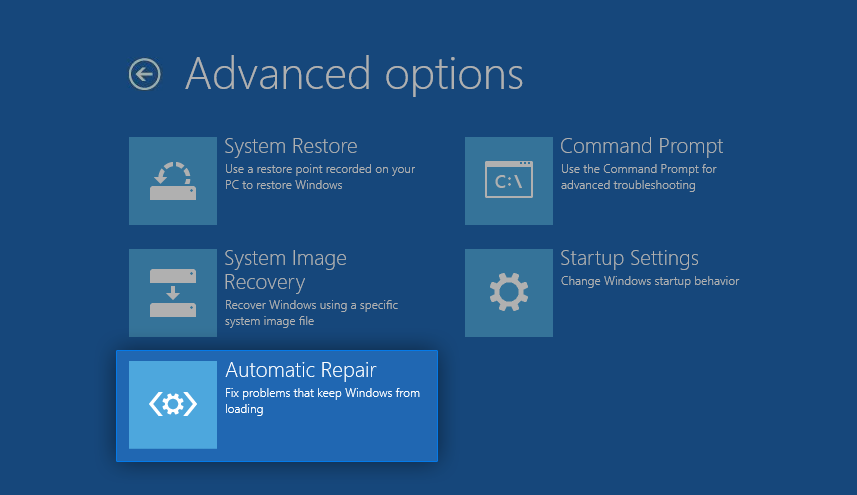
Veel gebruikers melden dat alleen al het uitvoeren van de tool Opstartherstel ze de login voor Windows 10 heeft hersteld. Deze tool is voor iedereen toegankelijk; er zijn echter een paar extra stappen nodig om uit te voeren dan gewone Windows-probleemoplossers.
Wij zijn er om u te helpen. Volg de onderstaande stappen en voer de Opstartreparatietool uit.
- Schakel uw apparaat uit en druk vervolgens op de aan/uit-knop om het weer in te schakelen. Zodra je ziet dat Windows 10 opstart, houd je de aan/uit-knop ingedrukt totdat je apparaat weer wordt uitgeschakeld.Herhaal dit proces totdat je winRE invoert.
- In de winRE-interface zou u de pagina “Kies een optie” moeten zien.
- Navigeer door Problemen oplossen → Geavanceerde opties → Automatische reparatie. Het kan ook worden vermeld als “Opstartherstel.”
- Wacht tot het proces is voltooid en probeer opnieuw in te loggen op uw Windows 10-systeem.
Methode 3: Start uw computer op in de veilige modus
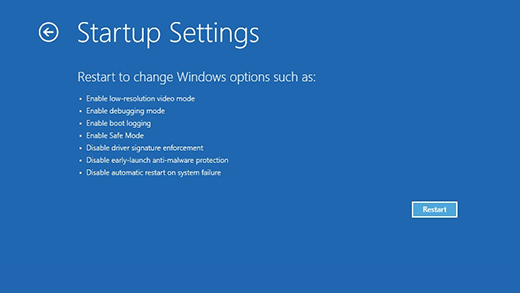
Veel Windows 10-gebruikers hebben gemeld dat u, voordat u dit probleem oplost, uw apparaat moet opstarten in de veilige modus.
- Schakel uw apparaat uit en druk vervolgens op de aan/uit-knop om het weer in te schakelen. Zodra je ziet dat Windows 10 opstart, houd je de aan/uit-knop ingedrukt totdat je apparaat weer wordt uitgeschakeld.Herhaal dit proces totdat je winRE invoert.
- In de winRE-interface zou u de pagina “Kies een optie” moeten zien.
- Navigeer door Problemen oplossen → Geavanceerde opties → Opstartinstellingen → Herstart.
- Je apparaat zou zichzelf automatisch opnieuw moeten opstarten. De volgende keer dat het opstart, ziet u een lijst met opties. Kies optie 5 uit de lijst voor Veilige modus.
Methode 4: Maak een nieuw gebruikersaccount aan
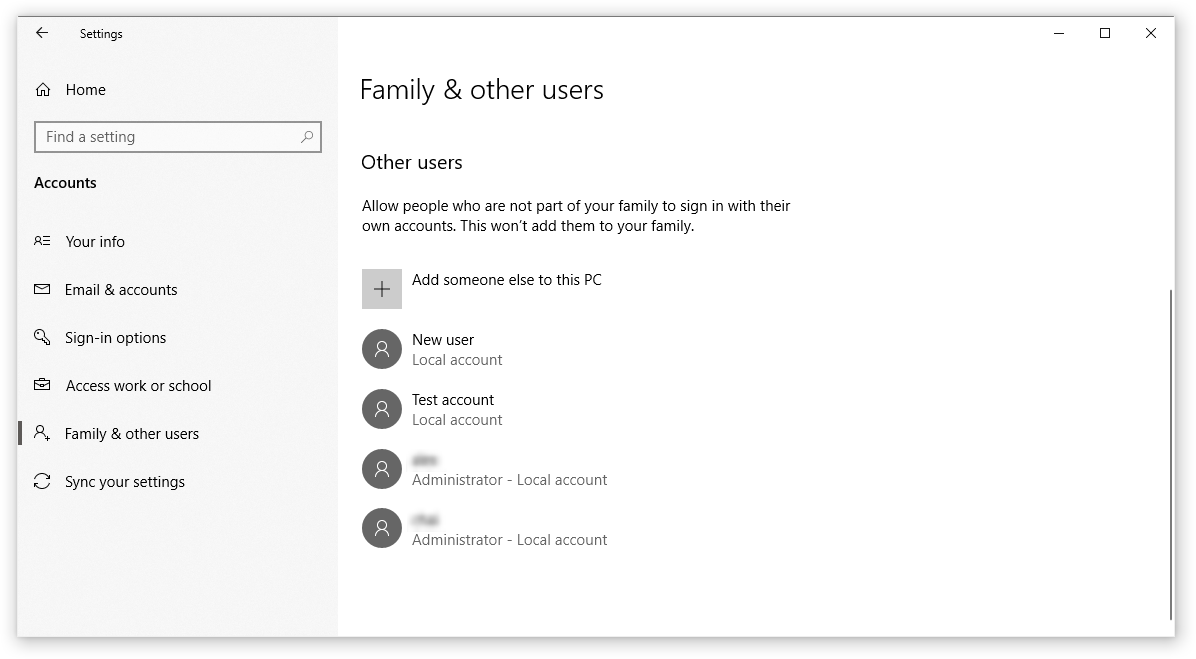
Soms kan het aanmaken van een nieuw account u helpen bij het oplossen van problemen met inloggen. Als dat het geval is, breng dan uw bestanden over naar het nieuw aangemaakte account en gebruik Windows 10 er doorheen.
- Start uw computer op in de veilige modus. De stappen worden beschreven in Methode 3.
- Klik op het Startmenu en kies 'Instellingen.U kunt ook de sneltoets Windows + I gebruiken.
- Klik op de tegel “Accounts”.
- Ga naar het tabblad 'Familie en andere gebruikers' met behulp van de paneelnavigatie aan de linkerkant.
- Scroll naar beneden en klik op de knop “Iemand anders toevoegen aan deze pc”. De snelste manier om een nieuwe gebruiker voor jezelf aan te maken is offline. We gebruiken deze methode om het account aan te maken.
- In plaats van u aan te melden bij een Microsoft-account, klikt u op de link 'Ik heb de aanmeldingsgegevens van deze persoon niet'.
- Klik vervolgens op de link 'Een gebruiker toevoegen zonder Microsoft-account'.
- Typ een gebruikersnaam in en eventueel een wachtwoord, en klik vervolgens op Volgende. U zou onmiddellijk de nieuwe gebruiker moeten zien aangemaakt, die u nu kunt gebruiken.
Methode 5: Schakel snel opstarten uit
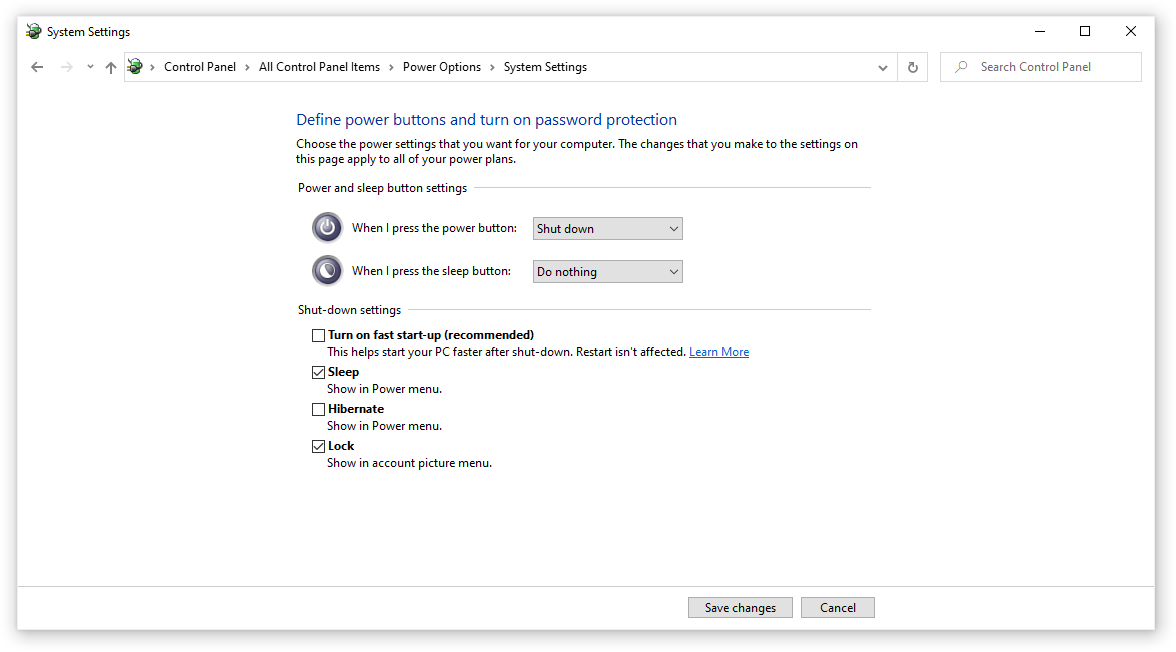
Sommige gebruikers hebben gemeld dat ze, hoewel snel opstarten was ingeschakeld, problemen ondervonden bij het inloggen op hun computers. Gelukkig kun je deze optie vrij eenvoudig uitschakelen. Zolang u in de Veilige modus kunt opstarten, heeft u toegang tot instellingen die verband houden met uw systeem.
Dit zijn de stappen die u moet nemen om snel opstarten in Windows 10 uit te schakelen, zelfs als u normaal gesproken niet kunt inloggen op uw apparaat.
- Start uw computer op in de veilige modus. De stappen worden beschreven in Methode 3.
- Druk op de toetsen Windows + R op uw toetsenbord. Dit zal het hulpprogramma Run openen.
- Typ 'control' in en klik op de knop OK. Hiermee wordt de klassieke toepassing Configuratiescherm gestart.
- Zorg ervoor dat uw weergavemodus is ingesteld op “Kleine pictogrammen” of “Grote pictogrammen.'Hiermee worden alle items van het Configuratiescherm op één pagina weergegeven.
- Klik op “Energiebeheer.”
- Klik op de link 'Kies wat de aan/uit-knoppen doen' in het linkerpaneel.
- Klik op de link 'Instellingen wijzigen die momenteel niet beschikbaar zijn'. Mogelijk wordt u gevraagd beheerdersreferenties in te voeren.
- Deselecteer de optie 'Snel opstarten inschakelen (aanbevolen)' en klik op Wijzigingen opslaan. U kunt proberen uw computer normaal opnieuw op te starten om te zien of het inloggen nu werkt.
Methode 6: Zorg ervoor dat Windows 10 is bijgewerkt
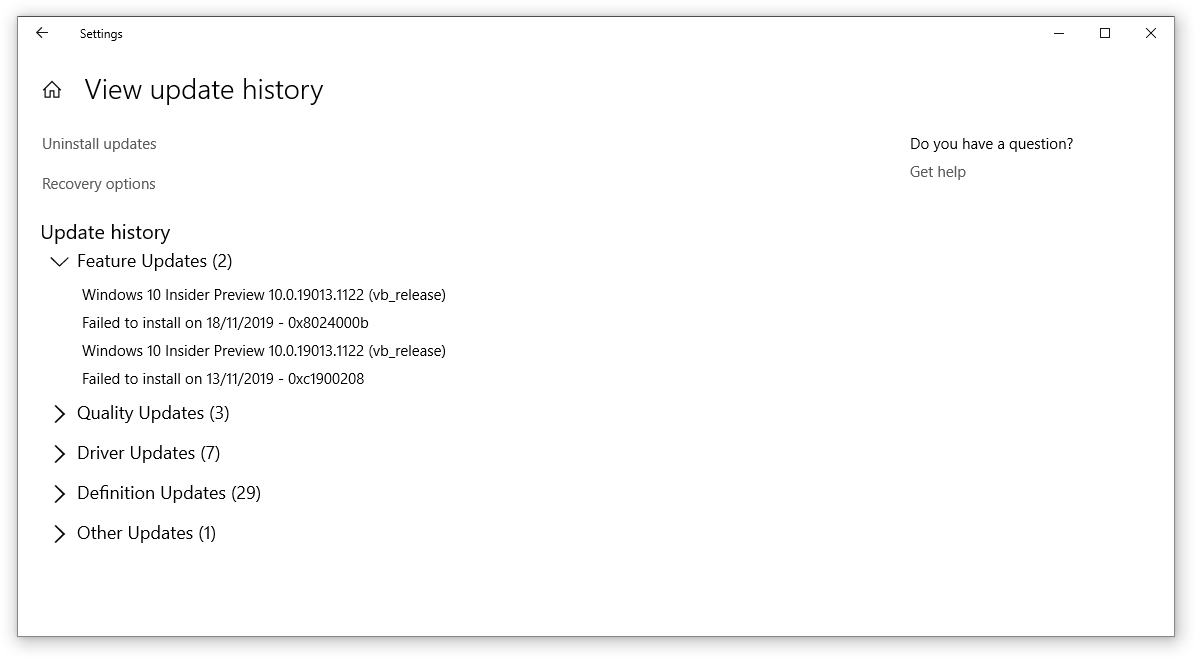
Wat u kunt proberen, is eenvoudigweg upgraden naar de nieuwste versie van Windows 10. Hiermee kun je bekende bugs oplossen, unieke en opwindende functies bieden, beveiligingslekken dichten en nog veel meer.
Zo kun je Windows 10 updaten.
- Start uw computer op in de veilige modus. De stappen worden beschreven in Methode 3.
- Klik op het Startmenu en kies 'Instellingen.U kunt ook de sneltoets Windows + I gebruiken.
- Klik op de tegel “Update en beveiliging”.
- Zorg ervoor dat u op het standaardtabblad “Windows Update” blijft.
- Klik op de knop “Controleren op updates”. Wanneer er een update wordt gevonden, klikt u op de knop “Installeren” en wacht u tot Windows 10 de update downloadt en toepast.
Methode 7: Voer de systeembestandscontrole uit
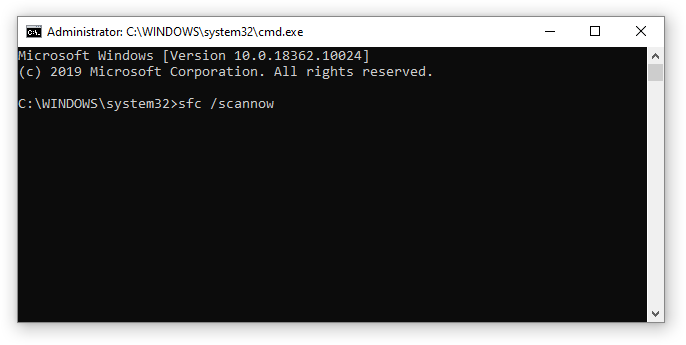
De systeembestandscontrole is een hulpmiddel dat standaard beschikbaar is in Windows 10. Het wordt ook wel een ‘SFC-scan’ genoemd en is de snelste manier om beschadigde systeembestanden en andere problemen automatisch op te lossen.
- Start uw computer op in de veilige modus. De stappen worden beschreven in Methode 3.
- Druk op de toetsen Windows + R op uw toetsenbord. Dit zal het hulpprogramma Run openen.
- Typ 'cmd' en druk op de toetsen Ctrl + Shift + Enter op uw toetsenbord. Als u dit doet, start u de opdrachtprompt met beheerdersrechten.
- Als u hierom wordt gevraagd, klikt u op Ja om toe te staan dat de opdrachtprompt wijzigingen op uw apparaat aanbrengt.
- Typ in de opdrachtprompt de volgende opdracht en druk op Enter om deze uit te voeren: sfc/scannow
- Wacht tot de SFC-scan klaar is met het scannen van uw computer en het repareren van corrupte bestanden. Dit kan lang duren; Zorg ervoor dat u de opdrachtprompt niet sluit of uw computer afsluit.
- Start uw apparaat opnieuw op nadat de scan is voltooid.
Methode 8: Voer de DISM-opdracht uit
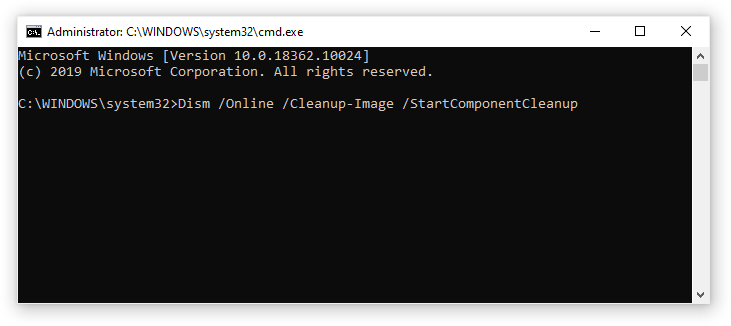
Net als bij Systeembestandscontrole is DISM een opdracht die wordt gebruikt om een image van Windows 10 te repareren. Door het uit te voeren, kunt u mogelijk het probleem herstellen dat de problemen met de rekenmachine veroorzaakte.
- Start uw computer op in de veilige modus. De stappen worden beschreven in Methode 3.
- Druk op de toetsen Windows + R op uw toetsenbord. Dit zal het hulpprogramma Run openen.
- Typ “cmd” en druk op de toetsen Ctrl + Shift + Enter van je toetsenbord. Door dit te doen, start u de opdrachtprompt met beheerdersrechten.
- Als u hierom wordt gevraagd, klikt u op Ja om toe te staan dat de opdrachtprompt wijzigingen op uw apparaat aanbrengt.
- Typ in de opdrachtprompt de volgende twee opdrachten en druk op Enter nadat je er één hebt bereikt om deze uit te voeren: Dism /Online /Cleanup-Image /StartComponentCleanup, Dism /Online /Cleanup-Image /RestoreHealth
- Wacht tot de opdrachten zijn uitgevoerd en start uw computer opnieuw op.
Laatste gedachten
We hopen dat dit artikel heeft geholpen bij het herstellen van uw Windows 10-systeem en het inloggen op uw account.
We zijn blij dat je het artikel tot hier hebt gelezen. Bedankt :)
Ben je geïnteresseerd in meer informatie over Windows 10? U kunt in ons speciale Helpcentrum doorbladeren voor gerelateerde artikelen over hoe u het nee-inlogscherm op Windows 10< kunt oplossen t1>.
Als u op zoek bent naar een softwarebedrijf waarop u kunt vertrouwen vanwege de integriteit en eerlijke zakelijke praktijken, hoeft u niet verder te zoeken dan SoftwareKeep. Wij zijn een Microsoft Certified Partner en een BBB-geaccrediteerd bedrijf dat er alles aan doet om onze klanten een betrouwbare, bevredigende ervaring te bieden met de softwareproducten die ze nodig hebben. Wij staan u bij voor, tijdens en na alle verkopen.
Verder lezen
» Uw productcodes gebruiken in Microsoft Office
» Hoe u Windows 10 Home kunt upgraden naar Pro met een OEM-sleutel
» Hoe u dit kunt doen Sluit uw productsleutel aan met SLMGR en SLUI
» Het actieve Windows 10-watermerk verwijderen
»Hoe u aanmeldingsproblemen met Windows 10 kunt oplossen