Max. aantal rijen in Excel verwijzen naar het maximale aantal rijen dat in één werkblad wordt weergegeven. Standaard heeft Excel een limiet van 1.048.576 rijen, wat voor de meeste gebruikers vaak ruim voldoende is. In sommige gevallen moeten gebruikers echter mogelijk het aantal rijen en kolommen in een werkblad beperken om het beter beheerbaar te maken of om aan specifieke vereisten te voldoen.
In dit artikel wordt uitgelegd hoe u het aantal rijen en kolommen in een werkblad kunt beperken als u al maximale rijen in Excel heeft. We geven stapsgewijze instructies voor het instellen van het maximale aantal rijen en kolommen en het verbergen of verwijderen van overtollige rijen en kolommen. Wij helpen u bij het werken met grote datasets of bij het maken van rapporten met specifieke opmaakvereisten.
Of u nu een beheersbaar Excel-werkblad moet maken voor een project of een rapport, dit artikel helpt u daarbij. Laten we er dus in duiken en onderzoeken hoe u rijen en kolommen in Excel kunt beperken!
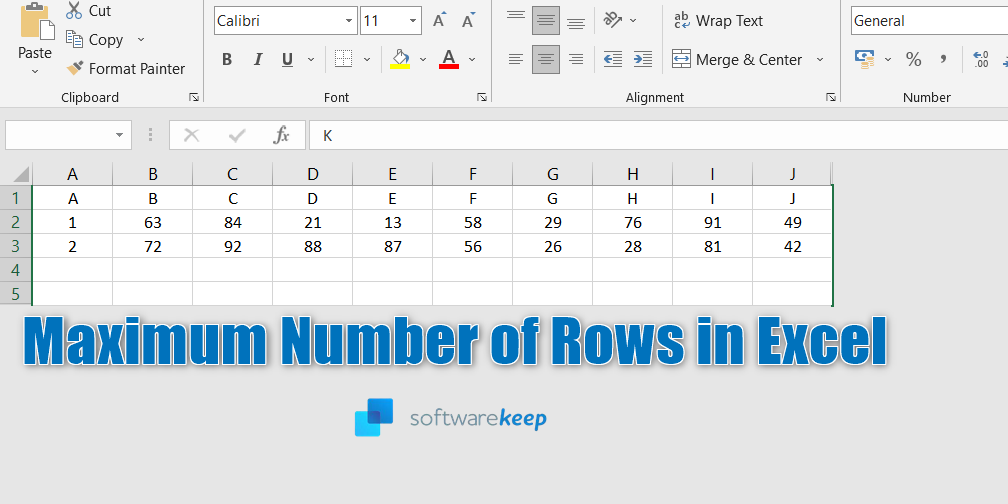
Inhoudsopgave
- Wat zijn de maximale rijen in Excel?
- Hoe beperk ik het aantal rijen en kolommen in een werkblad?
- Hoe u het aantal rijen kunt beperken
- Hoe u het aantal kolommen kunt beperken
- Beperk de toegang tot rijen en kolommen met VBA
- Voordelen van het beperken van rijen en kolommen in een Excel-werkblad
- Laatste gedachten
Wat zijn de maximale rijen in Excel?
= 1.048.576 rijen
Het totale aantal rijen en kolommen op een werkblad is:
1.048.576 rijen bij 16.384 kolommen
Beschikbare geheugen- en systeembronnen beperken Excel Open-werkmappen:
Excel-kolombreedte = 255 tekens
Excel Rijhoogte = 409 punten
Het totale aantal tekens dat een Excel-cel kan bevatten = is 32.767 tekens
Hoe beperk ik het aantal rijen en kolommen in een werkblad?
Excel is software waarmee we gegevens in een spreadsheet kunnen ordenen en analyseren. Het heeft een standaardinstelling van meer dan 100.000 rijen en 16.000 kolommen, maar meestal hebben we niet alle van hen. We kunnen het aantal rijen en kolommen dat zichtbaar is op het scherm beperken om het werken met onze gegevens te vergemakkelijken.
Door dit te doen, kunnen we voorkomen dat we per ongeluk meer rijen of kolommen toevoegen, waardoor onze spreadsheet langzamer wordt en het beheer moeilijker wordt. Om het aantal rijen te beperken, kunnen we de functie "Vastzetten van vensters" gebruiken, die bepaalde rijen bovenaan het scherm houdt terwijl we door de rest van de spreadsheet scrollen.
Om het aantal kolommen te beperken, kunnen we de functies "Verbergen" of "Groeperen" gebruiken, waarmee we kolommen kunnen verbergen of samenvouwen die we niet hoeven te zien. Dit kan het gemakkelijker maken om ons te concentreren op de gegevens die voor ons het belangrijkst zijn.
Maar voor meer informatie vindt u hieronder gedetailleerde informatie.
Hoe u het aantal rijen kunt beperken
Als we aan een Excel-werkblad werken, moeten we soms het aantal rijen beperken, zodat we niet alle gegevens aan anderen hoeven te tonen. Gelukkig is er een eenvoudige manier om die extra rijen te verbergen. Dit zijn de stappen die u moet volgen:
- Klik op het rijnummer onder de laatste rij die u zichtbaar wilt houden.
- Houd de Ctrl- en Shift-toetsen op uw toetsenbord ingedrukt en druk op de pijl-omlaag. Hiermee worden alle resterende rijen van het werkblad geselecteerd.
- Zoek naar de groep "Cellen" op het tabblad "Start" in het Excel-lint.
- Klik op de pijl onder 'Formatteren' en selecteer 'Verbergen en zichtbaar maken' uit de opties.
-
Kies 'Rijen verbergen' in het vervolgkeuzemenu.
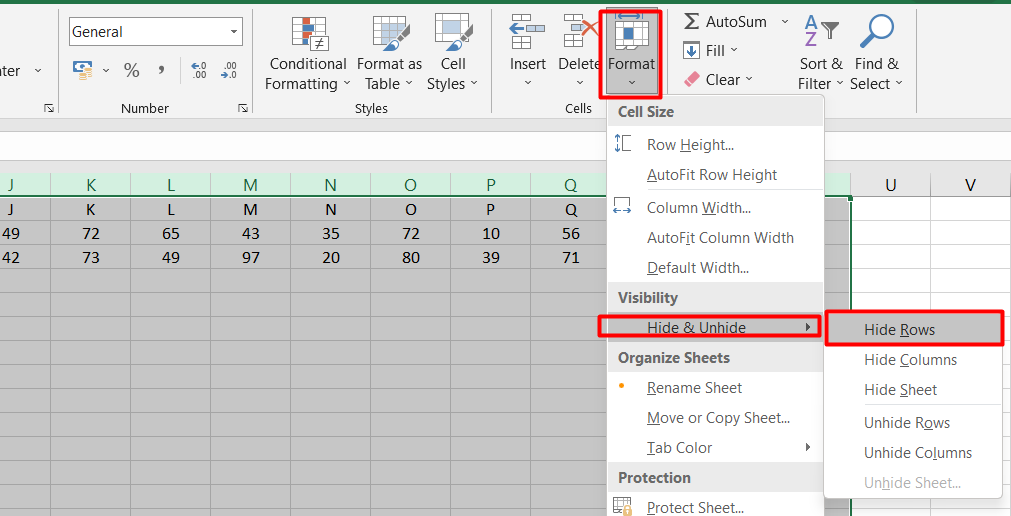
Dat is alles! Alle resterende rijen in uw werkblad worden nu verborgen onder de laatste rij die u zichtbaar wilt houden.
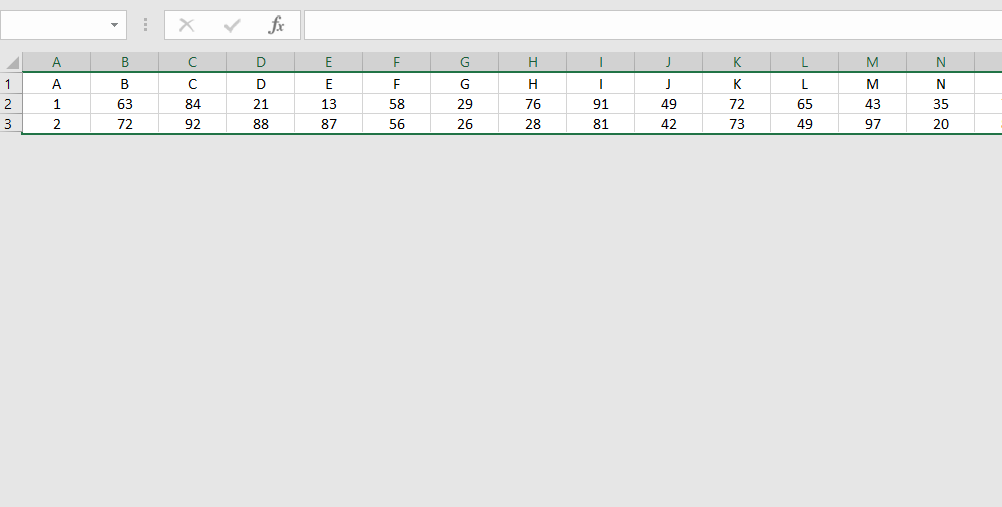
Het verbergen van rijen kan handig zijn als we niet willen dat anderen irrelevante gegevens zien of als we een bepaald aantal rijen moeten behouden voor het invoeren van gegevens. Door deze eenvoudige stappen te volgen, kunnen we eenvoudig de extra rijen in een Excel-werkblad verbergen.
Hoe u het aantal kolommen kunt beperken
In Excel kunnen we het aantal kolommen beperken dat zichtbaar of toegankelijk is voor anderen. Dit kan handig zijn als we veel gegevens op ons werkblad hebben, maar slechts een bepaald aantal kolommen willen weergeven. Om dit te doen, kunnen we de ongebruikte kolommen verbergen door deze eenvoudige stappen te volgen:
- Klik op het kolomnummer na de laatste kolom die u zichtbaar of toegankelijk wilt houden voor anderen.
- Druk op de Ctrl- en Shift-toetsen van uw toetsenbord en op de pijl-rechts. Hiermee worden alle resterende kolommen van het werkblad geselecteerd.
-
Ga vervolgens naar het tabblad "Home" en zoek naar de groep "Cellen". Klik op de pijl onder "Opmaak" en selecteer "Verbergen en zichtbaar maken" uit de opties. Kies vervolgens 'Kolommen verbergen' in het vervolgkeuzemenu.
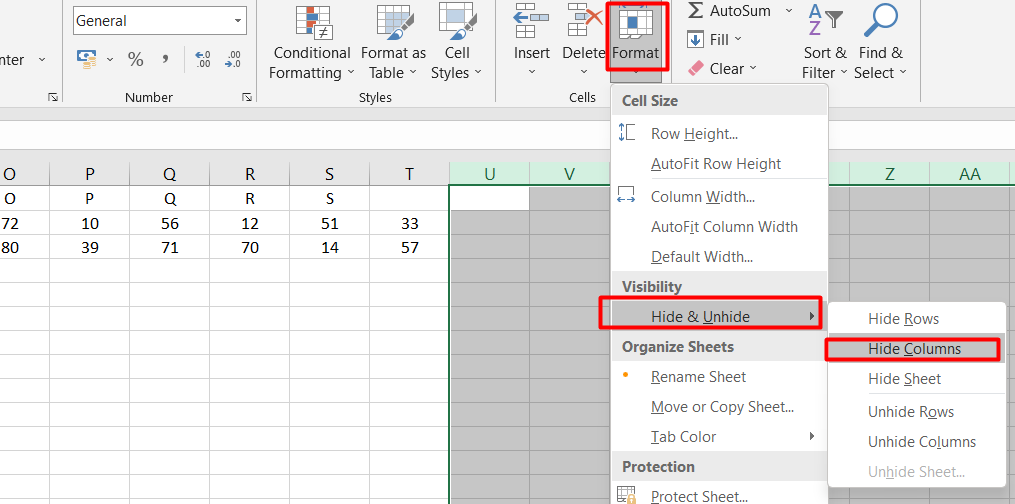
Door deze stappen te volgen, worden alle ongebruikte kolommen verborgen, waardoor alleen het maximale aantal kolommen zichtbaar blijft op het scherm. Dit kan helpen om uw werkblad er netjes en georganiseerd uit te laten zien en ook om de hoeveelheid gegevens te beperken die zichtbaar of toegankelijk is voor anderen.
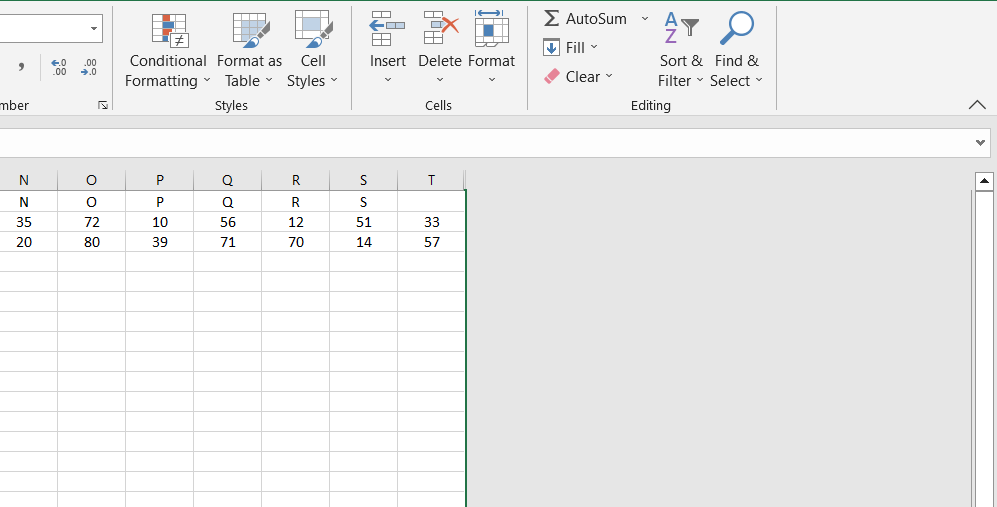
Beperk de toegang tot rijen en kolommen met VBA
U kunt Microsoft Visual Basic for Applications (VBA) gebruiken om tijdelijk het aantal rijen en kolommen in een Excel-werkblad te beperken. Hier zijn de stappen om dit te doen:
-
Open een nieuw Excel-bestand en klik met de rechtermuisknop op het bladtabblad Blad1 onder aan het scherm. Kies 'Code bekijken' in het menu dat verschijnt.
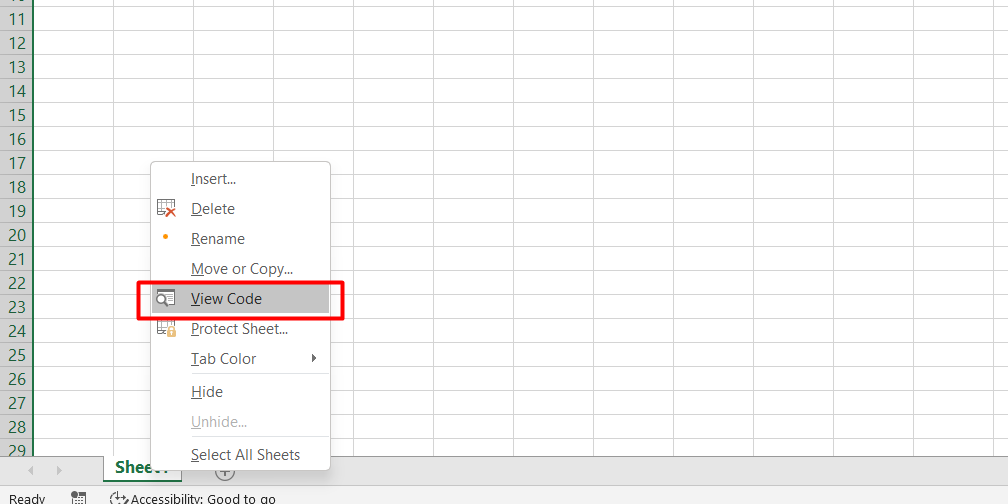
- Het editorvenster van Visual Basic for Applications (VBA) wordt geopend. Zoek naar het gedeelte 'Eigenschappen' aan de linkerkant van het scherm.
-
Zoek in de sectie "Eigenschappen" de rij "ScrollArea" en klik op het lege vak ernaast. Typ 'A1:Z30' in het vak.
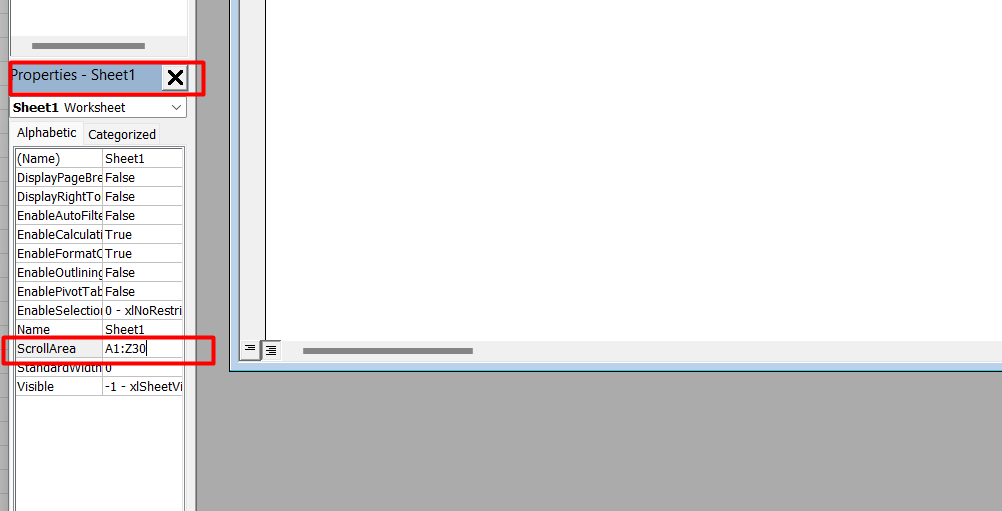
- Klik op "Bestand" en kies "Opslaan" om uw werkmap op te slaan. Klik vervolgens opnieuw op "Bestand" en kies "Sluiten en terugkeren naar Microsoft Excel."
-
Probeer voorbij rij 30 of kolom Z in uw werkblad te scrollen om te testen of de wijziging is toegepast. Als de wijziging is toegepast, kunt u in Excel niet verder gaan dan het geselecteerde bereik en kunt u cellen buiten dat bereik niet bewerken.
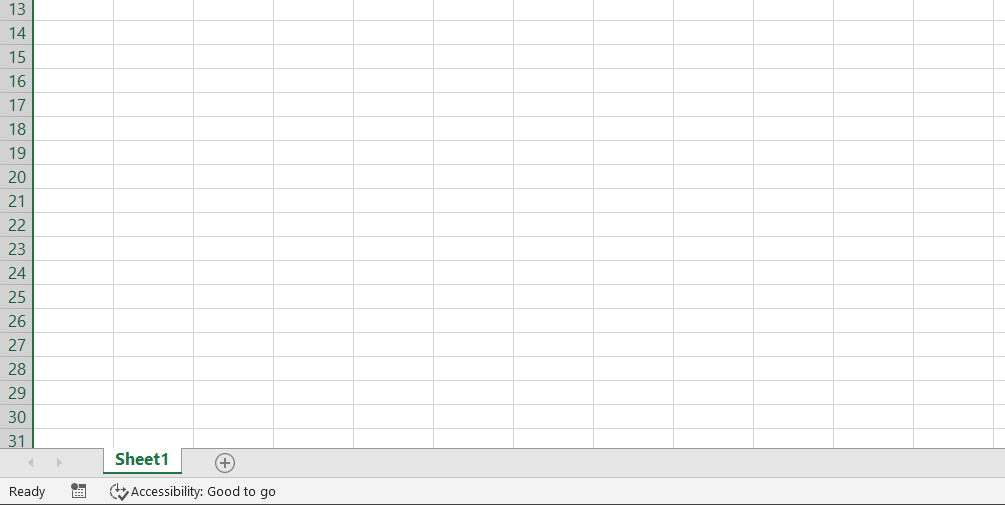
- Ga terug naar de VBA-editor om de beperkingen op te heffen en het bereik "ScrollArea" te verwijderen.
Het gebruik van VBA om het aantal toegankelijke rijen en kolommen in een Excel-werkblad te beperken kan een handige manier zijn om uw gegevens georganiseerd te houden en onbedoelde wijzigingen te voorkomen. Door deze eenvoudige stappen te volgen, kunt u deze beperkingen toepassen en verwijderen wanneer u ze niet langer nodig heeft.
Voordelen van het beperken van rijen en kolommen in een Excel-werkblad
Het beperken van rijen en kolommen in een Excel-werkblad kan verschillende voordelen hebben. Een voordeel is dat het uw gegevens gemakkelijker te analyseren kan maken.
Bijvoorbeeld:
Als u een grote dataset heeft, maar slechts een specifiek bereik aan rijen of kolommen hoeft te analyseren, kunt u de irrelevante gegevens verbergen, zodat u zich kunt richten op wat u nodig heeft. Dit kan het gemakkelijker maken om patronen en trends in uw gegevens te ontdekken.
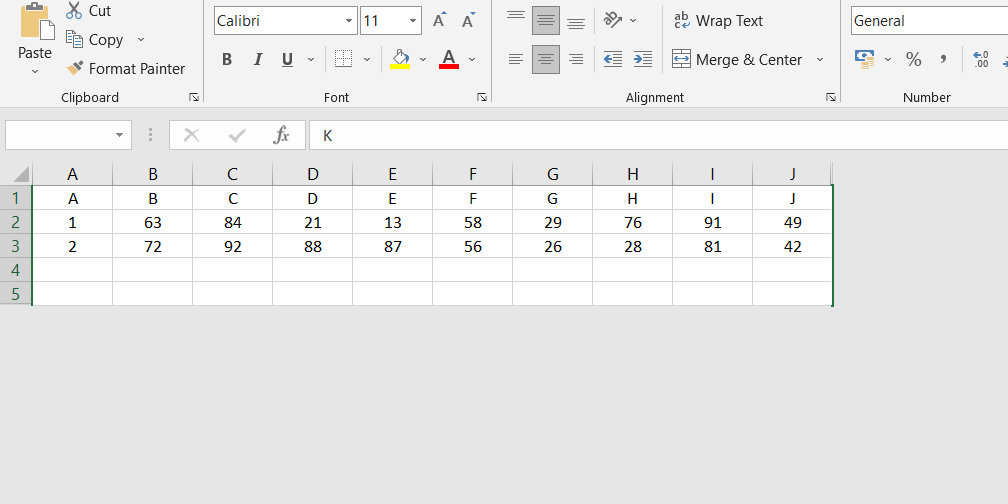
Een ander voordeel is dat het het afdrukken van uw werkblad eenvoudiger maakt. Wanneer u een Excel-werkblad afdrukt, kan het soms meerdere pagina's beslaan en moeilijk leesbaar zijn.
Door onnodige rijen en kolommen te verbergen, kunt u de gegevens condenseren in een kleinere, beter beheersbare ruimte die gemakkelijker kan worden afgedrukt en gelezen.
Ten slotte kan het beperken van rijen en kolommen u helpen effectiever met anderen samen te werken. Wanneer meerdere mensen aan hetzelfde werkblad werken, kan het beperken van hun toegang tot bepaalde delen van het werkblad nuttig zijn om onbedoelde wijzigingen te voorkomen.
Door de methoden te gebruiken die in dit artikel worden beschreven, kunt u het aantal rijen en kolommen beperken waartoe anderen toegang hebben. Hierdoor kunt u ervoor zorgen dat uw gegevens georganiseerd en veilig blijven.
Laatste gedachten
Samenvattend kan het beperken van het aantal rijen en kolommen in een Excel-werkblad u helpen uw gegevens te ordenen en onbedoelde wijzigingen te voorkomen.
U kunt dit eenvoudig doen door ongebruikte rijen en kolommen te verbergen of Microsoft Visual Basic for Applications (VBA) te gebruiken om de toegang tot bepaalde delen van uw werkblad tijdelijk te beperken.
Deze methoden kunnen vooral handig zijn als u uw werkblad met anderen deelt of als u aan een complex project met veel gegevens werkt.
Door de stappen in dit artikel te volgen, kunt u eenvoudig het aantal rijen en kolommen in uw Excel-werkblad beperken en ervoor zorgen dat uw gegevens georganiseerd en veilig blijven.
Nog één ding
We zijn blij dat je dit artikel tot hier hebt gelezen :) Bedankt voor het lezen.
Als je even tijd hebt, deel dit artikel dan op je socials; iemand anders kan er ook baat bij hebben.
Abonneer u op onze nieuwsbrief en lees als eerste onze toekomstige artikelen, recensies en blogposts rechtstreeks in uw e-mailinbox. We bieden ook aanbiedingen, promoties en updates over onze producten en delen deze via e-mail. Je zult er geen één missen.
Gerelateerde artikelen
» Hoe u de NU-functie in Excel kunt gebruiken om de huidige datum en tijd op te halen
» Meerdere tabellen samenvoegen in Excel voor beter gegevensbeheer
» De functie EDATE gebruiken in Excel