Alle Windows-gebruikers zouden bekend moeten zijn met de Blue Screen of Death (BSoD)-fouten. Ze zijn abrupt, verstorend en mogelijk schadelijk voor uw bestanden of apparaat. Wanneer uw computer de DPC_WATCHDOG_VIOLATION-fout tegenkomt, wordt deze gedwongen opnieuw op te starten en kan deze mogelijk niet opnieuw opstarten. Hierdoor wordt u feitelijk van uw computer uitgesloten totdat de fout is verholpen.
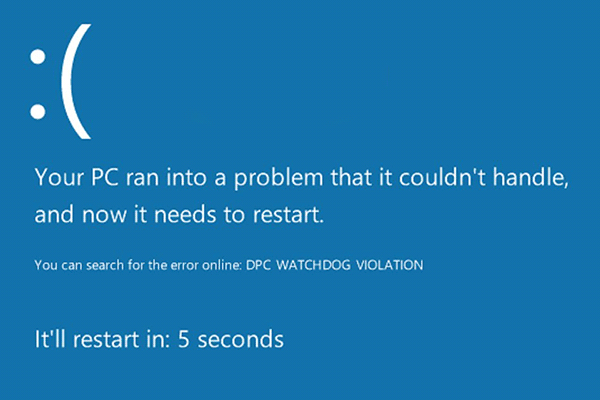
Gebruikers ervaren om verschillende redenen BSoD-fouten. Het blauwe scherm gaat vergezeld van een stopcode met de tekst DPC_WATCHDOG_VIOLATION. Ondanks de naam weten niet veel mensen wat deze fout betekent of hoe deze kan worden opgelost.
Dit artikel gaat uitgebreid in op de blauwe schermfout DPC Watchdog Violation op Windows besturingssystemen. Lees verder om te leren hoe u dit nogal lastige probleem kunt oplossen en hoe u dit kunt voorkomen.
Ga naar oplossing:
- Wat is de DPC WATCHDOG VIOLATION-fout?
- Methode 1. Koppel alle externe apparaten los van uw computer
- Methode 2. Wijzig de SATA AHCI-controller
- Methode 3. Update uw SSD-firmware
- Methode 4. Voer de Systeembestandscontrole (SFC-scan) uit om beschadigde systeembestanden te repareren
- Methode 5. Scan en repareer schijffouten door het CHKDSK-hulpprogramma uit te voeren
- Methode 6. Gebruik de DISM-opdracht om systeemimages te repareren
- Methode 7. Verwijder nieuw geïnstalleerde software
- Methode 8. Gebruik de Windows 10-probleemoplosser voor blauw scherm
- Methode 9. Windows opnieuw instellen
- Laatste gedachten
Wat is de DPC WATCHDOG VIOLATION-fout?
De DPC Watchdog Violation-fout staat bekend als een blauw schermfout, wat betekent dat het een van de ernstigste problemen in Windows is. Laat dit je niet afschrikken, het is volledig op te lossen als je de onderstaande stappen volgt. Als u echter meer leert over het probleem en de oorzaak ervan, kunt u het probleem effectiever oplossen.
DPC is de verkorte vorm van Deferred Procedure Call, terwijl WATCHDOG verwijst naar de Bug Checker. De overtredingsfout verschijnt wanneer de Bug Checker er langer dan 100 microseconden over doet om een reactie te vinden, wat resulteert in een time-out. Dit veroorzaakt een blauw schermfout, wat mogelijk kan leiden tot gegevensverlies of het afsluiten van uw systeem in een opstartlus.
De meest voorkomende oorzaken voor de DPC_WATCHDOG_VIOLATION-stopcode zijn de volgende scenario's:
- Verouderde stuurprogramma's, corrupte stuurprogramma's of ontbrekende stuurprogrammasoftware
- Nieuw geïnstalleerde hardware is niet compatibel met uw besturingssysteem
- Applicatie- of softwareconflicten
- De firmwareversie van uw SSD is verouderd
- Sommige van uw systeembestanden zijn beschadigd of ontbreken
Nu u weet waarom deze fout op uw computer is opgetreden, is het tijd om wat probleemoplossing uit te voeren. Er zijn veel manieren om de DPC Watchdog Violation-fout op Windows op te lossen. We hebben de meest effectieve methoden voor u samengesteld om problemen efficiënt op te lossen en weer op het goede spoor te komen.
Methode 1. Koppel alle externe apparaten los van uw computer
De onderstaande handleidingen bieden stapsgewijze instructies voor het oplossen van de blauwe schermfout DPC_WATCHDOG_VIOLATION. We gebruiken de nieuwste versie van Windows 10 om het probleem op te lossen, maar deze methoden werken ook op Windows 8.1 en Windows 7 ook.
Methode 2. Wijzig de SATA AHCI-controller
SATA (ook bekend als Serial ATA) staat voor Serial Advanced Technology Attachment. Het is een technologie die wordt gebruikt om moderne opslagoplossingen zoals harde schijven op uw computer aan te sluiten.
Als er iets mis is met uw SATA AHCI-controller, kan dit leiden tot de fout DPC WATCHDOG VIOLATION. Mogelijk wilt u de controller handmatig wijzigen en kijken of de fout verdwijnt.
- Houd de Windows-toets + R ingedrukt. Hierdoor wordt het Run-hulpprogramma gestart.
-
Typ “devmgmt.msc” zonder de aanhalingstekens en druk vervolgens op OK om de toepassing Apparaatbeheer te openen.

- Vouw de categorie IDE ATA/ATAPI-controllers uit. Uw SATA-controller(s) moeten hier worden vermeld.
-
Klik met de rechtermuisknop op elk van de weergegeven items in deze categorie en selecteer vervolgens Eigenschappen.
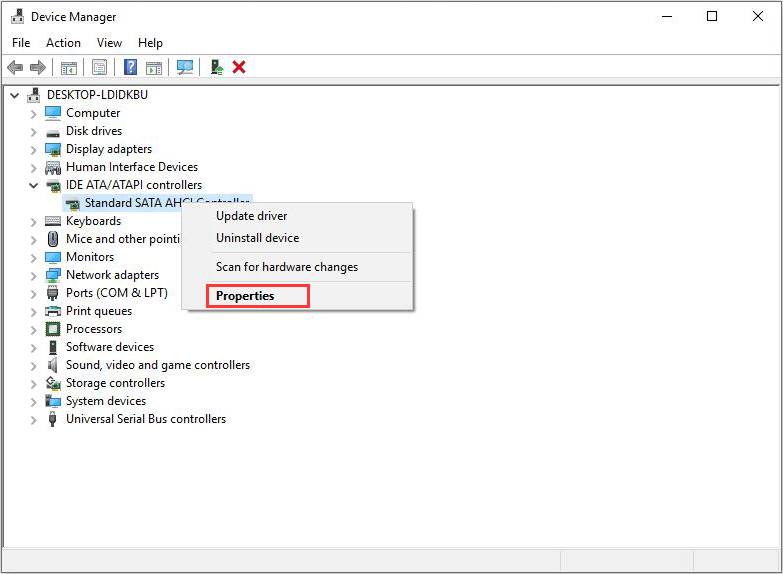
- Ga in het pop-upvenster Eigenschappen naar het tabblad Stuurprogramma en klik op de knop Stuurprogrammadetails. Kort daarna zou een ander venster moeten verschijnen.
- Controleer of iaStorA.sys wordt vermeld als controller. Als u dit niet in de stuurprogrammabestanden ziet staan, kunt u nog steeds doorgaan met deze methode, maar het succespercentage is aanzienlijk lager. Klik op OK om het venster te sluiten.
-
Klik op OK en klik vervolgens op de knop Stuurprogramma bijwerken.
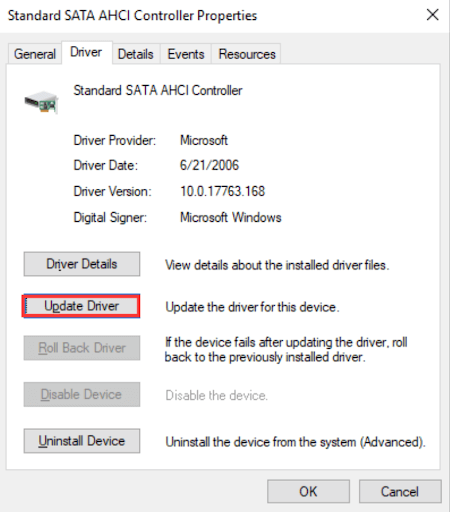
- Wanneer het nieuwe venster wordt geopend, kiest u de optie Zoek op mijn computer naar stuurprogramma's.
- Kies de optie Laat mij kiezen uit een lijst met stuurprogramma's op mijn computer.
-
Selecteer Standaard SATA AHCI-controller en klik op Volgende. Nadat de installatie is voltooid, start u uw apparaat opnieuw op en kijkt u of de fout is verholpen.
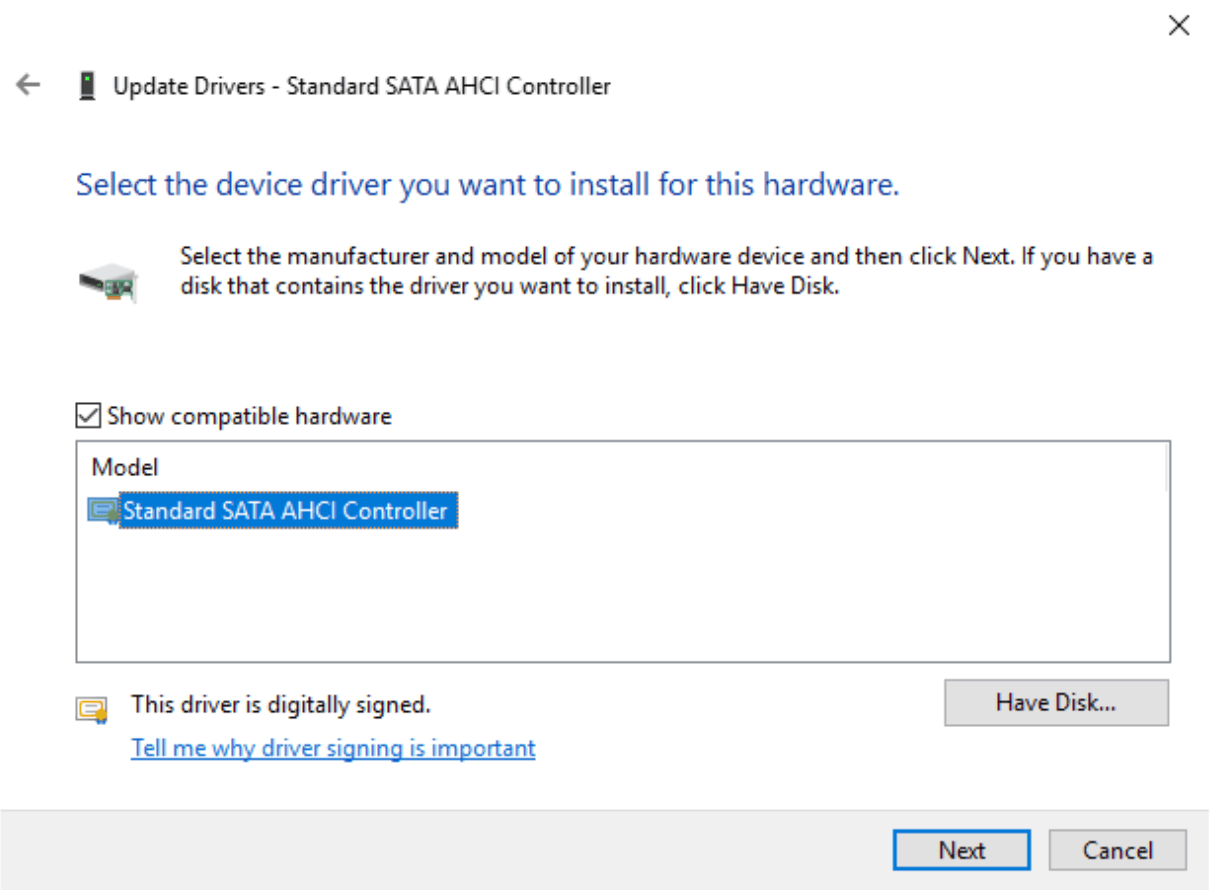
Methode 3. Update uw SSD-firmware
Als je je computer regelmatig gebruikt, is de kans groot dat je 1 of meerdere SSD-schijven hebt. Ze bieden snellere opstarttijden, versnellen geselecteerde applicaties en verbeteren in het algemeen de prestaties van uw systeem. Niet-ondersteunde SSD-firmware kan echter leiden tot de blauwe schermfout DPC_WATCHDOG_VIOLATION..
- Houd de Windows-toets + R ingedrukt. Hierdoor wordt het Run-hulpprogramma gestart.
-
Typ “devmgmt.msc” zonder de aanhalingstekens en druk vervolgens op OK om de toepassing Apparaatbeheer te openen.
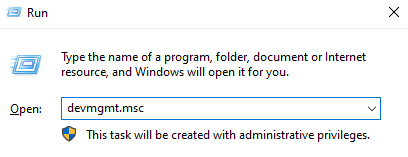
- Vouw de categorie Schijfstations uit. Noteer het modelnummer van uw SSD in deze categorie.
- Ga naar de website van de fabrikant en zoek het modelnummer van uw SSD om de compatibele firmware te vinden, downloaden en installeren.
Methode 4. Voer de systeembestandscontrole (SFC-scan) uit om beschadigde systeembestanden te repareren
Beschadigde systeembestanden kunnen enorme problemen met uw besturingssysteem veroorzaken, wat tot de BSOD-fout kan leiden. U kunt defecte systeembestanden identificeren en repareren via de SFC-scan.
De Systeembestandscontrole (SFC) is een ingebouwd hulpprogramma dat helpt bij het oplossen van problemen in Windows 10. Het kan automatisch beschadigde systeembestanden detecteren en deze weer werkend maken. U kunt de SFC-scan gebruiken om mogelijk BSoD-fouten op te lossen met de stopcode DPC_WATCHDOG_VIOLATION.
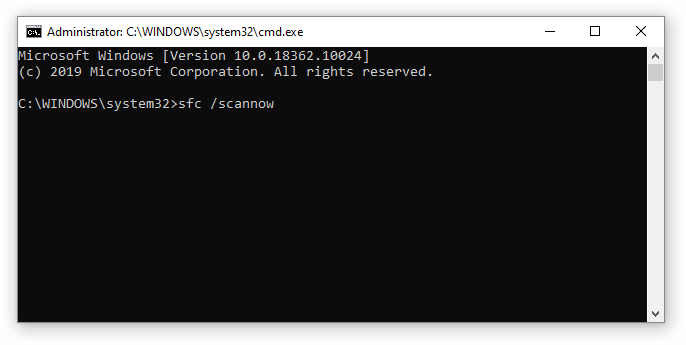
Sommige gebruikers hebben gemeld dat het uitvoeren van deze scan heeft voorkomen dat de DPC WATCHDOG VIOLATION-fout opnieuw verschijnt. Gebruik de onderstaande stappen om de SFC-scan uit te voeren:
- Open de zoekbalk in uw taakbalk door op het vergrootglaspictogram te klikken. U kunt dit ook oproepen met de sneltoets Windows + S.
- Typ “cmd” in het zoekvak. Wanneer u dit in de resultaten ziet, kiest u Uitvoeren als beheerder in de opdrachtprompt-app.
- Als u hierom wordt gevraagd, klikt u op Ja zodat de opdrachtprompt wijzigingen op uw apparaat kan aanbrengen.
-
Typ in de opdrachtprompt de volgende opdracht en druk op Enter om deze uit te voeren:
sfc /scannow
- Wacht tot de SFC-scan klaar is met het scannen van uw computer en het repareren van corrupte bestanden. Dit kan lang duren; Zorg ervoor dat u de opdrachtprompt niet sluit of uw computer afsluit.
- Start uw apparaat opnieuw op nadat de scan is voltooid.
Het kan enige tijd duren voordat de SFC-scan uw systeem heeft doorlopen en ontbrekende of beschadigde systeembestanden heeft geïdentificeerd. Zelfs als de scan niets vindt, hebben sommige gebruikers gemeld dat de functionaliteit van hun pc is verbeterd nadat ze deze hebben uitgevoerd.
Methode 5. Scan en repareer schijffouten door het CHKDSK-hulpprogramma
uit te voerenOm een schijffout te scannen en te repareren, voert u de opdracht Check Disk (chkdsk) uit. Schijffouten kunnen worden veroorzaakt door hardwareproblemen, zoals slechte schijfsectoren of corruptie in het NTFS-volume. Dit kan resulteren in de blauwe schermfout DPC Watchdog Violation. De tool chkdsk identificeert en repareert deze fouten, verhelpt het Blue Screen of Death en kan u helpen de DPC WATCHDOG VIOLATION-fout op te lossen.
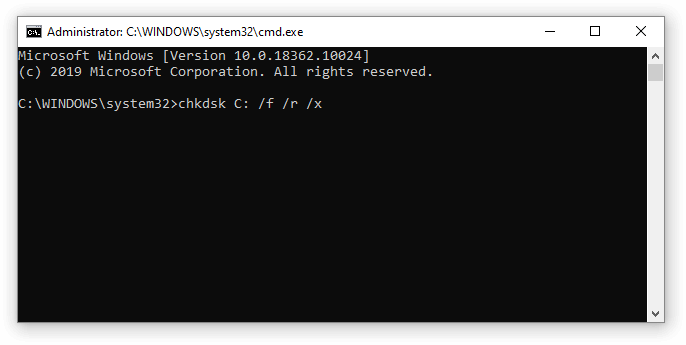
- Start de verhoogde opdrachtprompt. Controleer "Methode 4. Repareer beschadigde systeembestanden" hierboven voor de instructies.
- Typ in de opdrachtprompt de volgende opdracht en druk op Enter om deze uit te voeren: chkdsk C: /f /r /x
- Deze opdracht controleert de schijf C:. Als uw Windows 10 op een ander station is geïnstalleerd, zorg er dan voor dat u de opdracht dienovereenkomstig wijzigt door “C:” te vervangen.
- Wacht tot de opdracht Schijf controleren voltooid is. Er wordt geprobeerd problemen met de schijf op te lossen en alle leesbare informatie te herstellen.
Methode 6. Gebruik de DISM-opdracht om systeemimages
te reparerenMet de DISM-tool kunt u corruptieproblemen op uw systeem identificeren en oplossen door eenvoudigweg opdrachten uit te voeren in de opdrachtprompttoepassing. Het controleert het hele systeem op corruptie en probeert automatisch beschadigde of ontbrekende bestanden te herstellen.
- Start de verhoogde opdrachtprompt. Controleer "Methode 4. Repareer beschadigde systeembestanden" hierboven voor de instructies.
-
Eenmaal in de opdrachtprompt moet u de DISM-scan starten, die wordt uitgevoerd en systeembreed naar problemen zoekt. Typ de volgende opdracht en druk op Enter om deze uit te voeren:
DISM.exe /Online /Cleanup-image /Scanhealth -
Vervolgens moet u een opdracht uitvoeren om eventuele problemen op uw systeem op te lossen. Typ gewoon de volgende regel en druk nogmaals op Enter:
DISM.exe /Online /Cleanup-image /Restorehealth - Wacht tot het proces is voltooid. Sluit na voltooiing het opdrachtpromptvenster en start uw apparaat opnieuw op.
Methode 7. Verwijder nieuw geïnstalleerde software
Controleer of u onlangs nieuwe software heeft geïnstalleerd. Sommige nieuw geïnstalleerde applicaties zijn mogelijk incompatibel met uw besturingssysteem of conflicteren met andere programma's op uw pc. Dit kan de trigger zijn voor de DPC Watchdog Violation BSoD-fout.
Als u merkt dat nieuw geïnstalleerde toepassingen de fout veroorzaken, moet u deze onmiddellijk verwijderen en kijken of de fout zich blijft voordoen.
-
Gebruik de Zoek-balk in uw taakbalk, zoek omhoog en start vervolgens het Configuratiescherm.
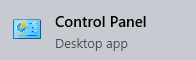
- Wijzig de weergavemodus in Grote pictogrammen.
- Klik op Programma's en onderdelen.
- Je laatst geïnstalleerde applicaties in de lijst. U kunt op Datum klikken om de lijst op volgorde te ordenen.
-
Klik met de rechtermuisknop op de applicatie en kies de optie Verwijderen.

- Herhaal dit met alle nieuwe applicaties die u heeft geïnstalleerd totdat de DPC WATCHDOG VIOLATION-fout niet langer op uw apparaat verschijnt.
Methode 8. Gebruik de Windows 10-probleemoplosser voor blauw scherm
Windows 10 wordt geleverd met veel ingebouwde probleemoplossers waarmee u problemen kunt oplossen zonder dat u contact hoeft op te nemen met een ondersteuningsagent. Hoewel de probleemoplosser de bestanden en voortgang die u als gevolg van de DPC_WATCHDOG_VIOLATION-fout bent kwijtgeraakt mogelijk niet kunt herstellen, kan deze wel een nieuwe crash in de toekomst helpen voorkomen.
- Klik op het Windows-pictogram linksonder in uw scherm om het Startmenu te openen. Kies Instellingen of gebruik de sneltoets Windows + I.
- Klik op de tegel Update en beveiliging. Hier vindt u de meeste ingebouwde probleemoplossers.
- Ga naar het tabblad Problemen oplossen via het linkerdeelvenster. Hier zou u een probleemoplosser moeten kunnen zien met de titel Blauw scherm.
- Als u geen volledige diagnostische gegevens met Microsoft deelt, klikt u op de link Aanvullende probleemoplossers en zoekt u het Blauw scherm probleemoplosser daar.
- Klik op de knop Probleemoplosser uitvoeren.
- Wacht tot de probleemoplosser het probleem heeft geïdentificeerd en eventuele oplossingen heeft toegepast. Houd er rekening mee dat uw apparaat tijdens dit proces mogelijk wordt uitgeschakeld en opnieuw wordt opgestart. Als het klaar is, kijk dan of de fout opnieuw optreedt.
Methode 9. Windows opnieuw instellen
Als bovenstaande niets heeft geholpen, wordt uw probleem mogelijk alleen opgelost als u Windows opnieuw instelt of opnieuw installeert. Afhankelijk van uw voorkeuren kunt u het systeem opnieuw installeren zonder persoonlijke bestanden te verliezen. Helaas worden de meeste van uw applicaties en systeemconfiguratie verwijderd om uw apparaat een nieuwe start te geven.
Bekijk onze Hoe installeer ik Windows 10, 8.1 of 7 Een opstartbare USB gebruiken handleiding voor gedetailleerde, stapsgewijze instructies voor het installeren van Windows. Voor instructies voor vernieuwen en opnieuw instellen gaat u naar de officiële Microsoft-ondersteuning-pagina.
Laatste gedachten
We hopen dat dit artikel u heeft kunnen helpen de DPC WATCHDOG VIOLATION-fout op Windows op te lossen. Als u in de toekomst soortgelijke problemen tegenkomt, wees dan niet bang om terug te keren naar onze website en naar een oplossing te zoeken. Lukt het niet om een gids te vinden? Neem contact op met onze klantenservice-experts die klaar staan om u te helpen. Ons Helpcentrum biedt honderden handleidingen om u te helpen als u meer hulp nodig heeft. Neem contact met ons op voor meer informatieve artikelen, of neem contact op met onze experts voor onmiddellijke hulp.
Nog één ding
Wilt u promoties, aanbiedingen en kortingen ontvangen om onze producten voor de beste prijs te krijgen? Vergeet je niet te abonneren op onze nieuwsbrief door hieronder je e-mailadres in te vullen! Ontvang als eerste het laatste nieuws in je inbox.
Misschien vind je dit ook leuk
» Sedlauncher repareren.exe Volledig schijfgebruik op Windows 10
» Hoe u de fout kunt oplossen dat de audioservices niet reageren in Windows 10
» Hoe u “Netio.sys” Blauw schermfouten op Windows 10