Dit artikel gaat over het installeren van Bluetooth-stuurprogramma's in Windows 10 en het oplossen van Bluetooth-fouten als deze optreden in Windows 10.
Hierin leer je:
- Waarom Bluetooth-stuurprogramma's belangrijk zijn
- Methoden om fouten in Bluetooth-stuurprogramma's op te lossen
- Opgelost: Bluetooth werkt niet
- Repareren dat Bluetooth geen apparaten detecteert op Windows 10
Laten we aan de slag gaan!

Je kunt naar:
gaan- Waarom ontbreekt het Bluetooth-stuurprogramma voor Windows 10
- Bluetooth-stuurprogramma's downloaden en installeren in Windows 10
- Stap 1. Controleer uw systeeminformatie
- Stap 2. Download het Bluetooth-stuurprogramma dat bij uw systeem past
- Stap 3. Installeer het Bluetooth-stuurprogramma
- De Bluetooth-versie controleren op Windows 10
- Het Bluetooth-stuurprogramma in Windows 10 repareren
- Methode 1. Schakel Bluetooth in of start deze opnieuw op uw computer
- Methode 2. Voer de Systeembestandscontrole (SFC-scan) uit om systeembestanden te repareren
- Methode 3. Update uw Bluetooth-stuurprogramma's naar de nieuwste versie
- Methode 4. Voer de Windows 10 Bluetooth-probleemoplosser uit
- Methode 5. Zorg ervoor dat u de nieuwste versie van Windows 10 hebt geïnstalleerd
- Een Bluetooth-luidspreker aansluiten op een pc
Stuurprogramma's in Windows 10
Stuurprogramma's zijn belangrijke onderdelen van uw systeem. Ze brengen een verbinding tot stand tussen uw systeem en een apparaat en maken functionaliteit mogelijk. Uiteraard kan Microsoft geen native ondersteuning bieden voor elk type bestaande hardware. Vaker wel dan niet moet u zelf stuurprogramma's aanschaffen en installeren om functionaliteit voor een apparaat te bieden.
Draadloze technologie wordt met de dag steeds populairder. Veel Windows 10 gebruikers willen kabels achterwege laten en overstappen op handiger draadloze randapparatuur. Omdat Bluetooth-apparaten sneller dan ooit uitverkocht zijn, neem bijvoorbeeld de AirPods Pro, hebben steeds meer mensen moeite om Bluetooth in te schakelen en te gebruiken op Windows 10.
In deze handleiding kunt u lezen hoe u het Bluetooth-stuurprogramma Windows 10 kunt downloaden en installeren, en veelvoorkomende problemen hiermee kunt oplossen, zoals Bluetooth werkt niet of Bluetooth apparaten niet detecteren op Windows 10.
Waarom ontbreekt het Bluetooth-stuurprogramma voor Windows 10
Misschien wilt u een Bluetooth-hoofdtelefoon of een microfoon gebruiken op uw Windows 10, of wilt u de bestanden op uw mobiele telefoon via Bluetooth overbrengen naar Windows 10, waarna u merkt dat het Bluetooth-stuurprogramma voor Windows 10 ontbreekt. Maar het probleem is dat je Bluetooth nu niet meer kunt vinden in het venster Instellingen.
Daar zijn veel redenen voor:
- Beschadigd stuurprogramma
- Malware
- Verouderd Windows-systeem
- Ontbrekende systeembestanden
Deze stappen om deze problemen op te lossen worden besproken in de onderstaande methoden!
Hoe herstel ik het ontbreken van Bluetooth in Windows 10?
Hier geven we een overzicht van de oplossingen waarmee u het Bluetooth-stuurprogramma ontbreekt kunt repareren. Werk je een weg door de lijst totdat je probleem is opgelost.
Oplossing 1: controleer de status van het Bluetooth-stuurprogramma voor Windows 10
Oplossing 2: schakel uw Bluetooth-stuurprogrammasoftware opnieuw in Apparaatbeheer in
Oplossing 3: Installeer uw Bluetooth-stuurprogramma opnieuw - installeer het Bluetooth-stuurprogramma opnieuw Windows 10
Voordat u begint met het repareren van Windows 10 Bluetooth-stuurprogramma's
Zorg ervoor dat Bluetooth is ingeschakeld en de vliegtuigmodus is uitgeschakeld. Als u een laptop gebruikt met een fysieke Bluetooth-schakelaar op het lichaam, zorg er dan voor dat deze is ingeschakeld. In Windows 10 zijn er twee manieren om te controleren of Bluetooth is ingeschakeld. Hier ziet u hoe:
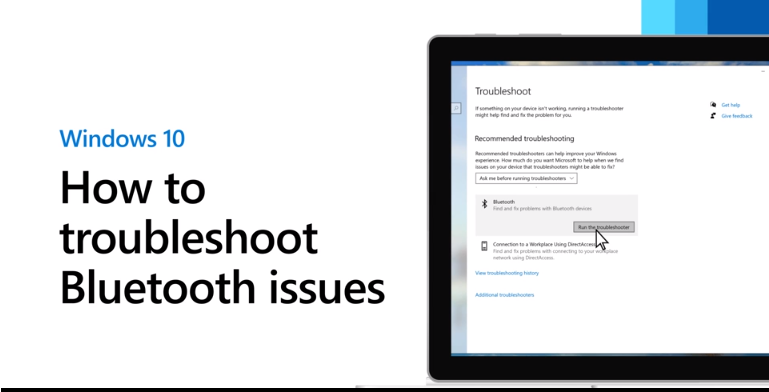
- Controleer in de taakbalk. Selecteer actiecentrum. Als u Bluetooth niet ziet, selecteert u Uitbreidenom Bluetooth weer te geven en selecteert u vervolgens Bluetoothom dit in te schakelen. U ziet 'Niet verbonden' als uw Windows 10-apparaat niet is gekoppeld aan Bluetooth-accessoires.
- Controleer de instellingen. Selecteer Selecteer de knop Start en selecteer vervolgens Instellingen > Apparaten > Bluetooth en andere apparaten. Zorg ervoor dat Bluetooth is ingeschakeld.
- Zorg ervoor dat de vliegtuigmodus is uitgeschakeld: Selecteer Start en selecteer vervolgens Instellingen > Netwerk en internet > Vliegtuigmodus . Zorg ervoor dat Vliegtuigmodus is uitgeschakeld.
- Bluetooth in- en uitschakelen: Selecteer Start en selecteer vervolgens Instellingen > Apparaten > Bluetooth en andere apparaten . Schakel Bluetooth uit, wacht een paar seconden en schakel het vervolgens weer in.
- Verwijder het Bluetooth-apparaat en voeg het opnieuw toe: Selecteer Start , en selecteer vervolgens Instellingen > Apparaten > Bluetooth en andere apparaten . In Bluetooth selecteert u het apparaat waarmee u problemen ondervindt bij het verbinden, en selecteert u vervolgens Apparaat verwijderen > Ja. Zie Een Bluetooth-apparaat verbinden voor meer informatie over het opnieuw koppelen van uw Bluetooth-apparaat.
Bekijk eerst deze video: 'Bluetooth is niet beschikbaar op dit apparaat' - OPGELOST
Bluetooth-stuurprogramma's downloaden en installeren in Windows 10
Als u nog niet over uw Bluetooth-stuurprogramma's beschikt, moet u deze eerst aanschaffen en op de juiste manier op uw computer installeren. Dit kan vrij eenvoudig worden gedaan, en onze gids is er om ervoor te zorgen dat u de snelste route neemt om Bluetooth-technologie te gebruiken.
Samenvatting Bluetooth-stuurprogramma handmatig installeren
- Open Instellingen.
- Klik op Bijwerken en beveiliging.
- Klik op Windows Update.
- Klik op de knop Controleren op updates (indien van toepassing).
- Klik op de optie Optionele updates bekijken.
- Klik op het tabblad Stuurprogramma-updates.
- Selecteer het stuurprogramma dat u wilt bijwerken.
- Klik op de knop Downloaden en installeren
Laten we deze bespreken met de onderstaande methoden!
Als u een Bluetooth-laptop heeft, zijn er waarschijnlijk al stuurprogramma's vooraf geïnstalleerd door de fabrikant van het apparaat. In dit geval wilt u mogelijk Bluetooth-stuurprogramma-updates controleren in plaats van deze volledig opnieuw te installeren.
Stap 1. Controleer uw systeeminformatie
Voordat u een Bluetooth-stuurprogramma downloadt, moet u informatie over uw systeem verkrijgen en belangrijke details noteren. Dit zorgt ervoor dat u de juiste Bluetooth-stuurprogramma's downloadt die compatibel zijn met uw installatie en Bluetooth-apparaten. Als u de verkeerde stuurprogramma's downloadt, kunt u problemen met de draadloze verbinding tegenkomen.
- Druk op de toetsen Windows + R op uw toetsenbord om een hulpprogramma met de naam Uitvoeren te openen.
-
Typ hier eenvoudigweg “control” en klik op de knop OK.
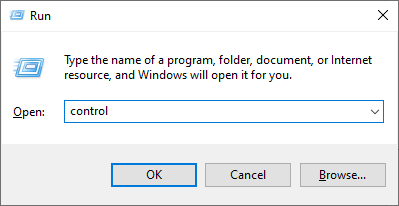
- Hiermee wordt de klassieke toepassing van het Configuratiescherm geopend.
-
Zorg ervoor dat uw weergavemodus is ingesteld op Categorie en klik vervolgens op de kop Systeem en beveiliging .
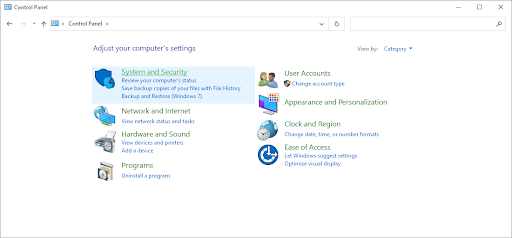
-
Klik vervolgens op de link Systeem. Hier kunt u algemene informatie over uw apparaat bekijken.

-
Controleer en noteer het merk van uw processor in het gedeelte Systeem. De meest voorkomende merken zijn Intel en AMD. Zorg ervoor dat u ook uw Systeemtype noteert, dit is 64-bit of 32-bit.
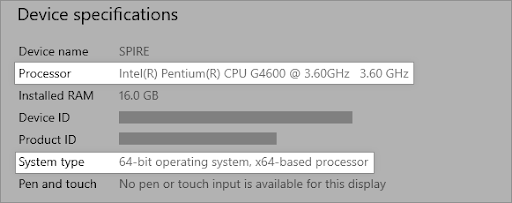
- Nadat u uw systeeminformatie heeft gecontroleerd, kunt u nauwkeurig bepalen welk soort Bluetooth-stuurprogramma vereist is voor uw apparaat. Ga verder met de volgende stap.
Stap 2. Download het Bluetooth-stuurprogramma dat bij uw systeem past
Als u uw systeemgegevens kent, kunt u doorgaan met het zoeken en downloaden van de juiste Bluetooth-stuurprogrammasoftware die bij uw apparaat past. Downloaden via Bluetooth kan verwarrend zijn als u dit nog niet eerder heeft gedaan. Volg daarom de onderstaande stappen voor een gedetailleerd overzicht.
- Open een webbrowser. Microsoft Edge is vooraf geïnstalleerd op elk Windows 10-apparaat, zodat u direct op internet kunt surfen.
-
Navigeer naar een zoekmachine en typ uw processortype in, voeg vervolgens 'Bluetooth-stuurprogramma downloaden' ernaast toe en druk vervolgens op zoeken.
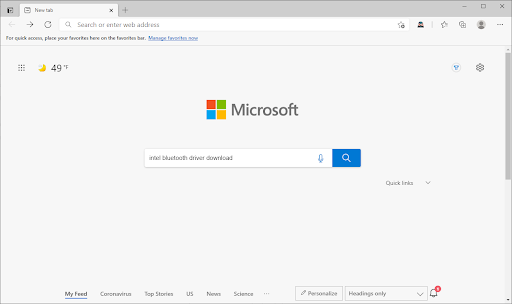
-
Zoek de website die u naar de officiële downloadlinks brengt. Zorg ervoor dat u alleen bestanden downloadt van de officiële bron om virussen en malware-infecties te voorkomen.
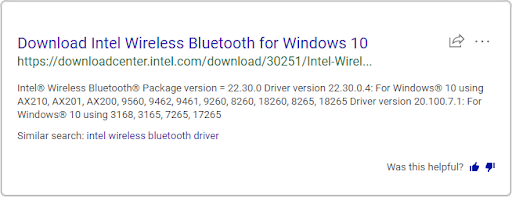
-
Download de nieuwste versie van het juiste Bluetooth-stuurprogramma voor uw systeem. Let op de architectuurversie en download de driver die bij uw systeem past.
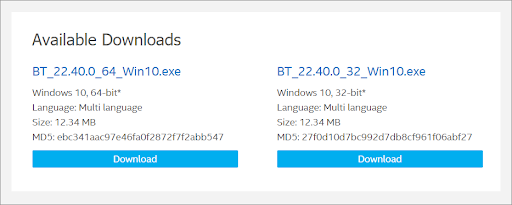
- Nu u over de juiste apparaatstuurprogramma's beschikt, is de laatste stap het installeren ervan.
Stap 3. Installeer het Bluetooth-stuurprogramma
Om het Bluetooth-stuurprogramma te installeren, opent u eenvoudigweg het bestand dat u in de vorige stap hebt gedownload en volgt u de instructies op het scherm. Dit proces is voor elke fabrikant anders, wat betekent dat we geen nauwkeurige stapsgewijze handleiding kunnen bieden.
Houd er rekening mee dat u mogelijk toegang nodig heeft tot een lokaal beheerdersaccount om het stuurprogramma op uw apparaat te kunnen installeren. Dit is een beveiligingsmaatregel in Windows 10 om ervoor te zorgen dat er geen onjuiste of geïnfecteerde stuurprogramma's op de computer worden geïnstalleerd.
Nadat de installatie is voltooid, moet u mogelijk uw apparaat opnieuw opstarten en controleren of u Bluetooth- en draadloze apparaten kunt verbinden en gebruiken op uw Windows 10-computer.
De Bluetooth-versie controleren op Windows 10
Uw Bluetooth-versie kan belangrijk zijn om te bepalen of uw stuurprogramma's al dan niet verouderd zijn of een versie zijn met bekende bugs, ontbrekende functies of frequente foutmeldingen. Volg de onderstaande instructies om te controleren welke versie van Bluetooth momenteel op uw apparaat is geïnstalleerd.
- Druk op de toetsen Windows + X op uw toetsenbord.
-
Klik in het contextmenu op de optie Apparaatbeheer.
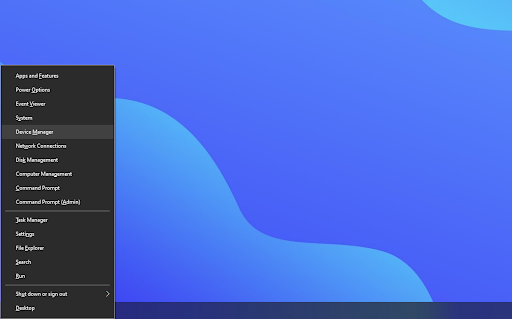
-
Vouw het menu Bluetooth uit door op de pijl ernaast te klikken.
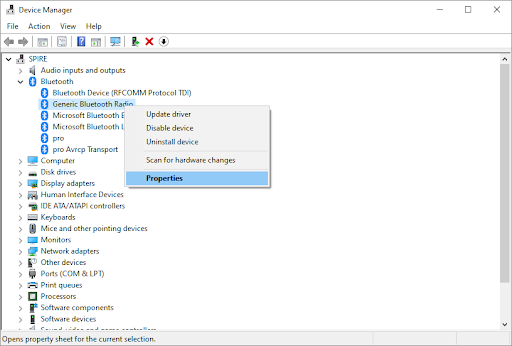
- Klik met de rechtermuisknop op de Bluetooth-radiolijst (de jouwe wordt mogelijk vermeld als een draadloos apparaat) en kies Eigenschappen.
-
Ga naar het tabblad Geavanceerd en zoek vervolgens naar de LMP (Link Manager Protocol)-lijst in Firmware gebied.

- Dat nummer vertelt u welke versie u momenteel op uw apparaat heeft.
Het Bluetooth-stuurprogramma in Windows 10 repareren
Heeft u momenteel te maken met een probleem met het Bluetooth-stuurprogramma? Wij zijn hier om u te helpen het probleem op te lossen.
De meest voorkomende problemen met draadloze verbindingen zijn onder meer problemen zoals Bluetooth die helemaal niet werkt, het niet kunnen verbinden van een Bluetooth-hoofdtelefoon met de pc of Bluetooth die geen apparaten detecteert op Windows 10. We begrijpen dat deze problemen frustrerend zijn en we zijn er om u te helpen deze tijdig op te lossen.
Hieronder vindt u verschillende methoden waarmee u problemen met uw Bluetooth-stuurprogramma's kunt oplossen. Deze methoden zijn veilig uit te voeren en gemakkelijk te volgen, dus laten we er meteen mee aan de slag gaan.
Methode 1. Schakel Bluetooth in of start deze opnieuw op uw computer
Je realiseert je misschien niet dat Bluetooth zelf na het installeren van de juiste stuurprogramma's nog steeds uitgeschakeld kan zijn op je computer. Als Bluetooth al is ingeschakeld op uw apparaat, volgt u dezelfde stappen om het apparaat opnieuw op te starten, zodat het correct werkt.
- Klik op het Windows-pictogram linksonder in uw scherm om het Startmenu te openen.
-
Kies Instellingen of gebruik Windows + I snelkoppeling.
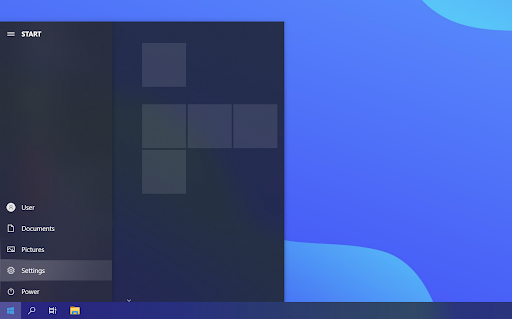
-
Klik op de tegel Apparaten.
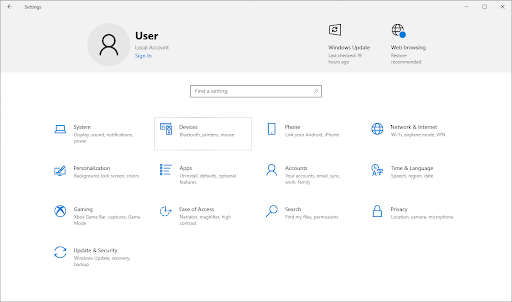
-
Ga naar het tabblad Bluetooth en andere apparaten via het linkerzijpaneel van het venster Instellingen. Zorg ervoor dat de schakelaar Bluetooth is ingesteld op Aan. Als dit niet het geval is, klikt u er één keer op om het in te schakelen.
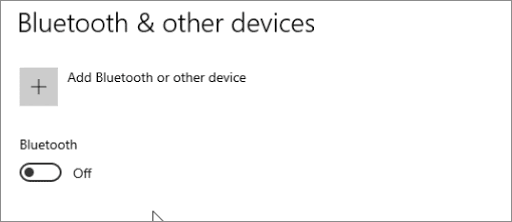
- Om Bluetooth opnieuw te starten, schakelt u de functie één keer in en uit en wacht u minimaal 30 seconden tussendoor.
- Controleer nu of uw Bluetooth-stuurprogramma en apparaten correct functioneren.
Methode 2. Voer de Systeembestandscontrole (SFC-scan) uit om systeembestanden
te reparerenDe Systeembestandscontrole (SFC) is een hulpprogramma voor probleemoplossing dat standaard beschikbaar is in Windows 10. Het is in staat om automatisch beschadigde systeembestanden te detecteren en deze weer in werkende staat te herstellen. U kunt de SFC-scan gebruiken om eventuele problemen met uw Bluetooth-stuurprogrammasoftware op te lossen.
Zo voer je het uit.
- Open de zoekbalk in uw taakbalk door op het vergrootglaspictogram te klikken. U kunt dit ook oproepen met de sneltoets Windows + S.
-
Typ Opdrachtprompt in het zoekvak. Wanneer u het in de resultaten ziet, klikt u er met de rechtermuisknop op en kiest u Als administrator uitvoeren.
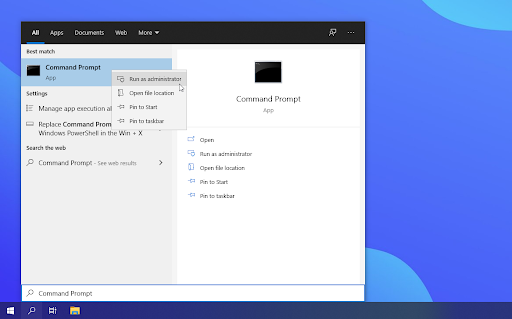
Als u hulp nodig heeft, bekijk dan onze Een lokale gebruiker beheerder maken in Windows 10 gids.
- Als u hierom wordt gevraagd door Gebruikersaccountbeheer (UAC), klikt u op Ja om de app te laten starten met beheerdersrechten.
-
Zodra het opdrachtpromptvenster geopend is, typt u de volgende opdracht en drukt u op Enter om deze uit te voeren: sfc /scannow
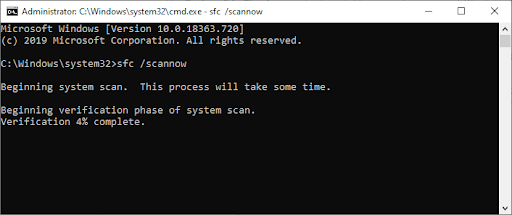
- Wacht tot de systeembestandscontrole klaar is met het scannen van uw computer. Als er fouten worden aangetroffen, kunt u deze automatisch herstellen via de SFC-opdracht zelf, die mogelijk ook gerelateerde fouten herstelt.
Methode 3. Update uw Bluetooth-stuurprogramma's naar de nieuwste versie
Mogelijk moet u het Bluetooth-stuurprogramma Windows 10 bijwerken.
Net als uw systeem zelf kunnen ook uw stuurprogramma's verouderd raken. Mogelijk hebt u in het verleden Bluetooth-stuurprogramma's geïnstalleerd en bent u vergeten deze bij te werken, of werd uw computer geleverd met ingebouwde stuurprogramma's toen u deze voor het eerst kreeg. Dit is wat u moet doen om uw Bluetooth-stuurprogramma’s snel en efficiënt bij te werken.
- Druk op de toetsen Windows + X op uw toetsenbord.
-
Klik in het contextmenu op de optie Apparaatbeheer.
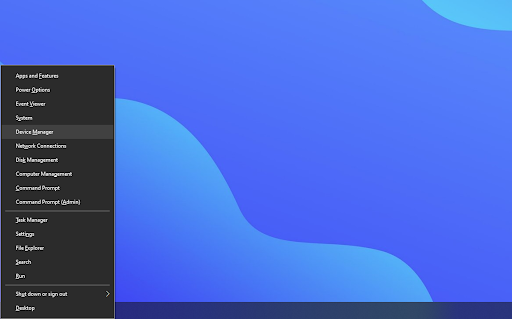
-
Vouw het menu Bluetooth uit door op de pijl ernaast te klikken.
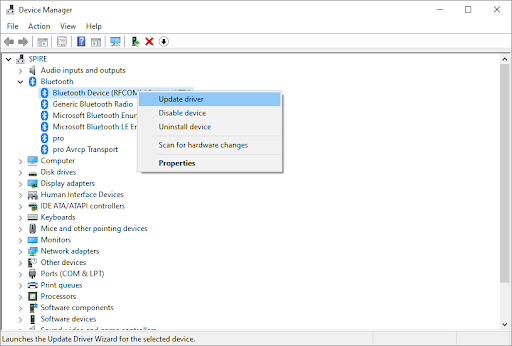
-
Klik met de rechtermuisknop op uw Bluetooth-adapter in het menu en kies vervolgens Stuurprogramma bijwerken.
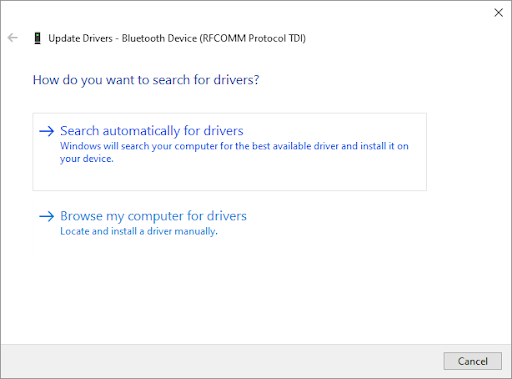
- Selecteer de methode voor het bijwerken van uw stuurprogramma. U kunt Windows 10 automatisch naar een stuurprogramma laten zoeken of handmatig een nieuw stuurprogrammabestand op uw computer lokaliseren.
- Wacht tot de installatie van het stuurprogramma is voltooid. Herhaal dit voor alle andere Bluetooth-adapterstuurprogramma's die u gebruikt en kijk of het probleem is opgelost.
Methode 4. Voer de Windows 10 Bluetooth-probleemoplosser
uitWindows 10 wordt geleverd met een verscheidenheid aan probleemoplossers die tot doel hebben problemen op uw computer automatisch op te lossen. Dit maakt oplossingen toegankelijker voor gebruikers. Gebruikers hebben ontdekt dat de Bluetooth-probleemoplosser problemen met betrekking tot draadloze problemen kan aanpakken en oplossen.
In de volgende stappen wordt beschreven hoe u deze probleemoplosser kunt bereiken en uitvoeren om een mogelijk probleem met het Bluetooth-stuurprogramma op te lossen.
-
Klik op het Windows-pictogram linksonder in uw scherm om het Startmenu te openen.
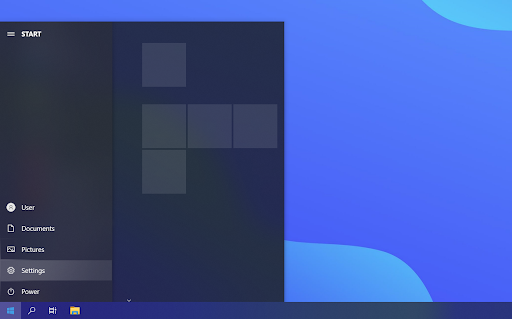
-
Kies Instellingen.
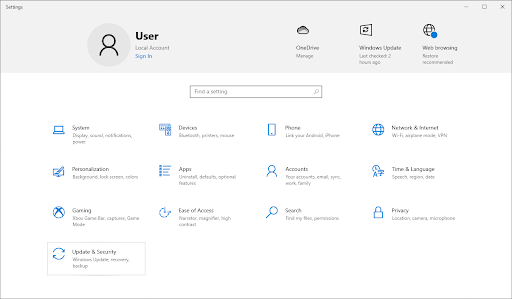
- Klik op de tegel Update en beveiliging. Hier vindt u de meeste ingebouwde probleemoplossers.
-
Ga naar het tabblad Problemen oplossen via het linkerdeelvenster. Hier zou u een probleemoplosser moeten kunnen zien met de titel Bluetooth.
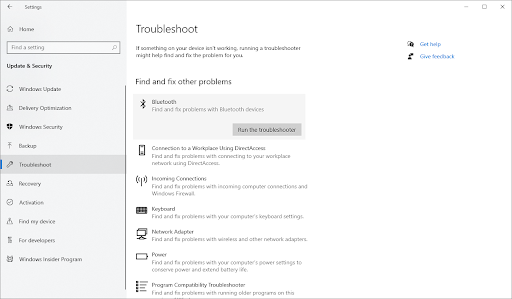
-
Als u geen volledige diagnostische gegevens met Microsoft deelt, klikt u op de link Aanvullende probleemoplossers en zoekt u Bluetooth probleemoplosser daar.

- Klik op de knop Probleemoplosser uitvoeren. Wacht tot de probleemoplosser uw apparaat heeft gescand en eventuele problemen heeft geïdentificeerd.
Houd er rekening mee dat deze probleemoplosser niet perfect is. Daarom raden we u aan deze als laatste te proberen. Mogelijk worden er geen problemen gedetecteerd, maar dat betekent niet dat onze andere methoden uw Bluetooth-stuurprogramma niet kunnen repareren.
Methode 5. Zorg ervoor dat u de nieuwste versie van Windows 10 hebt geïnstalleerd
Sommige gebruikers melden dat het eenvoudigweg bijwerken naar de nieuwste versie van Windows 10 ervoor zorgde dat eventuele aanwezige Bluetooth-fouten verdwenen. Als bonus krijgt u mogelijk zelfs toegang tot nieuwe en opwindende functies, verbeterde beveiliging en betere optimalisatie.
-
Klik op het Windows-pictogram linksonder in uw scherm om het Startmenu te openen.
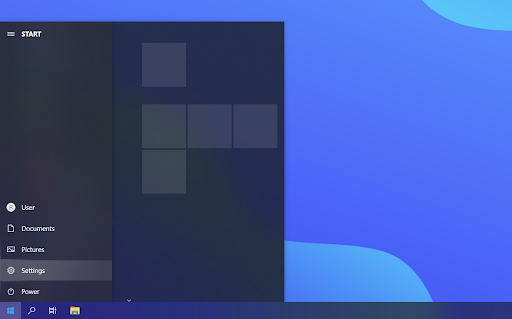
-
Kies Instellingen.

-
Klik op de tegel Update en beveiliging.
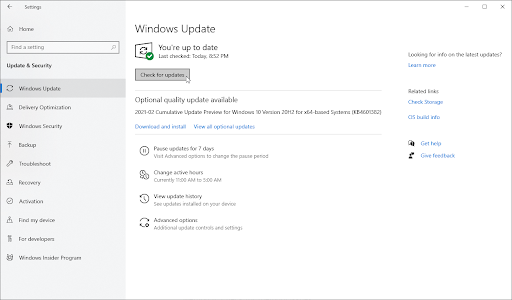
- Hier vindt u de meeste van uw Windows Update-instellingen en kunt u kiezen wanneer u updates wilt ontvangen.
- Zorg ervoor dat u op het standaardtabblad Windows Update blijft. Klik op de optie Controleren op updates en wacht tot Windows 10 beschikbare updates vindt. Als u ziet dat er al updates worden weergegeven, klikt u op de link Alle optionele updates bekijken om deze te bekijken en te installeren.
- Als er een update wordt gevonden, klikt u op de optie Installeren en wacht u tot Windows 10 de benodigde updates heeft gedownload en toegepast.
Je Bluetooth zou nu goed moeten werken.
Een Bluetooth-luidspreker aansluiten op een pc ✅
Zodra je je Bluetooth-stuurprogramma's hebt geïnstalleerd of gerepareerd, kun je nu je Bluetooth-luidspreker aansluiten en naar je favoriete geluid luisteren. Als u een Bluetooth-luidspreker wilt aansluiten, vindt u hier een video die u helpt de luidspreker aan te sluiten. Bekijk hoe je een Bluetooth-luidspreker aansluit op YouTube
Veelgestelde vragen
Hier vindt u enkele veelgestelde vragen die u kunnen helpen dit artikel beter te begrijpen
V: Hoe schakel ik Bluetooth in? Hoe verbind ik Bluetooth-apparaten met Windows 10?
Eerst moet u Bluetooth op uw computer inschakelen en vervolgens uw draadloze apparaat koppelen. Desktop-pc's hebben mogelijk een Bluetooth-adapter nodig om deze functionaliteit te ondersteunen.
V: Hoe kan ik een Bluetooth-hoofdtelefoon en andere audioapparaten op een pc aansluiten?
Draadloze hoofdtelefoons moeten doorgaans worden gekoppeld en aangesloten op uw pc. Nadat je Bluetooth hebt ingeschakeld, navigeer je naar Instellingen → Apparaten → Bluetooth en andere apparaten en selecteer vervolgens uw draadloze hoofdtelefoon. Klik op Koppelen en vervolgens op Verbinden.
V: Hoe bepaal ik het batterijniveau van Bluetooth-apparaten in Windows 10?
Navigeer naar Instellingen → Apparaten → Bluetooth en andere apparaten en selecteer vervolgens uw Bluetooth-apparaat. Naast uw apparaat zou een indicator voor het batterijpercentage moeten verschijnen.
V: Wat zijn de alternatieven als mijn pc geen Bluetooth-adapter heeft?
Om draadloze audioapparaten op uw pc aan te sluiten, hebt u een Bluetooth-adapter of een AUX-kabel nodig als u luidsprekers gebruikt.
Laatste gedachten
Bluetooth is een krachtig hulpmiddel en u kunt er nu ten volle van profiteren. We hopen dat dit stuk al uw vragen over het installeren en repareren van uw Bluetooth-stuurprogramma's heeft beantwoord. Als u ooit vermoedt dat een apparaat niet werkt vanwege uw stuurprogramma's, kom dan hier terug om het probleem opnieuw op te lossen.
Misschien vind je dit ook leuk
» De DPI van uw muis wijzigen in Windows 10
» Hoe u kunt verhelpen dat de hoofdtelefoonaansluiting niet werkt in Windows 10
» Hoe u uw Outlook-inbox kunt optimaliseren in 5 Eenvoudige stappen