A cluttered inbox is bad news. It’s not only hard to find important emails, but you’ll progressively get less and less motivation to open the Mail app every day. What can you do to avoid having a mess amongst your messages? Simply optimize your Outlook inbox using the 5 easy steps below.

If you’ve ever felt uneasy when looking at your incoming emails, this article is for you. Stop letting emails pile up and storm you with notifications by simply optimizing your inbox. You don’t have to constantly monitor your mail and spend hours on end trying to clear everything. Just take a look at these 5 easy steps in Outlook for Microsoft 365 and have everything sorted out for you.
Note: Most of these features apply to Outlook for Microsoft 365 / Office 365. However, some of them are also available through Microsoft’s email service, Outlook.com.
Optimize Your Outlook Inbox in 5 Easy Steps
Let’s see how you can become an Outlook pro in organizing your mail, and finally achieve that zero-notification inbox you’ve been dreaming of.
1. Clean up by deleting duplicate emails
Did you know that Outlook has an automated tool to delete duplicate emails? Now you do. Use this feature to quickly reduce the number of emails you need to look through every day in only a few clicks.
- Open the inbox you want to clear. Make sure to stay on the default Home tab — you can check which tab you’re on by looking at the Ribbon header interface.
-
Expand the Clean Up drop-down menu, then choose either Clean Up Folder or Clean Up Conversation, depending on your needs.

- A prompt will pop up on your screen. Confirm that you want to clear the conversation or folder, and see how the number of unread emails in your inbox decreases.
What’s good about the Clean Up feature is the fact that all deleted items can be recovered for a certain amount of time. You can find them in the Deleted Items folder on the side of your Outlook window.
2. Create folders for your emails
Having every single one of your incoming mail in one folder might get confusing. Sure, spam usually gets sorted into the junk mail category, but everything else is up to you. I personally recommend setting up some essential folders and sorting your incoming mail every day.
Following the Getting Things Done® or GTD® methodology of organizing tasks, you can easily improve productivity with Outlook. First, you should create three different folders:
- Inbox (Default) — Leave important emails in your default inbox. These should be messages you can answer immediately, or need to attend to urgently.
- To do — Drag non-urgent emails into this folder. You can keep your inbox clear and tend to these messages later during the day.
- Follow up — Move emails to this folder that you’ve put on hold, such as replies you're waiting on or tasks you've postponed.
- Reminders — Some emails don’t require you to reply to them at all. Keep them in a separate folder so you can always look back and find them with ease.
Note: To create new folders, simply click on your inbox folder, and select New folder. Here, just type in the name and hit enter.
You should start every day by sorting your emails into these categories, then schedule a time to tend to your To do folder later. Make sure to stay consistent with this! You can keep sorting you receive emails throughout the day.
If needed, don’t be afraid to create more folders; this method should be personalized for you and you only.
3. Use the Task view
Did you know that you can create tasks from emails? Whenever you receive a message that you want to convert into a task, simply drag it into Outlook’s task list icon to bring up the task setup wizard. Here, you can give your task a name, description, and even set up a reminder.
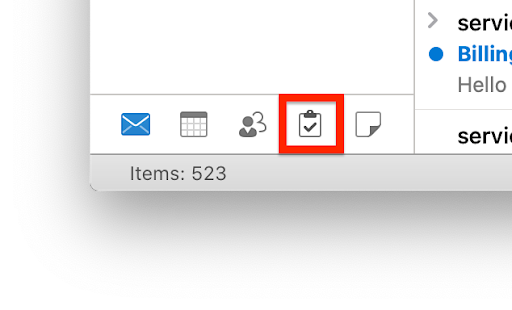
If you set a reminder, tasks will pop up similarly to a meeting reminder at the specified time. This allows you to stay organized and create tasks with ease, straight from your incoming emails.
4. Set rules to automatically sort incoming mail

Rules allow you to move, flag, and respond to email messages automatically, making it much easier to operate Outlook. You can use rules to play sounds, move messages to folders, or display new item alerts automatically too.
I personally find the most useful rule the ability to move an item from a certain sender or with certain keywords in the subject line to another folder. This means that if certain criteria are met, an email will be moved to the specified inbox without you having to touch it.
Here’s a basic guide on how to set up a rule in Outlook.
- Right-click a message in your inbox or another email folder and select Rules.
- Select one of the options. To view more options, select Create Rule.
- In the Create Rule dialogue box, select one or more of the first three checkboxes.
- In the Do the following section, if you want the rule to move a message to a folder, check the Move item to folder box.
- Select the destination folder from the Select Folder dialogue that pops up, and then click OK.
- Click OK once again to save your rule.
5. Take advantage of categories
Colour coding your emails will help you easily identify and group the associated items in Outlook. You can choose from a set of default categories or create your own, and then assign the categories to your Outlook emails.
To assign a color category from the reading pane or an open message, select Categorize from the Tags group on the ribbon, and select a category from the list.
Final thoughts
If you’re looking to read more articles related to modern technology, consider subscribing to our newsletter. We regularly publish tutorials, news articles, and guides to help you in your day-to-day tech life.