Bent u vergeten uw Windows 10-productcode in te voeren? Of beschikt u niet over een Windows-licentie? Als u Windows 10 niet hebt geactiveerd, wordt precies dat weergegeven in de rechteronderhoek van uw scherm. Het watermerk 'Activeer Windows, ga naar Instellingen om Windows te activeren' wordt over elk actief venster of elke actieve app die u start, weergegeven.

Het watermerk kan uw ervaring verpesten als u Windows 10 gebruikt. Het verschijnt bovenop alles wat je hebt geopend, zodat je niet ten volle kunt genieten van films, videogames of zelfs eenvoudig surfen op het web. Het verschijnt ook op schermafbeeldingen, video-opnamen en livestreaming, wat onaangename scenario's kan veroorzaken.
Hoewel dit voor de meeste gebruikers een kleine ergernis is, kunnen pc-gamers merken dat de overlay framedrops, vertraging en haperingen veroorzaakt. Dit kan uw spelvaardigheden ernstig belemmeren. Er zijn verschillende manieren om dit watermerk permanent of tijdelijk te verbergen. De beste manier is natuurlijk om Windows 10 eenvoudigweg te activeren om er permanent vanaf te komen.
In zeldzame gevallen verdwijnt het watermerk niet, zelfs niet nadat u uw Windows 10-productcode hebt ingevoerd en het systeem hebt geactiveerd. Ook hiervoor hebben wij een oplossing.
Het activeringswatermerk voor Windows 10 tijdelijk verwijderen
Op het moment van schrijven is er 1 werkwijze om het activeringswatermerk tijdelijk te verwijderen zonder dat je een Windows 10-activeringssleutel hoeft in te voeren. Het is een aanpassing uitgevoerd met de Register-editor.
Houd er rekening mee dat deze methode geen functies activeert die niet voor u toegankelijk zijn zonder Windows 10 te activeren. Als u toegang wilt hebben tot functies zoals het personaliseren van uw pc, moet u een Windows 10-sleutel aanschaffen.
We raden u ten zeerste aan een Registerback-up of een herstelpunt op uw apparaat te maken voordat u doorgaat.
- Open de zoekbalk in uw taakbalk door op het vergrootglaspictogram te klikken. U kunt dit ook oproepen met de sneltoets Windows + S.
-
Typ Register-editor en klik op het overeenkomende zoekresultaat om de app te starten.

- Navigeer naar de volgende registersleutel of gebruik de adresbalk en kopieer en plak de locatie van het bestand: HKEY_LOCAL_MACHINE\SOFTWARE\Microsoft\Windows NT\CurrentVersion\SoftwareProtectionPlatform\Activation.
-
Dubbelklik hier op het item Handleiding.
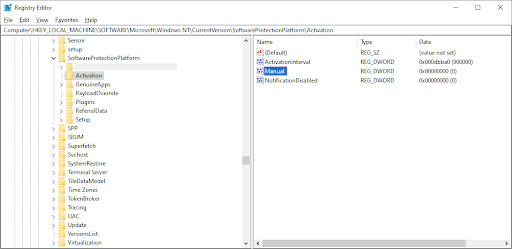
-
Wijzig de Waardegegevens van 0 in 1. Druk op de knop OK en sluit de Register-editor af. U moet uw computer opnieuw opstarten om de wijziging door te voeren.

Je zou onmiddellijk moeten zien dat het Windows-watermerk activeren verdwenen is, ook al hoefde je nooit een Windows 10-sleutel in te voeren. Houd er rekening mee dat dit geen permanente oplossing is. Het watermerk zal na enige tijd terugkeren.
Gelukkig kun je deze methode blijven herhalen telkens wanneer het watermerk weer verschijnt. Als u dit nog sneller wilt doen, download dan onze Registry Tweak om dit automatisch voor u te doen. Sla het bestand op, dubbelklik erop en start uw computer opnieuw op.
Permanent Windows-watermerk activeren verwijderen zonder productsleutel
Wilt u nog steeds geen Windows 10-productcode kopen? We begrijpen het. Als je het besturingssysteem in de gratis versie wilt blijven gebruiken, maar van het vervelende watermerk af wilt, is er een manier. Gebruikers hebben een eenvoudige kladbloktruc ontdekt die de tekst van uw scherm verwijdert zonder het systeem illegaal te activeren.
Deze methode geeft u uiteraard geen toestemming om functies te gebruiken die niet toegankelijk zijn zonder een Windows-activeringssleutel. Je hebt nog steeds geen toegang tot personalisatie zoals achtergrondafbeeldingen, maar je kunt in ieder geval het activeringsbericht verwijderen. Volg deze stappen om permanent van het watermerk op Windows 10 af te komen zonder uw systeem te activeren:
- Om het batchbestand te verkrijgen dat bij deze methode wordt gebruikt, kunt u het van ons downloaden en naar stap 6 gaan. Als u het bestand zelf wilt maken, volgt u onderstaande stappen.
-
Open de toepassing Kladblok. U kunt dit doen door op het pictogram te klikken of door eenvoudigweg naar Kladblok in uw zoekbalk te zoeken.

-
Zodra de Kladblok-toepassing geopend is, kopieert u de volgende tekst en plakt u deze in de lege pagina:
@echo off
taskkill /F /IM explorer.exe
verkenner.exe
afsluiten

-
Klik op Bestand en selecteer vervolgens Opslaan als. U kunt ook op Ctrl + Shift + S drukken tegelijkertijd indrukken om hetzelfde dialoogvenster te openen.

-
Geef uw bestand een naam verwijder.bat en wijzig vervolgens het Bestandstype in Alle bestanden (*.*). Sla het bestand ergens op waar u er gemakkelijk bij kunt, zoals het bureaublad of de map Documenten.

-
Ga naar de locatie waar u het batchbestand hebt opgeslagen, klik er met de rechtermuisknop op en kies Als administrator uitvoeren.

Bekijk onze handleiding Een lokale gebruiker beheerder maken in Windows 10 als u hulp nodig heeft.
- Als u hierom wordt gevraagd door Gebruikersaccountbeheer (UAC), klikt u op Ja om toe te staan dat het batchbestand met beheerdersrechten wordt uitgevoerd.
- Je ziet een opdrachtprompt vanzelf openen en sluiten. Dit is een teken dat het proces met succes is voltooid om het watermerk te verwijderen. Start daarna uw computer opnieuw op.
Bent u op zoek naar andere informatie dan het verwijderen of uitschakelen van het watermerk zonder dat u een productsleutel voor Windows 10 heeft aangeschaft? Het volgende gedeelte van dit artikel is bedoeld voor mensen die een echte, geactiveerde Windows 10 hebben of willen hebben en het watermerk willen verwijderen met een productsleutel of digitale licentie.
Windows 10 activeren en het Windows-watermerk activeren verwijderen
Het activeren van uw exemplaar van Windows 10 is de beste en bedoelde manier om het watermerk bovenaan uw scherm te verwijderen. Behalve dat u het watermerk verwijdert, kunt u op deze manier ook toegang krijgen tot vergrendelde functies, uw pc personaliseren en toegang krijgen tot updates van Microsoft.
Afhankelijk van de manier waarop u Windows 10 hebt aangeschaft, beschikt u over een productcode van 25 tekens of over een digitale licentie. Hier is een lijst van Microsoft's ondersteuningspagina om u te helpen bepalen welke activeringsmethode u moet gebruiken:
- Gebruik digitale licentie if:
- Gratis upgraden naar Windows 10 vanaf een in aanmerking komend apparaat.
- Een Windows 10 Pro-sleutel kopen in de Microsoft Store om uw systeem te upgraden.
- Je maakt deel uit van het Windows Insider-programma.
- Gebruik een productsleutel if:
- Een exemplaar van Windows 10 kopen bij een gecertificeerde verkoper.
- Een digitaal exemplaar van Windows 10 kopen bij een gecertificeerde verkoper.
- Een nieuw of gereviseerd apparaat kopen met Windows 10.
- U heeft een volumelicentieovereenkomst voor een Windows 10-abonnement.
- Gebruik een van beide if:
- U heeft een legitiem exemplaar van Windows 10 gekocht in de Microsoft Store. Controleer in de bevestigingsmail die u heeft ontvangen na aanschaf van Windows 10 om te zien welke activeringsmethode u moet gebruiken.
Nadat u hebt bepaald welke methode moet worden gebruikt, kunt u een van deze twee handleidingen volgen om u te helpen Windows 10 te activeren. Houd er rekening mee dat een productsleutel of digitale licentie niet door elkaar kunnen worden vervangen.
Windows 10 activeren met een digitale licentie
Er wordt een digitale licentie voor uw computer verstrekt als u een upgrade naar Windows 10 uitvoert vanaf een in aanmerking komend apparaat of als u een legitiem exemplaar van Windows 10 of Windows 10 Pro aanschaft. U heeft deze licentie nodig om uw besturingssysteem te activeren en het watermerk te verwijderen.
-
Klik op het Windows-pictogram linksonder in uw scherm om het Startmenu te openen. Kies Instellingen of gebruik de snelkoppeling Windows + I .

-
Klik op de tegel Update en beveiliging. Hier vindt u de meeste van uw Windows Update-instellingen.

-
Ga vanuit het menu aan de linkerkant naar het tabblad Activering. Klik onder uw activeringsstatus op de optie Ga naar Microsoft Store. Als je het niet kunt zien, probeer dan in de zoekbalk in de Microsoft Store te zoeken.

-
Je zou de pagina Windows 10 moeten zien. Als het niet automatisch wordt geopend, gebruikt u de zoekfunctie van de Windows Store om het te lokaliseren. Als u Installeren ziet, klikt u op de knop om Windows 10 of Windows 10 Pro op uw computer te krijgen met een geactiveerde digitale licentie.

-
Als je Kopen ziet, gebruik je een account waarvoor je geen geldige aankoop van Windows 10 of Windows 10 Pro hebt. Probeer in te loggen op uw Microsoft-account waarmee u het besturingssysteem in eerste instantie hebt aangeschaft.

Na de succesvolle activering van uw favoriete systeemversie met een digitale Windows 10-licentie, ontgrendelt uw systeem alle voorheen ontoegankelijke functies. Je zult meteen merken dat het Windows-watermerk activeren ook verdwenen is.
Samenvatting: Stappen om Windows 10 te activeren met een digitale licentie
STAP 1: Selecteer bij het starten van de activering de optie 'Ik heb geen productsleutel'.
STAP 2: Installeer en log in op Windows 10 met uw gekoppelde Microsoft-account. Windows 10 wordt op dit punt automatisch geactiveerd.
Als u hardwarewijzigingen heeft aangebracht, volgt u de volgende stappen:
STAP 3: Druk op de Windows-toets en ga vervolgens naar Instellingen > Update en beveiliging > Activering.
STAP 4: Als Windows niet is geactiveerd, zoek dan en druk op 'Problemen oplossen'.
STAP 5: Selecteer 'Windows activeren' in het nieuwe venster en vervolgens Activeren. Of selecteer 'Ik heb onlangs de hardware op dit apparaat gewijzigd, indien van toepassing'.
STAP 6: Als u aanmeldingsprompts krijgt, volgt u deze met behulp van een Microsoft-account dat aan uw digitale licentie is gekoppeld.
STAP 7: Selecteer het apparaat dat u gebruikt en vink 'Dit is het apparaat dat ik nu gebruik' ernaast aan.
STAP 8: Druk op Activeren.
Uw digitale licentie zou aanwezig moeten zijn en uw exemplaar van Windows 10 zal worden geactiveerd.
Windows 10 activeren met een productcode
Een productsleutel is een alfanumerieke code van 25 tekens die wordt gebruikt voor het activeren van Windows 10. Hier ziet u een voorbeeld van hoe een productsleutel eruit ziet XXXXX-XXXXX-XXXXX-XXXXX-XXXX. Afhankelijk van hoe u Windows 10 hebt aangeschaft, kunt u de productsleutel vinden:
- In uw e-mailinbox.
- Op de website van de verkoper waar u Windows 10 heeft gekocht.
- Op een fysiek stuk papier dat in de doos zit, of op een sticker op de verpakking of op het oppervlak van de computer.
Nadat u uw productcode heeft gevonden, volgt u de onderstaande stappen om Windows te activeren. Houd er rekening mee dat Microsoft Online Activation Technology gebruikt, wat betekent dat u op het moment van activering een actieve internetverbinding nodig heeft.
-
Klik op het Windows-pictogram linksonder in uw scherm om het Startmenu te openen. Kies Instellingen of gebruik de snelkoppeling Windows + I .

-
Klik op de tegel Update en beveiliging. Hier vindt u de meeste van uw Windows Update-instellingen.

-
Ga vanuit het menu aan de linkerkant naar het tabblad Activering. Klik hier op de link Productcode wijzigen.

- Voer uw productsleutel in en klik op de knop Volgende. Klik op Activeren en wacht tot het proces is voltooid. Zodra u de tekst 'Windows is geactiveerd' ziet, kunt u op de knop Sluiten klikken en genieten van uw besturingssysteem.
Samenvatting: Stappen om Windows 10 te activeren met een productsleutel
STAP 1: Voer voor de installatie van Windows 10 uw productlicentiesleutel in.
STAP 2: Druk op de Windows-toets, ga naar Instellingen > Update en beveiliging > Activering.
STAP 3: Druk op de toets Product wijzigen.
STAP 4: Voer uw productsleutel in het pop-upvenster in en druk op Volgende.
STAP 5: Druk op Activeren.
Laatwoord
We hopen dat u met onze methoden het watermerk 'Activeer Windows, ga naar Instellingen om Windows te activeren' kunt verwijderen, met of zonder een Windows 10-activeringssleutel. Als je het besturingssysteem voor een geweldige prijs bij een vertrouwde verkoper wilt kopen, bekijk dan onze originele Windows 10 Home en Windows 10 Pro aanbiedingen.
Bent u een bedrijfseigenaar? We verkopen Windows 10 Enterprise goedkoop om u en uw medewerkers toegang te geven tot het beste besturingssysteem van dit moment.
Veelgestelde vragen
V: Wat is Windows-activering? Moet ik dit doen?
Activering zorgt ervoor dat uw exemplaar van Windows legitiem is en niet op meer apparaten is geïnstalleerd dan toegestaan door de Microsoft-softwarelicentievoorwaarden.
Microsoft laat iedereen Windows 10 gratis downloaden en installeren zonder dat een productsleutel of digitale licentie nodig is. Op het moment van schrijven bestaat het verschil tussen een geactiveerd systeem en een niet-geactiveerd exemplaar slechts uit enkele cosmetische beperkingen. Dit zal de komende tijd zo blijven.
V: Hoe activeer ik Windows 10 gratis?
Als u een legitieme versie van Windows 7 of Windows 8 heeft.1 productcode, komt u mogelijk in aanmerking voor een gratis upgrade naar Windows 10. In dit geval hoeft u alleen maar uw productcode in te voeren en Windows 10 gratis te installeren.
Er zijn geen andere volledig legale manieren om Windows 10 gratis te activeren. U kunt proberen een productsleutel van internet te gebruiken, maar u kunt hiervoor een boete krijgen als u wordt betrapt of tijdens een bedrijfssoftware-audit.
V: Hoe verkrijg ik een productcode voor Windows 10?
Bij aankoop van het systeem wordt een productcode voor Windows 10 meegeleverd. Het wordt naar u verzonden via e-mail of opgenomen in de fysieke verpakking. Als u een pc of laptop hebt gekocht waarop Windows 10 vooraf is geïnstalleerd, staat het serienummer mogelijk op een sticker.
V: Hoe controleer ik of Windows 10 is geactiveerd?
Ga gewoon naar Instellingen → Update en beveiliging → Activering om de activeringsstatus van uw systeem te controleren.
Laatste gedachten
Hiermee sluiten we onze handleiding af over hoe u het watermerk 'Activeer Windows 10' van uw scherm kunt verwijderen.
We hopen dat je een geschikte methode hebt gevonden.
Nu willen we het graag aan u overbrengen.
Ons Helpcentrum biedt honderden handleidingen om u te helpen als u meer hulp nodig heeft.
Kom bij ons terug voor meer informatieve artikelen, of neem contact op met onze experts voor onmiddellijke hulp.
Nog één ding…
Wilt u promoties, aanbiedingen en kortingen ontvangen om onze producten voor de beste prijs te krijgen?
Abonneer je op onze nieuwsbrief door hieronder je e-mailadres in te vullen!
Misschien vind je dit ook leuk
» Omzeil waarschuwing “Een beheerder heeft u geblokkeerd voor het uitvoeren van deze app”
» Ultieme Windows Tweaker 4 gebruiken voor Windows 10
» Wat te doen bij Windows Update mislukt steeds op Windows 10