Weten hoe je een screenshot maakt op Mac is niet iets dat je moet negeren. Je zult de kennis zo nu en dan nodig hebben. En het is gemakkelijk, gewoon verborgen.
De eenvoudigste manier om een screenshot te maken op Mac is door drie toetsen tegelijk ingedrukt te houden: Shift, Command en 3. Je screenshot is gemaakt.Als je de schermafbeelding wilt bewerken, zoek dan een miniatuur in de hoek van je scherm en klik erop om de schermafbeelding te bewerken.
Apple heeft mogelijk verschillende MacBook-typen, maar de methoden om een screenshot te maken op Mac zijn hetzelfde voor deze verschillende MacBook-typen: MacBook Pro, MacBook Air of iMac.
In dit artikel leer je hoe je een screenshot maakt op Mac. We zullen het ook hebben over hoe je een deel van het Mac-scherm kunt vastleggen en Mac-screenshots kunt bewerken.
Laten we erin duiken.
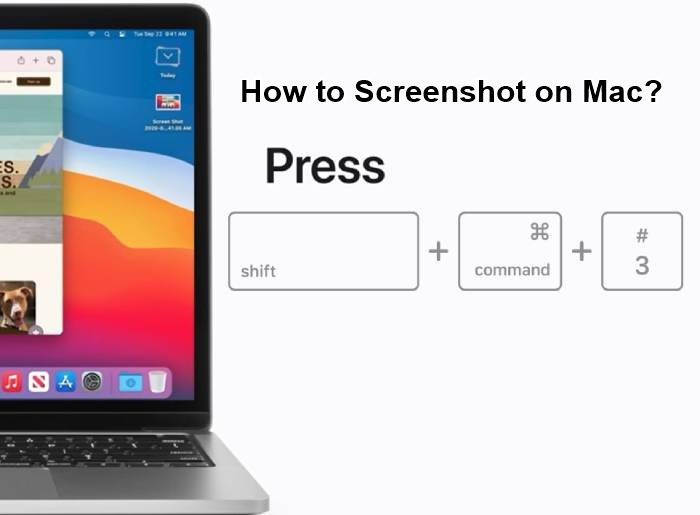
Wat is een screenshot op Mac?
Een screenshot is een foto van wat er op het scherm van uw computer staat.
De schermafbeelding wordt meestal opgeslagen in uw bureaubladmap, tenzij u de standaardinstelling heeft gewijzigd.
Een screenshot maken op een Mac Samenvatting:
- Houd deze drie toetsen samen ingedrukt: Shift + Command + 3.
- Als u een miniatuur in de hoek van uw scherm ziet, klikt u erop om de schermafbeelding te bewerken. Of wacht tot de schermafbeelding op uw bureaublad is opgeslagen.
Laten we dit hieronder in detail bespreken.
Het maken van een screenshot is op Mac-computers niet zo eenvoudig als op een standaard pc. Maar weten hoe je een screenshot maakt op mac is een essentiële vaardigheid als je het scherm, het venster of het menu van je Mac wilt vastleggen - of het nu gaat om kaartjes voor een evenement, een e-mail die je die u zojuist heeft ontvangen, of gewoon een momentopname van uw bureaublad.
Apple biedt gebruikers een behoorlijk aantal opties om schermafbeeldingen te maken op de Mac, deze op te slaan, te verwijderen en te openen voor markeringen.
Spring naar sectie:
- Een screenshot maken op een Mac Samenvatting:
- Een screenshot maken op je Mac
- #1. Screenshot maken op Mac: leg het volledige scherm vast
- #2.Screenshot maken op Mac: Leg een deel van het scherm vast
- #3.Screenshot maken op Mac: maak een enkel venster
- #4. Een screenshot maken op Mac: Cmd-Shift-5 Schermopnamepaneelopties
- #5. Screenshot maken op Mac: Mac Touch Bar-screenshot Shift + Command + 6
- #6. Een screenshot maken op Mac met de Mac screenshot-app
- Een screenshot maken op een Mac: waar is de Mac-screenshot-app?
- De Mac-screenshot-app gebruiken
- Een screenshot maken op een Mac: waar je Mac-screenshots kunt vinden
- Annotaties toevoegen op Mac-schermafbeeldingen
- Een schermafbeelding bewerken die op een Mac is gemaakt
- Toepassingen van derden om schermafbeeldingen te maken op Mac
- Laatwoord
Een screenshot maken op je Mac
Als je een moderne Mac gebruikt, zijn er drie manieren om een screenshot te maken op Mac met sneltoetsen. U kunt ervoor kiezen om het volledige Mac-scherm, een venster of slechts een deel van het scherm vast te leggen.
En als je een MacBook Pro met een Touch Bar gebruikt, heb je een vierde methode om schermafbeeldingen te maken:
- Cmd-Shift-3 (of Shift + Command + 3): maak een screenshot van je hele scherm
- Cmd-Shift-4 (of Shift + Command + 4): leg een deel van het scherm vast
- Cmd-shift-4-spatiebalk (Shift + Command + 4 + spatiebalk): leg een venster of menu vast
- Cmd-Shift-5 (of Shift + Command + 5): Kies hoe je het scherm wilt vastleggen
- Cmd-Shift-6 (of Shift + Command + 6): maak een screenshot van wat er momenteel op de Touch Bar wordt weergegeven.
- Maak schermafbeeldingen op de Mac met de Mac-screenshot-app
De macOS-software van Apple biedt je ook een behoorlijk aantal opties om de schermafbeelding eenvoudig op te slaan, te verwijderen en te openen voor markeringen.
Laten we hieronder in detail bespreken hoe je een screenshot kunt maken op een Mac:
#1. Screenshot maken op Mac: leg het volledige scherm vast
Om een screenshot te maken op de Mac, houd je deze drie toetsen samen ingedrukt: Shift + Command + 3.

Als je deze sneltoets gebruikt, maak je een screenshot van je hele scherm op de Mac.
Nadat je Shift + Command + 3 tegelijk hebt ingedrukt, kun je doorgaan en de schermafbeelding bewerken. Hoe?
Opmerking: Als u een miniatuur in de hoek van uw Mac-scherm ziet, klikt u erop om de Mac-screenshot te bewerken. Of u kunt wachten tot de schermafbeelding die u hebt gemaakt, op uw bureaublad is opgeslagen en deze vervolgens lokaliseren en bewerken.
Samenvatting: Volledig scherm op een Mac
- Als u op de toetsen ‘Command’, ‘Shift’ en ‘3’ drukt (allemaal tegelijkertijd), wordt het volledige scherm vastgelegd.
- Je zou het scherm moeten zien knipperen of veranderen voordat het weer normaal wordt.
- De schermafbeelding wordt meestal opgeslagen op het Mac-bureaublad.
#2.Screenshot maken op Mac: Leg een deel van het scherm vast
Gebruik de sneltoets om een deel van het scherm vast te leggen: Shift + command + 4. Deze sneltoetscombinatie verandert uw cursor in een draadkruis, dat u kunt slepen om een gedeelte van uw scherm te selecteren dat u wilt vastleggen.

Dit zijn de stappen:
- Houd deze 3 toetsen samen ingedrukt: Shift + Command + 4.
- Versleep het draadkruis (cursor) om het gedeelte van het scherm te selecteren dat u wilt vastleggen.
- Om de gebiedsselectie te verplaatsen, houdt u de spatiebalk ingedrukt terwijl u sleept. Druk op de Esc-toets (Escape) om het maken van de mac-screenshot te annuleren.
- Om nu een Mac-screenshot te maken, laat u de muis of de trackpadknop los. De schermafbeelding die op uw bureaublad wordt opgeslagen wanneer u de muisknop (of het trackpad) loslaat.
Een Mac-screenshot dat met deze methode is gemaakt, heeft een witte rand rond het venster met wat slagschaduw.
Opmerking: Als je de schermafbeelding wilt bewerken, zoek dan de miniatuur in de hoek van je scherm en klik erop om de schermafbeelding te bewerken. U kunt ook wachten tot de schermafbeelding op uw bureaublad is opgeslagen en deze vervolgens lokaliseren en bewerken.
#3.Screenshot maken op Mac: maak een enkel venster
Om een screenshot te maken van een venster op een Mac, druk je deze 4 toetsen tegelijk in: Shift + Command + 4 + spatiebalk ( Cmd-shift-4-spatiebalk). Het lijkt bijna op hoe u een schermgedeelte vastlegt.

Volg deze stappen om een venster vast te leggen:
- Zodra je het venster of menu hebt geopend dat je wilt vastleggen, houd je deze toetsen samen ingedrukt: Shift + Command + 4 (of Command + Shift + 4). Uw aanwijzer wordt een draadkruis.
- Houd de drie toetsen bij elkaar en druk op de spatiebalk. Nu druk je tegelijkertijd op Shift + Command + 4 + spatiebalk en de aanwijzer verandert in een camerapictogram. (Om het maken van de schermafbeelding te annuleren, drukt u op de Esc-toets (Escape).)
- Elk venster (of menu) waar u overheen zweeft, wordt nu gemarkeerd met een lichtblauwe overlay.
- Klik op het venster of menu om het vast te leggen. Om een schaduw van de schermafbeelding uit te sluiten, houdt u de Option-toets ingedrukt terwijl u klikt.
- De afbeelding wordt op uw bureaublad opgeslagen.
Nogmaals: als je de schermafbeelding wilt bewerken, zoek dan een miniatuur in de hoek van je scherm en klik erop om de schermafbeelding te bewerken. U kunt ook wachten tot de schermafbeelding op uw bureaublad is opgeslagen en deze vervolgens openen en bewerken.
Deze Mac-screenshotmethode legt niet alleen vensters/manu's vast. U kunt het bureaublad, de menubalk, het dock of zelfs een geopend menu zelf opslaan.
Bovendien heeft de afbeelding die u vastlegt het venster en de schaduw ervan tegen een transparante achtergrond (PNG). daarom zeiden we eerder dat als je de schaduw niet wilt, je de Option-toets (of Alt) ingedrukt houdt terwijl je klikt om de afbeelding op te slaan.
#4. Een screenshot maken op Mac: Cmd-Shift-5 Schermopnamepaneelopties
Je kunt ook de sneltoets shift + command + 5 gebruiken om te kiezen hoe je je scherm wilt vastleggen. Deze snelkoppeling werd in 2018 geïntroduceerd in macOS Mojave.
Wanneer u de drie toetsen samen indrukt (shift + command + 5), wordt een klein schermafdrukpaneel onder aan uw scherm weergegeven met uw opties voor schermopname.
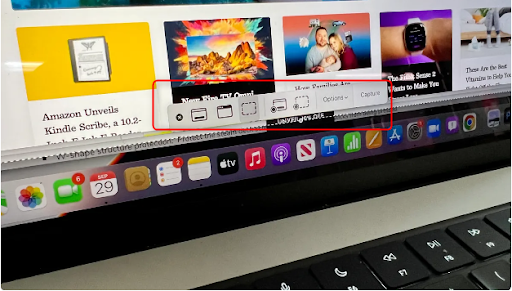
Er verschijnen drie screenshotknoppen. U kunt kiezen uit:
- Leg het volledige scherm vast,
- een venster of
- een selectie van uw scherm.
Je ziet ook twee video-opnameknoppen waaruit je kunt kiezen:
- Neem uw hele scherm op, of
- Neem een selectie van het scherm op.
Uiterst links zie je een X-knop om het screenshotpaneel te sluiten. Maar om het screenshotpaneel te sluiten, kunt u op de Escape-toets drukken om af te sluiten.
Aan de rechterkant bevindt zich ook een knop Opties waarmee u kunt kiezen waar u uw schermafbeelding wilt opslaan. U kunt ervoor kiezen om de schermafbeeldingen op te slaan op het bureaublad, Documenten, Mail, Klembord, Berichten, Voorbeeld, enz. Je kunt er ook een vertraging van 5 of 10 seconden mee instellen om items op een rij te zetten die mogelijk verdwijnen als je je screenshot-tool gebruikt.
#5. Screenshot maken op Mac: Mac Touch Bar-screenshot Shift + Command + 6
Je kunt deze methode alleen gebruiken als je een oudere 15- of 16-inch MacBook Pro hebt of een huidige 13-inch MacBook Pro - het laatste model met de Touch Bar.
Met deze methode kun je een Mac-screenshot maken van wat er momenteel op de Touch Bar wordt weergegeven.
Druk gewoon op Shift + Cmd + 6 om een zeer brede en smalle schermafbeelding van je Touch Bar te maken.

Let op: deze opties verschijnen op de OLED-strip als je een MacBook Pro met een Touch Bar hebt.
Oudere Mac-screenshotters (mensen die al een tijdje Mac-screenshots gebruiken) kunnen de sneltoets Cmd-Shift-5 traag overnemen.
Maar het is een goede manier om schermafbeeldingen te maken op de Mac vanwege de mogelijkheid om schermafbeeldingen te annoteren zonder dat je Voorvertoning hoeft te openen en schermafbeeldingen snel kunt verwijderen als je weet dat je een fout hebt gemaakt. Ook de vertragingsopties van 5 en 10 seconden zijn nuttige toevoegingen.
#6. Een screenshot maken op een Mac met de Mac screenshot-app
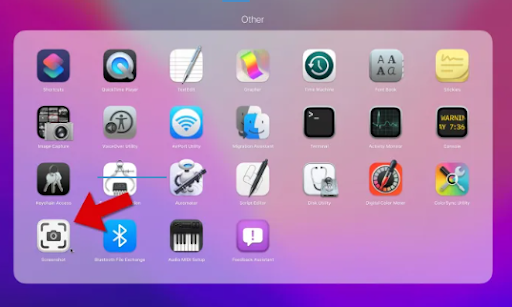
De eerste vijf hierboven beschreven methoden omvatten het maken van schermafbeeldingen op de Mac met behulp van sneltoetsen.
Sneltoetsen werken gemakkelijk en goed, vooral voor programmeurs, maar alle anderen kunnen een aanwijzen-en-klikken-gebruikersinterface gebruiken.
Apple heeft dus ook een Screenshot-app op de Mac, waarmee je meer controle hebt over schermafbeeldingen op de Mac.
Met de Mac screenshot-app kun je screenshots maken na een vertraging van 5 of 10 seconden, waardoor je de tijd hebt om een menu te openen of een andere configuratie uit te voeren voordat je een afbeelding vastlegt. Dit is mogelijk niet mogelijk met sneltoetsen.
Een screenshot maken op een Mac: waar is de Mac-screenshot-app?
Er zijn drie manieren om de Mac Screenshot-app te vinden:
-
Zoek de Mac-screenshot-app via Launchpad
Open het Launchpad van je Mac en blader door totdat je de screenshot-app ziet. Of typ in het zoekvak bovenaan om de Screenshot-app te vinden en dubbelklik vervolgens om deze te openen. -
Zoek de Mac-screenshot-app via Spotlight-zoeken.
Houd Command + spatiebalk ingedrukt om een Spotlight-zoekopdracht te starten.
Typ vervolgens 'Screenshot' en de Mac-screenshot-app verschijnt in de resultaten.
Wanneer u dit ziet, selecteert u Screenshot in het bovenste gedeelte van de zoekresultaten om de app te openen.
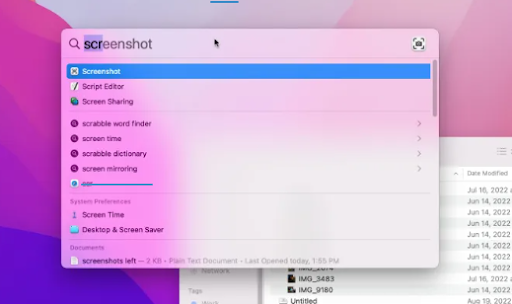
Als u een schermafbeelding lager in de zoekresultaten ziet, wordt door erop te klikken een zoekopdracht op internet gestart naar 'screenshot' als zoekterm. Kies dus gewoon een resultaat bovenaan.
-
Mac Screenshot-app in Finder
De screenshot-app staat mogelijk in de Finder, dus controleer dit voor de zekerheid.
Open de Finder (het lachende, blauwe gezichtpictogram linksonder in het Dock) en selecteer vervolgens Programma's.
Open vervolgens de map Hulpprogramma's, scroll vervolgens naar beneden om de Screenshot-app te vinden en open deze.
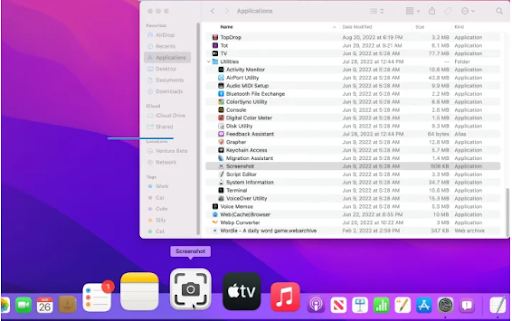
Als u denkt dat u de Screenshot-app vaak zult gebruiken, bewaar deze dan in het Dock. Klik met de rechtermuisknop op het app-pictogram en selecteer In dock bewaren in het menu Opties.
De Mac-screenshot-app gebruiken
Wanneer u de Mac Screenshot-app opent, ziet u hetzelfde als wanneer u de Mac Touch Bar-screenshot opent met de sneltoets: Shift + Command + 6.
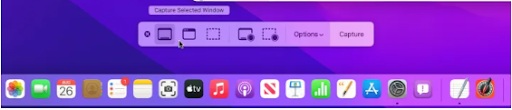
Het is een zwevende werkbalk onder aan het scherm met knoppen die het type screenshot voorstellen dat ze maken:
- Uiterst links is een opname op volledig scherm
- Venster vastleggen
- Gedeeltelijke schermopname
In het volgende gedeelte zie je:
- Opnameknoppen op volledig en gedeeltelijk scherm verschijnen.
- Optiemenu.
- Opnameknop.
Zo gebruik je het:
- Kies een van de screenshotknoppen op basis van het type screenshot dat je wilt maken. Vervolgens Capture om te bewaren wat er op het scherm staat. De opname bevat niet de Screenshot-werkbalk.
-
Als er iets moet worden ingesteld, zoals een menu dat wordt geopend om de inhoud ervan in de schermafbeelding weer te geven, ga dan naar het menu Opties en selecteer de vertraging van 5 seconden of 10 seconden.
Hiermee kun je ook een andere standaard opslaglocatie voor je schermafbeeldingen kiezen. Je kunt ook schermafbeeldingen naar een andere app sturen, zoals Berichten of Mail.
En als je de muisaanwijzerpijl in de schermafbeelding wilt zien, schakel je Muisaanwijzer tonen in hetzelfde menu Opties in.
- Apple schakelt standaard de optie Zwevende miniatuur in. Maar als u meerdere schermafbeeldingen achter elkaar maakt, kunnen sommige afbeeldingen de miniatuur vastleggen omdat deze op het scherm verschijnt. U kunt dus overwegen om de zwevende miniatuur in het menu Opties uit te schakelen, vooral als u snel schermafbeeldingen wilt maken.
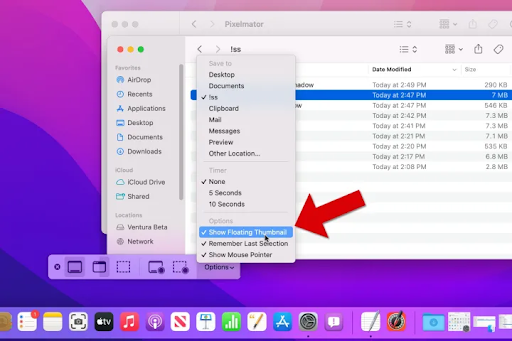
Een screenshot maken op een Mac: waar je Mac-screenshots kunt vinden
Mac-screenshots worden standaard op uw bureaublad opgeslagen. Ze slaan op met de naam ”Screen Shot [datum] om [tijd].png.”
Maar in macOS Mojave of hoger biedt Apple je de mogelijkheid de standaardlocatie van opgeslagen schermafbeeldingen te wijzigen.
- Je kunt de locatie van het Mac-screenshot wijzigen via het menu Opties in de Screenshot-app.
- Je kunt de miniatuur ook naar een document of map slepen.
Annotaties toevoegen aan Mac-schermafbeeldingen
De Mac-screenshot-app of de zwevende miniatuur heeft ingebouwde macOS-markeringsmogelijkheden, die u kunt gebruiken om uw screenshot te annoteren.
Je kunt dit gebruiken om eenvoudig markeringsteksten aan je schermafbeelding toe te voegen, schetsen uit de vrije hand te maken, pijlen te tekenen om details aan te wijzen, je handtekening toe te voegen en meer.
Om de schermafdrukmarkeringswerkbalk te zien, selecteert u de miniatuur die in de rechterbenedenhoek verschijnt nadat u een schermafbeelding hebt gemaakt. Of klik met de rechtermuisknop op de zwevende miniatuur en vervolgens:
- Kies waar u de schermafbeelding wilt opslaan – - op uw bureaublad, de map Documenten of het klembord.
- Kies waar u de schermafbeelding wilt openen - - in Mail, Berichten, Foto's of Voorbeeld.
- Verwijderen.
- Toon in Finder.
- Open de schermafbeelding in het Markup-voorbeeldvenster (zoals hierboven beschreven).
- Sluiten (en opslaan).
Een screenshot bewerken dat is gemaakt op een Mac
Het is je misschien opgevallen dat er elke keer dat je een screenshot maakt een klein miniatuurvoorbeeld in de rechterbenedenhoek van je scherm verschijnt. Als u snel een screenshot wilt bewerken, klikt u op dit voorbeeld om de editor te openen.
Hier kunt u verschillende bewerkingen in de opname uitvoeren, zoals bijsnijden, tekst toevoegen, vormen toevoegen en nog veel meer. Alles is aanpasbaar, dus wees niet bang om de standaardkleuren te wijzigen of een nieuw lettertype te kiezen. Wanneer het bewerken is voltooid, klikt u op de knop Gereed in de bovenhoek van het venster om op te slaan. Houd er rekening mee dat hierdoor de originele schermafbeelding wordt overschreven.
Toepassingen van derden om schermafbeeldingen te maken op Mac
Hoewel de ingebouwde opties om schermafbeeldingen te maken op de Mac behoorlijk uitgebreid zijn, zijn veel mensen op zoek naar andere manieren om schermafbeeldingen te maken. Als je uitgebreide functionaliteit wilt, zorg er dan voor dat je de onderstaande applicaties bekijkt en overweeg ze te downloaden, zodat je schermafbeeldingen er precies zo uitzien als jij dat wilt.
Sommige van deze tools kunnen je ook helpen bij het maken van schermopnamen.
1. CleanShot
CleanShot is een applicatie die draait om het manipuleren van je schermafbeeldingen nadat je ze hebt gemaakt. Hiermee kunt u eenvoudig delen van een schermafbeelding vervagen om vertrouwelijke of afleidende informatie te verbergen, het biedt snelle snelkoppelingen voor het delen van uw schermafbeeldingen en nog veel meer. Rommelig bureaublad? Geen probleem; Vink eenvoudigweg de optie "Bureaubladpictogrammen verbergen" aan. Wilt u snel iets op het scherm annoteren? De ingebouwde editor staat achter je.
De applicatie is gratis te downloaden op deze website. Geen verborgen kosten of extra kosten, alleen schone en aangename schermafbeeldingen.
2. Lichtopname
Lightshot is een populaire applicatie op Windows. Het heeft echter ook een macOS-versie die gratis te gebruiken is voor alle Apple-fans. Het is lichtgewicht en gemakkelijk te gebruiken en biedt u opties voor het maken van screenshots van secties of het hele scherm. Nadat u uw selectie heeft gemaakt, kunt u eenvoudig vormen op uw schermafdruk tekenen of plaatsen. Opslaan en delen wordt eenvoudig gemaakt via vele opties, zoals online uploaden, kopiëren naar een klembord of zelfs afdrukken.
Je kunt Lightshot gratis downloaden op deze website. Als u geïnteresseerd bent in het Windows-equivalent, kunt u dit op dezelfde pagina vinden.
3. Schitch
Voor degenen die het bewerken en annoteren van schermafbeeldingen naar een hoger niveau willen tillen, is Skitch de juiste keuze. De software biedt veel opties, hulpmiddelen en vormen om mee te werken bij het markeren van schermafbeeldingen. Dit maakt het gemakkelijk om gebieden te markeren, pijlen te plaatsen, tekst te typen en zelfs delen van de schermopname te vervagen.
Skitch is volledig gratis en kan hier worden gedownload. Je kunt het ook vinden in de App Store door simpelweg naar de applicatie te zoeken en op de Get-knop te klikken.
Nu je hebt geleerd hoe je schermafbeeldingen op de Mac kunt maken met behulp van verschillende methoden, weet je waar ze worden opgeslagen?
Wijzig de locatie van de schermafbeelding op Mac
Standaard worden uw schermafbeeldingen op het bureaublad opgeslagen. Dit op zichzelf kan ervoor zorgen dat uw bureaublad er slordig uitziet. Om uw opnamen op een andere locatie op te slaan.
- Start de Screenshot-app.
- Klik vervolgens op Opties.
- Selecteer vanuit Opslaan in voorgestelde locaties uw voorkeurslocatie.
- Nu je een nieuwe locatie hebt, worden je opnamen hier automatisch opgeslagen.
Schermafbeeldingen verwijderen op Mac
Schermafbeeldingen kunnen, net als andere bestanden, ruimte in beslag nemen. Hoewel elk bestand niet groot is, kunnen ze veel ruimte op uw schijf in beslag nemen als ze zich ophopen. Daarom raden we u aan om regelmatig degene te verwijderen die u niet gebruikt.
Als je niet zeker weet waar je je opnamen hebt opgeslagen, raden we je aan de Cleaner-App-tool te gebruiken. Volg de onderstaande stappen om de ongewenste opnamen te verwijderen.
- Start de Cleaner-app
- Selecteer vervolgens het screenshotgedeelte en sorteer de formaten naar wens; op datum, bestandsgrootte of naam. Kies de ongewenste bestanden en klik vervolgens op de knop Controleren en verwijderen.
- Bekijk de bestanden die u wilt verwijderen. Als u klaar bent, klikt u op Verwijderen.
- Maak ten slotte de prullenbak leeg om ruimte vrij te maken.
Laatwoord
We hopen dat dit artikel je heeft geholpen alles te leren over het maken van schermafbeeldingen op het macOS-systeem. Als u meer hulp nodig heeft met betrekking tot technische vragen, aarzel dan niet om contact op te nemen met ons ondersteuningsteam. We staan altijd klaar om je te helpen!
Bedankt dat je tot hier hebt gelezen :)
Nog één ding
Deel dit artikel op uw sociale media en netwerk. Het kan een ander helpen.
Meld u aan voor onze nieuwsbrief en ontvang altijd en overal onze laatste updates, productkortingen, nieuwe artikelen en blogposts. Als u tijd heeft, bezoek dan onze blogsite of ons Helpcentrum voor artikelen zoals deze en meer.
Meer informatie
» Schermafbeeldingen maken op Windows | screenshot op pc
» Opgelost: MacBook Pro start zwart scherm
» Harde schijf wordt niet weergegeven
» De DNS-instellingen wijzigen op een Mac
» Mac-opstartschijf is bijna vol: 10 manieren om ruimte vrij te maken op uw Mac