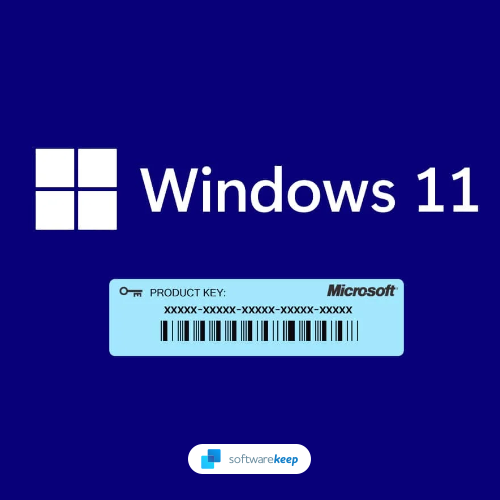Vraagt u zich af hoe u uw productcode voor Windows 11 kunt vinden? In dit artikel helpen we u bij het vinden van uw Windows 11-productcode, mocht u deze ooit nodig hebben.
De meeste mensen met een computer weten dat ze een productsleutel nodig hebben om hun exemplaar van Windows te activeren. Maar wat veel mensen niet weten, is waar ze die productsleutel kunnen vinden of hoe ze deze kunnen terugvinden als ze deze kwijtraken.
Windows 11 is de nieuwste versie van het populaire besturingssysteem van Microsoft. Windows 11, uitgebracht in oktober 2021, wordt geleverd met een aantal nieuwe functies en verbeteringen ten opzichte van zijn voorganger, Windows 10. Net als bij elke andere grote softwareversie heeft Windows 11 echter een productsleutel nodig om volledig te kunnen worden geactiveerd en gebruikt.
Als u uw productcode voor Windows 11 bent kwijtgeraakt of deze ergens voor nodig heeft nadat u Windows hebt geactiveerd, hoeft u zich geen zorgen te maken: er is een manier om het te vinden. In deze blogpost bespreken we hoe u uw Windows 11-productcode kunt vinden en geven we enkele tips over hoe u deze kunt beschermen.
We hopen dat u deze informatie nuttig vindt!
Vereiste hardware
Elke pc of laptop met een legitieme Windows 11-editie.
Als je Windows 11 nog niet hebt geïnstalleerd, ga dan naar de SoftwareKeep-winkel en koop je systeem voor een geweldige prijs.
De snelle manier om uw Windows 11-productcode te vinden
- Druk op Windows + R op uw toetsenbord
- Typ "cmd" en druk op Enter
- Plaats het volgende commando en druk op enter: wmic path SoftwareLicensingService get OA3xOriginalProductKey
- Noteer uw productsleutel
Stapsgewijze handleiding: uw productcode voor Windows 11 vinden
Hieronder vindt u verschillende methoden om uw productcode voor Windows 11 te vinden.
Methode 1. Gebruik de opdrachtprompt
De eerste methode is het gebruik van de opdrachtprompt. Dit is een snelle en gemakkelijke manier om uw productcode te vinden, en we laten u in slechts een paar stappen zien hoe u dit kunt doen.
- Druk eerst op de toetsen Windows + R op uw toetsenbord om het dialoogvenster Uitvoeren te openen.
-
Typ in het dialoogvenster Uitvoeren "cmd" en druk op Enter. Hierdoor wordt de opdrachtprompt geopend.

-
Zodra de opdrachtprompt geopend is, plakt u de volgende opdracht en drukt u op enter:
wmic path SoftwareLicensingService get OA3xOriginalProductKey

Met deze opdracht haalt u uw productsleutel op uit het Windows-register. Noteer uw productsleutel en bewaar deze op een veilige plaats.
Methode 2. Gebruik een PowerShell-opdracht
Een andere manier om uw productsleutel te vinden is door een PowerShell-opdracht te gebruiken. Deze methode is vergelijkbaar met de eerste, maar we zullen een ander commando gebruiken.
PowerShell is een krachtige scripttaal die vooraf op alle Windows-computers is geïnstalleerd.
Om uw productsleutel te vinden met PowerShell:
-
Open de PowerShell door op de toetsen Windows + R te drukken en "powershellte typen >". Druk op Enter om het te openen.

-
U kunt ook PowerShell openen door op uw toetsenbord op de toetsen Windows + X te drukken en ' te selecteren PowerShell" in het menu.

-
Zodra PowerShell geopend is, plakt u de volgende opdracht en drukt u op enter:
powershell "(Get-WmiObject -query ‘select * from SoftwareLicensingService’).OA3xOrigineleProductKey"

- Nu zou uw productsleutel moeten verschijnen. Noteer het en bewaar het op een veilige plaats.
Methode 3. Zoek uw productsleutel in het register
De derde methode is het gebruik van de Register-editor. Dit is een geavanceerdere methode en we raden u aan dit alleen te doen als u vertrouwd bent met het werken met het Windows-register. Zorg ervoor dat u een back-up van het register maakt voordat u wijzigingen aanbrengt.
Om uw productsleutel in het register te vinden:
-
Druk op de toetsen Windows + R om het dialoogvenster Uitvoeren te openen. Om de Register-editor met beheerderstoegang te openen, typt u 'regedit' en drukt u op Ctrl + Shift + Voer in.

-
Gebruik het navigatievenster aan de linkerkant van het venster om de volgende registersleutel te bereiken, of gebruik de adresbalk en kopieer en plak de locatie:
HKEY_LOCAL_MACHINE\SOFTWARE\Microsoft \Windows NT\CurrentVersion\SoftwareProtectionPlatform

- Zoek naar de sleutel BackupProductKeyDefault in het rechterdeelvenster. Uw productsleutel zou in de kolom Gegevens moeten worden weergegeven.
Zorg ervoor dat u uw productcode noteert en bewaar deze op een veilige plaats!
Methode 4. Gebruik een sleutelzoekprogramma van derden
Er zijn veel sleutelzoekprogramma's van derden beschikbaar waarmee u uw productsleutel kunt vinden. We raden u aan een van deze hulpprogramma's te gebruiken als u problemen ondervindt bij het vinden van uw productcode met behulp van de bovenstaande methoden.
Deze tools zijn eenvoudig te gebruiken en geven uw productsleutel binnen enkele seconden weer.
Zorg ervoor dat u een betrouwbaar sleutelzoekprogramma downloadt van een vertrouwde website. Wij raden u aan de KeyFinder van Magical Jelly Bean te gebruiken.
Zodra u een sleutelzoekprogramma heeft gedownload en geïnstalleerd, start u het en selecteert u "Windows" uit de lijst met ondersteunde besturingssystemen. De productsleutelzoeker scant uw systeem en geeft uw productsleutel weer. Noteer het en bewaar het op een veilige plaats!
Conclusie
We hopen dat deze blogpost u heeft geholpen bij het vinden van uw Windows 11-productcode. Als u vragen of feedback heeft, kunt u hieronder een reactie achterlaten.
Zoals altijd, bedankt voor het lezen!
Nog één ding
Op zoek naar meer tips? Bekijk onze andere handleidingen in onze Blog of bezoek ons Helpcentrum voor een schat aan informatie over het oplossen van verschillende problemen.
Meld je aan voor onze nieuwsbrief en krijg vroegtijdig toegang tot onze blogposts, promoties en kortingscodes. Bovendien ben je de eerste die op de hoogte is van onze nieuwste handleidingen, aanbiedingen en andere spannende updates!
Aanbevolen artikelen
» Windows 11-gids: kopersgids, functies, prijzen, upgrades en meer
» De taakbalk op volledig scherm verbergen in Windows 10/11
» Oplossing: MSI Afterburner detecteert GPU niet op Windows 11/10
Neem gerust contact op als u vragen of verzoeken heeft die u door ons wilt laten behandelen.