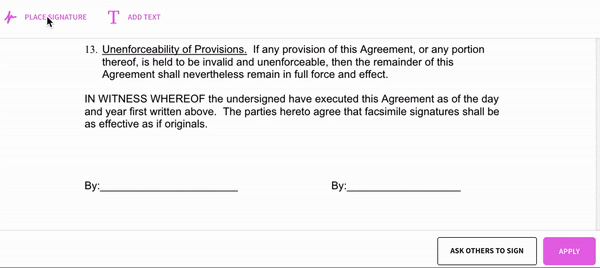Word heeft veel functies en mogelijkheden, waaronder het invoegen van handtekeningen. In deze handleiding leert u in eenvoudige stappen hoe u een handtekening in Microsoft Word invoegt.
Je handgeschreven handtekening geeft je Word-document een persoonlijk tintje. U kunt uw handtekening scannen en opslaan als afbeelding om in het document in te voegen.
Je kunt ook een handtekeningregel invoegen om aan te geven waar een handtekening geschreven moet worden.
- Klik waar je de lijn wilt hebben.
- Klik op Invoegen > Handtekeningregel.
- Klik op de regel Microsoft Office Handtekening.
- In het vak Handtekening instellen kunt u een naam typen in het vak Voorgestelde ondertekenaar. U kunt ook een titel toevoegen in het vak Titel van voorgestelde ondertekenaar.
- Klik op OK. De regel handtekening verschijnt in uw document.
Als je momenteel aan een project werkt waarvoor je je handtekening moet toevoegen, heb je geluk. Word biedt gebruikers de mogelijkheid om eenvoudig een handtekening aan documenten toe te voegen.
Verspil geen tijd met het afdrukken van documenten en het met de hand ondertekenen ervan, alleen maar om uw handtekening op het papier te hebben. Voeg uw handtekening toe in Word zelf door onze onderstaande handleiding te volgen over hoe u een handtekening in Word invoegt.
Een handtekeningregel toevoegen aan een Word-document
Het toevoegen van een handtekeningregel in Word geeft u een aangewezen plek om uw handtekening te plaatsen, waardoor uw document er professioneel uitziet. Hier zijn alle stappen om een handtekeningregel toe te voegen in Word.
- Plaats de cursor op de plek waar u uw handtekeningregel in het document wilt invoegen.
- Ga naar het tabblad Invoegen in de Ribbon-interface bovenaan uw scherm.
-
Open het menu Handtekeningregel en selecteer Microsoft Office-handtekeningregel in de vervolgkeuzelijst.

- Voer indien nodig een van de volgende gegevens in:
- Voorgestelde ondertekenaar: de naam van de ondertekenaar.
- Voorgestelde titel van de ondertekenaar: de titel van de ondertekenaar, indien aanwezig.
- Voorgesteld e-mailadres van de ondertekenaar: het e-mailadres van de ondertekenaar.
- Instructies voor de ondertekenaar: Voeg instructies voor de ondertekenaar toe.
- Selecteer indien nodig een of beide van deze opties:
- Sta de ondertekenaar toe opmerkingen toe te voegen in het dialoogvenster Ondertekenen.
- Toon de handtekeningdatum in de handtekeningregel.
- Klik op de knop OK. U zou onmiddellijk een waarschuwing moeten zien dat het document moet worden ondertekend.
Een digitale handtekening toevoegen aan een Word-document
Opmerking: om deze methode te kunnen voltooien, moet u eerst een digitaal certificaat verkrijgen met behulp van deze Microsoft-handleiding. Dit is belangrijk als u op zoek bent naar authentieke, zeer veilige handtekeningen voor gebruik in uw Office-documenten.
De veiligste manier om een handtekening aan uw Word-documenten toe te voegen is het gebruik van een digitaal certificaat. Dit verschilt van de meeste andere virtuele handtekeningen, omdat er feitelijk gebruik wordt gemaakt van verificatie en encryptie.
Zo kunt u een digitale handtekening in een Word-document invoegen.
- Verplaats de cursor in uw document naar de plek waar u uw handtekening wilt invoegen.
- Ga naar het tabblad Invoegen in de Ribbon-interface bovenaan uw scherm.
- Open het menu Handtekeningregel en selecteer Microsoft Office Handtekeningregel in de vervolgkeuzelijst.
- Voer alle vereiste gegevens in in het venster Handtekening instellen. Dit omvat de naam, titel en e-mailadres van de ondertekenaar.
- Volg eventuele verdere instructies op het scherm als daarom wordt gevraagd en klik vervolgens op de knop OK.
- Klik met de rechtermuisknop op het handtekeningveld en kies Ondertekenen in het menu.
- Kies een van de opties:
- Voeg een gedrukte versie van uw handtekening toe
- Voeg een afbeelding van uw handtekening in
- Een handgeschreven handtekening toevoegen (alleen tablet-pc-gebruikers)
- Klik op de knop Ondertekenen. Onder aan uw document zou de knop Handtekeningen moeten verschijnen, wat aangeeft dat het bestand door u is ondertekend.
Een elektronische handtekening toevoegen aan een Word-document
In tegenstelling tot digitale handtekeningen maken elektronische handtekeningen geen gebruik van certificaten. Ze dienen meer als een virtueel merkteken, waardoor ze een populaire keuze zijn voor mensen die online werken, omdat het toegankelijk en gemakkelijk in te voegen is.
De volgende stappen beschrijven hoe u eenvoudig een elektronische handtekening aan een Word-document kunt toevoegen.
- Haal uw handtekening op uw computer:
- Schrijf uw handtekening op een stuk wit papier en scan het of maak er een afbeelding van. Importeer deze afbeelding op uw computer.
-
Gebruik een tablet of touchscreen-apparaat om uw handtekening te 'tekenen'. Sla het bestand op uw computer op.
Zorg ervoor dat de afbeelding van uw handtekening is opgeslagen in een van de volgende bestandsformaten: .bmp, .gif, .png of .jpg. - Verplaats de cursor in uw document naar de plek waar u uw handtekening wilt invoegen.
-
Ga naar het tabblad Invoegen op het lint en selecteer Afbeelding (of Afbeelding uit bestand op Mac) om uw bestandsbrowser te openen.

- Navigeer naar uw afbeeldingsbestand, selecteer het en klik vervolgens op de knop Invoegen.
- Klik indien nodig op uw afbeelding en snij deze bij met behulp van het tabblad Afbeeldingstools-indeling in het lint. U kunt de bewerkte afbeelding opslaan voor toekomstig gebruik door er met de rechtermuisknop op te klikken en Opslaan als afbeelding te kiezen.
Voeg een handtekening toe via PDF
Word-documenten zijn gemakkelijk te manipuleren, wat betekent dat mensen uw handtekening kunnen wijzigen of verwijderen. Als u op zoek bent naar wat meer beveiliging, maar wel het gemak van elektronische handtekeningen wilt, converteer dan uw Word-document naar een PDF en onderteken het document met een tool van derden.
We gebruiken hiervoor de tool Smallpdf eSign. Hier zijn alle noodzakelijke stappen.
- Sla uw Word-bestand op als PDF met behulp van de functie Opslaan als…, of converteer het naar een bestand via een online Word naar PDF-tool.
- Open de eSign-website in uw browser.
-
Klik op de optie Een document ondertekenen en upload uw PDF-bestand.

-
Klik op Handtekening plaatsen om een handtekening te maken of een afbeelding van uw handtekening te importeren. Verplaats de handtekening op zijn plaats en wijzig het formaat met de bedieningselementen op het scherm. Je kunt niet eens kiezen tussen zwart en blauw als kenmerkende kleur.
(Bron: Smallpdf)
- Download uw bestand. Nu kan niemand er wijzigingen in aanbrengen terwijl u nog steeds een snelle en gemakkelijke manier heeft om uw elektronische handtekening toe te voegen.
Conclusie
We hopen dat dit artikel u heeft kunnen helpen een handtekening in uw Microsoft Word-document in te voegen en een extra professionele toets toe te voegen om indruk te maken op uw lezers. Als je in de toekomst ooit vergeet hoe je dit moet doen, kom dan zeker terug naar ons artikel!
Als je op zoek bent naar meer tips en trucs over het gebruik van Microsoft Word en andere Office-toepassingen, bekijk dan onze andere berichten door naar onze blogsectie te gaan.
Blader door eindeloze artikelen, handleidingen en tips om uw efficiëntie te maximaliseren en leer meer over deze geweldige software.
Verder lezen
> Tekst krommen in Word
> Sorteren op datum in Excel
> Tekst laten lopen in PowerPoint
> Een horizontale lijn invoegen in Word
> Inzichten in het startmenu van Windows 10