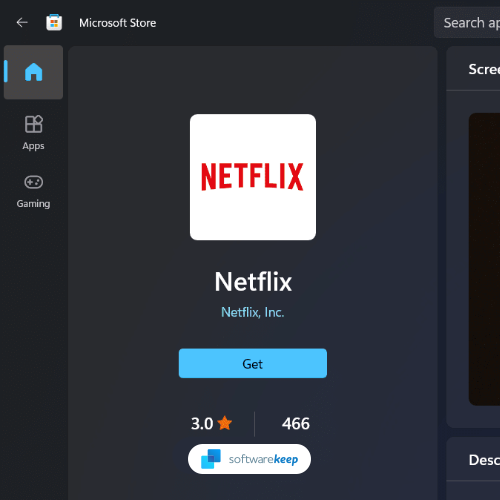Netflix is een populaire streamingdienst die zijn gebruikers tv-programma's, films en documentaires aanbiedt. Als je een Netflix-gebruiker bent, vraag je je misschien af hoe je de Netflix-app kunt downloaden en installeren op je Windows 10-computer of laptop.
Wist u dat u de Netflix-app daadwerkelijk kunt downloaden en installeren op uw Windows 10-computer? Dat klopt: er is een officiële Netflix-app die je kunt gebruiken om alle tv-programma's, films, anime en Netflix-inhoud te bekijken. En in deze handleiding laten we u zien hoe u aan de slag gaat.
In deze blogpost begeleiden we u bij het downloaden en installeren van de Netflix-app op uw Windows 10-apparaat. We geven ook enkele tips voor het gebruik van de Netflix-app op uw Windows 10-computer.
Wat is Netflix?

Netflix is een streamingdienst die toegang biedt tot een grote verscheidenheid aan tv-programma's, films en originele series. Gebruikers kunnen hun favoriete programma's on-demand bekijken of deze plannen voor toekomstige weergave thuis of zelfs op feestjes en andere sociale bijeenkomsten.
Netflix is ongetwijfeld een van de populairste streamingdiensten die zijn gebruikers tv-programma's, films en documentaires in alle genres aanbiedt. Of je nu op zoek bent naar een actiefilm om helemaal opgewonden van te raken of een tekenfilm nodig hebt om voor de kleintjes op het scherm te zetten, Netflix heeft wat je zoekt.
Het bedrijf heeft meer dan 60 miljoen leden in meer dan 190 landen, waarvan het grootste deel buiten Amerika woont (44%).
Hoewel Netflix oorspronkelijk begon als een dvd-verhuurservice, is het sindsdien uitgegroeid tot een streamingdienst die zijn gebruikers directe toegang biedt tot een grote verscheidenheid aan inhoud.
Tegenwoordig is het een van de populairste streamingdiensten die beschikbaar zijn, met gebruikers over de hele wereld. Het lijdt geen twijfel dat u de Netflix-app misschien wilt installeren op uw Windows-computers of laptops met Windows 10.
Maar hoe doe je dat? Laten we eens kijken hoe u de Netflix-app op Windows 10 kunt downloaden.
Waarom Netflix downloaden?

Netflix heeft voor ieder wat wils. Je kunt tv-programma's en films bekijken die speciaal voor jou zijn aanbevolen, waaronder bekroonde originele Netflix-series, films en documentaires. Er is zelfs een veilige kijkervaring speciaal voor kinderen met gezinsvriendelijk entertainment.
Met Netflix voor Windows kun je genieten van elk detail van 's werelds favoriete programma's in 4K Ultra HD op Netflix. Download veel van je favoriete series en films met een simpele downloadknop. Je kijkt onderweg of zonder internetverbinding op je pc, tablet of laptop met Windows 10.
Hoe werkt Netflix?
- Kijk direct tv-programma's en films via duizenden met internet verbonden apparaten. Je kunt het afspelen, pauzeren en hervatten, allemaal zonder reclame.
- Netflix voegt voortdurend nieuwe inhoud toe. Blader door titels of zoek naar uw favorieten.
- Hoe meer je kijkt, hoe beter Netflix wordt in het aanbevelen van tv-programma's en films die je leuk zult vinden, speciaal voor jou.
- Je kunt maximaal vijf individuele profielen aanmaken binnen één Netflix-account. Met profielen kunnen verschillende leden van uw huishouden hun eigen gepersonaliseerde Netflix-ervaring beleven, opgebouwd rond de films en tv-programma's die zij leuk vinden.
Als je besluit dat Netflix niets voor jou is, geen probleem. Geen contract, geen annuleringskosten, geen verplichting. Op elk gewenst moment online opzeggen.
De Netflix-app downloaden op Windows 10

Er zijn twee manieren om de Netflix-app op uw Windows-computer te downloaden: u kunt deze downloaden via de Windows Store of downloaden via de Netflix-website.
Met beide opties kun je Netflix kijken vanaf je Windows 10-pc of -tablet nadat je bent aangemeld met je Netflix-account.
Met Netflix voor Windows bekijk je nu elk deel van 's werelds beste series in 4K Ultra HD. Met een enkele klik kunt u Netflix-films downloaden voor offline weergave.
Op een pc, tablet of laptop met Windows 10 kijk je ook onderweg of zonder internetverbinding. Download Netflix uit de Microsoft Store door deze stappen te volgen:
De Netflix-app downloaden op Windows 10
Hier leest u hoe u Netflix downloadt via de Microsoft Store.
-
Druk op de toetsen Windows + S op uw toetsenbord om de zoekinterface in Windows 10 te openen. Typ hier Microsoft Store en start de app.

-
Wacht tot de winkel is geladen. Zodra het actief is, klikt u op de knop Aanmelden in de rechterbovenhoek van het venster. Klik opnieuw op Aanmelden in het contextmenu.

- Log in met uw Microsoft-gegevens (e-mailadres en wachtwoord). Mogelijk wordt u gevraagd uw identiteit te verifiëren als u uw account lange tijd niet hebt gebruikt.
-
Zodra je bent aangemeld, selecteer je Zoeken en typ je Netflix in de zoekbalk. Er kunnen verschillende apps in de resultaten verschijnen; Zorg ervoor dat u op de eerste klikt. Dit is de officiële Netflix-app voor Windows 10.

-
De app-pagina voor Netflix zou moeten laden. Klik op de knop Get om Netflix te downloaden.

-
Zodra het downloaden is voltooid, begint Windows 10 automatisch met het installeren van Netflix op uw computer. Netflix wordt nu op uw Windows 10-computer geïnstalleerd en u kunt het starten door op de knop Openen te klikken. De Netflix-app verschijnt ook in uw systeem.

-
Klik op de knop Aanmelden en voer uw Netflix-e-mailadres in, en vervolgens uw wachtwoord. Selecteer opnieuw Aanmelden en geniet van je Netflix-service, nu op Windows 10!

Nadat je Netflix hebt geïnstalleerd en je hebt aangemeld op je pc, kun je alle inhoud op Netflix bekijken vanaf je laptop of desktopscherm.
Nu de app is geïnstalleerd, kunt u ook inhoud downloaden om films en tv-programma's offline op uw pc te bekijken.
Veelgestelde vragen
Is er een Netflix-app voor Windows 10?
Ja! Daar is een app voor en je kunt deze downloaden in de Microsoft Store. Met de Netflix-app voor Windows 10 kunt u overal uw favoriete tv-programma's, tekenfilms, anime en films bekijken.
Hoe krijg ik de Netflix-app op mijn laptop?
De beste manier om de Netflix-app op uw laptop te krijgen, is door deze te downloaden via de Microsoft Store. Zoek gewoon naar Netflix, druk op Enter en klik op de downloadknop. Nadat je Netflix hebt geïnstalleerd, kun je het starten vanuit het Start-menu of Netflix selecteren in je lijst met apps.
Hulp! Ik kan de Netflix-app niet downloaden op mijn pc!
Er kunnen verschillende redenen zijn waarom u Netflix niet op uw pc kunt downloaden. Het kan zijn dat uw pc niet voldoet aan de minimale systeemvereisten voor de app, of dat er een probleem is met uw Microsoft-account. Als je nog steeds problemen ondervindt, neem dan contact op met de klantenservice van Netflix voor meer hulp.
Kan ik films op Netflix voor Windows 10 offline bekijken?
Ja! Nadat je de Netflix-app op je pc hebt geïnstalleerd, kun je films en tv-programma's downloaden voor offline weergave.
Wat moet ik doen als de Netflix-app vastloopt tijdens het downloaden?
Als de Netflix-app vastloopt tijdens het downloaden, probeer dan uw pc opnieuw op te starten. Als dat niet werkt, kunt u proberen de app uit de Store te verwijderen en opnieuw te installeren.
Laatste gedachten
Dat is alles: we hopen dat dit artikel nuttig was en dat je Netflix succesvol hebt kunnen downloaden op je Windows 10-apparaat. Bedankt voor het lezen!
Nu willen we het je graag bezorgen!
Als u vragen heeft die onbeantwoord blijven of problemen die niet zijn opgelost, neem dan gerust contact op met ons team van experts. Wij helpen u graag verder.
Volg onze Blog voor meer geweldige artikelen zoals deze! Daarnaast kunt u ons Helpcentrum raadplegen voor een schat aan informatie over het oplossen van verschillende problemen.
Nog één ding
Meld je aan voor onze nieuwsbrief en krijg vroegtijdig toegang tot onze blogposts, promoties en kortingscodes. We hopen je snel weer te zien.
Aanbevolen artikelen
» Disney Plus-foutcode 73 oplossen
» Amazon Prime Video repareren: “Het laden van deze video duurt langer dan verwacht”
» Audio repareren en video niet gesynchroniseerd in Windows 10
Neem gerust contact op als u vragen of verzoeken heeft die u door ons wilt laten behandelen.