Het Windows 10-besturingssysteem is behoorlijk populair bij zowel gamers als Windows-enthousiastelingen. Maar net als alle andere software heeft Windows 10 een behoorlijk aantal problemen en bugs die moeten worden opgelost. Een voorbeeld van zo'n probleem is de foutmelding 'Discord-installatie mislukt' wanneer je Discord probeert te installeren op Windows 10-machines.
In dit artikel wordt uitgelegd wat de oorzaak van dit probleem is en hoe u het kunt oplossen!
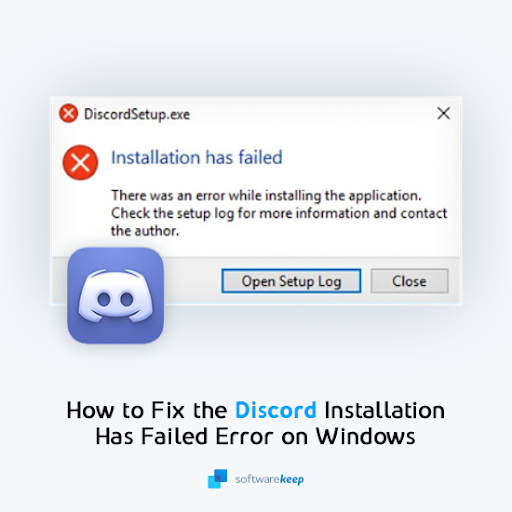
Inhoudsopgave
- Waarom mislukt de installatie van Discord op Windows 10?
- Opgelost: Discord kan niet worden geïnstalleerd op Windows 10
- Methode 1. Voer het installatieprogramma uit als beheerder
- Methode 2. Voer het installatieprogramma uit in de compatibiliteitsmodus
- Methode 3. Start het installatieprogramma opnieuw via Taakbeheer
- Methode 4. Verwijder Discord-bestanden volledig
- Methode 5. Probeer een andere versie van Discord te installeren
- Methode 6. Schakel uw antivirusprogramma tijdelijk uit
- Methode 7. Schakel Windows Firewall uit
- Samenvatting: Hoe los ik installatieproblemen met Discord op in Windows 10?
- Laatste gedachten
Waarom mislukt de installatie van Discord op Windows 10?
Er zijn verschillende Discord Installer-fouten [Windows] gebaseerd op de verschillende problemen met de installatie.
Dus als de installatie van Discord mislukt, kan de oorzaak aan een paar verschillende dingen liggen. Het probleem wordt meestal veroorzaakt door beschadigde bestanden of doordat Windows de services van Discord verstoort.
De symptomen zijn onder meer:
- Discord-installatieprogramma wordt niet geopend
- Discord kan niet worden geïnstalleerd op Windows 10
- Kan Discord niet installeren
- Discord-installatiefout
- Discord-installatie mislukt
De onderstaande oplossingen helpen u bij het oplossen van eventuele problemen die zich kunnen voordoen tijdens het Discord-installatieproces. Het resultaat is dat uw favoriete online chat-app uiteindelijk zou moeten werken!
Opgelost: ik kan Discord niet installeren op Windows 10
In dit gedeelte leer je:
- Hoe herstel ik de installatie van Discord is mislukt?
- Hoe installeer ik Discord op Windows 10?
De methoden om dit probleem op te lossen zijn onder meer het downloaden en uitvoeren van een nieuw installatieprogramma, het verwijderen van resterende bestanden en het repareren van Windows-instellingen. Hier leest u hoe u de fout Discord-installatie mislukt op Windows 10 kunt oplossen:
Methode 1. Voer het installatieprogramma uit als beheerder
Het eerste dat u moet proberen, is het installatieprogramma in de beheerdersmodus uitvoeren. Hierdoor kan het installatieprogramma potentiële beperkingen omzeilen en alle benodigde bestanden installeren om Discord op uw computer uit te voeren.
-
Zorg ervoor dat u de nieuwste versie van het installatieprogramma downloadt van de Discord-website.
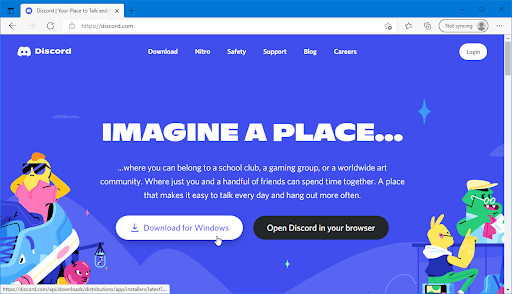
- Zoek het Discord-installatiebestand (gewoonlijk DiscordSetup.exe) in de Verkenner. Als u het onlangs hebt gedownload, zou het zich in uw map Downloads moeten bevinden.
-
Klik met de rechtermuisknop op het installatieprogramma en kies Als administrator uitvoeren in het contextmenu. Als u een lokaal account gebruikt dat geen beheerdersrechten heeft, klikt u eerst hier.
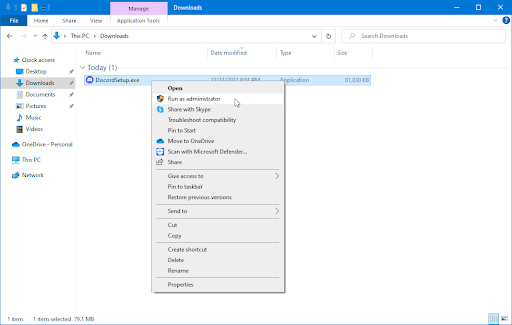
-
Klik op Ja als u hierom wordt gevraagd in het scherm Gebruikersaccountbeheer (UAC). Hierdoor kan het Discord-installatieprogramma worden uitgevoerd met verhoogde rechten die mogelijk vereist zijn op uw apparaat.
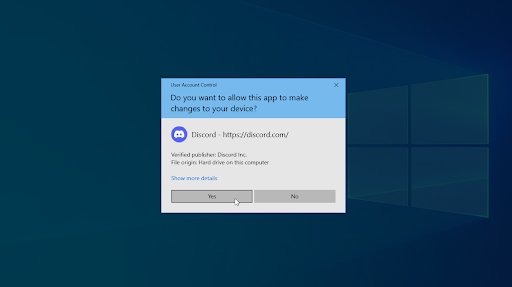
- Volg de instructies op het scherm om Discord te installeren.
Methode 2. Voer het installatieprogramma uit in de compatibiliteitsmodus
Sommige systemen hebben moeite met het uitvoeren van moderne apps, wat betekent dat u het Discord-installatieprogramma in de compatibiliteitsmodus moet zetten. Dit minimaliseert de potentiële conflicten die ertoe kunnen leiden dat het installatieprogramma niet werkt.
- Zorg ervoor dat u de nieuwste versie van het installatieprogramma downloadt van de Discord-website
- Zoek het Discord-installatiebestand (gewoonlijk DiscordSetup.exe) in Verkenner. Als u het onlangs hebt gedownload, zou het zich in uw map Downloads moeten bevinden.
-
Klik met de rechtermuisknop op het installatieprogramma en kies Eigenschappen in het contextmenu. Er zou een pop-upvenster op het scherm moeten verschijnen.
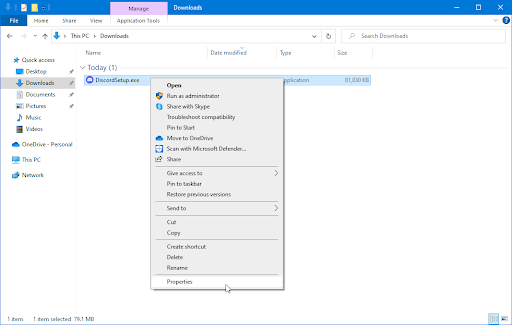
-
Ga naar het tabblad Compatibiliteit. Zorg ervoor dat u een vinkje plaatst naast het selectievakje Dit programma uitvoeren in compatibiliteitsmodus voor.
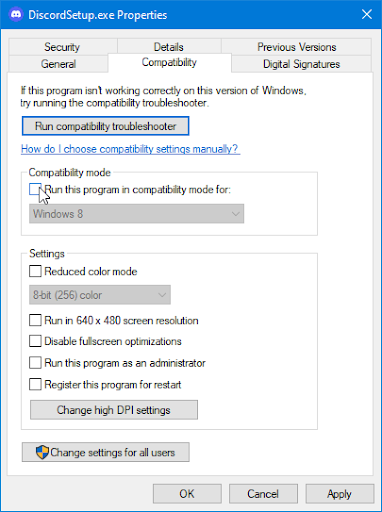
-
Selecteer in het vervolgkeuzemenu Windows 8 of Windows 7. De ondersteuningswebsite van Discord raadt aan beide modi te proberen als het installatieprogramma de eerste keer niet start.
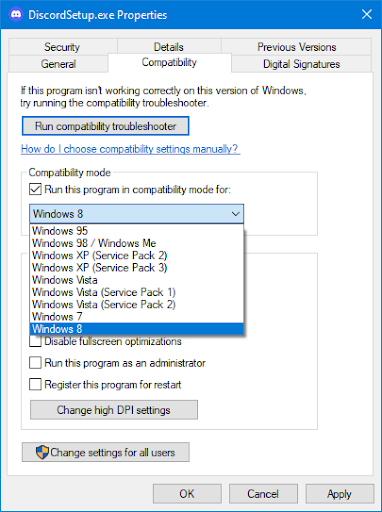
- Klik op de knop Toepassen en probeer het Discord-installatieprogramma opnieuw uit te voeren. Als het nog steeds niet werkt, ga dan verder met een andere methode hieronder!
Methode 3. Start het installatieprogramma opnieuw via Taakbeheer
Het is mogelijk dat het installatieprogramma het niet kan voltooien omdat u al een ander exemplaar van Discord (of het installatieprogramma ervan) geopend heeft. U kunt het installatieprogramma volledig afsluiten en opnieuw opstarten om dit probleem op te lossen.
-
Klik met de rechtermuisknop op een lege ruimte in uw taakbalk en kies Taakbeheer in het contextmenu.
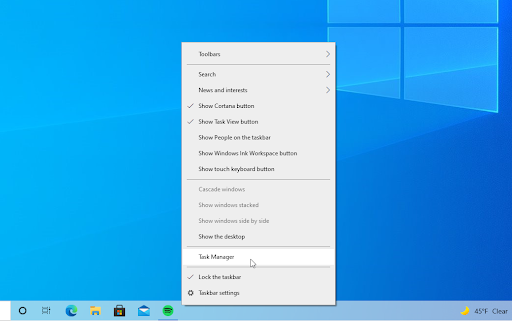
-
Ga naar het tabblad Details. Zoek eventuele exemplaren van Discord, selecteer deze en klik vervolgens op de knop Taak beëindigen.

- Probeer na het afsluiten van alle actieve Discord-processen het installatieprogramma opnieuw te starten.
Methode 4. Verwijder Discord-bestanden volledig
Het is mogelijk dat een eerder exemplaar van Discord dat op uw computer is geïnstalleerd enkele resterende bestanden bevat die conflicteren met uw huidige installatieprogramma. U kunt dit oplossen door eventuele overgebleven bestanden te verwijderen en vervolgens het installatieprogramma opnieuw te starten.
-
Druk tegelijkertijd op de toetsen Windows + R op uw toetsenbord om het hulpprogramma Uitvoeren te openen. Typ “%appdata%” zonder de aanhalingstekens en druk vervolgens op de knop OK . Hiermee wordt de Verkenner in een apart venster gestart.
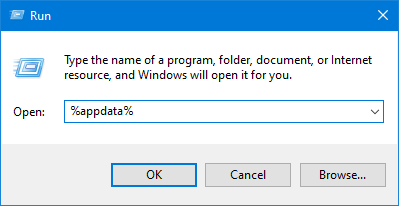
-
Zoek de map met de naam “discord” en selecteer deze door er eenmaal op te klikken. Klik vervolgens met de rechtermuisknop op de map en kies Verwijderen in het contextmenu, of druk eenvoudigweg op de toets Del je toetsenbord.
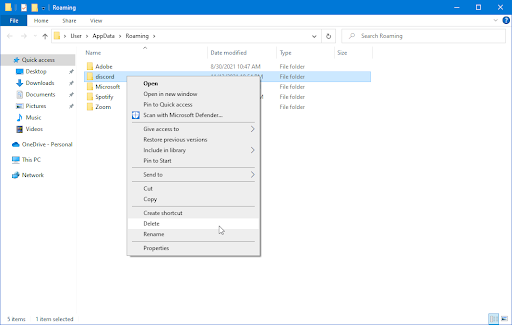
-
Als u de foutmelding “Deze actie kan niet worden voltooid omdat de map of een bestand daarin geopend is in een ander programma” krijgt, volgt u eenvoudigweg de stappen bij methode 3. om het installatieprogramma vooraf volledig af te sluiten.

-
Nadat je de map discord met succes hebt verwijderd, druk je op Windows + R opnieuw op uw toetsenbord om het Run-hulpprogramma terug te brengen. Typ “%LocalAppData%” zonder de aanhalingstekens en klik op OK.
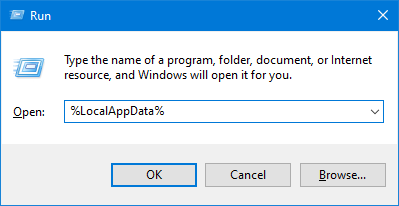
-
Zoek de map met de naam “Discord” en selecteer deze door er eenmaal op te klikken. Klik vervolgens met de rechtermuisknop op de map en kies Verwijderen in het contextmenu, of druk eenvoudigweg op de toets Del je toetsenbord.

-
Als u de map niet kunt verwijderen, opent u het hulpprogramma Uitvoeren opnieuw (Windows + R) en typt u “%temp%” zonder aanhalingstekens. Klik op OK en verwijder alle bestanden en mappen met Discord in de bestandsnaam. Probeer stap 5. nogmaals als je klaar bent.
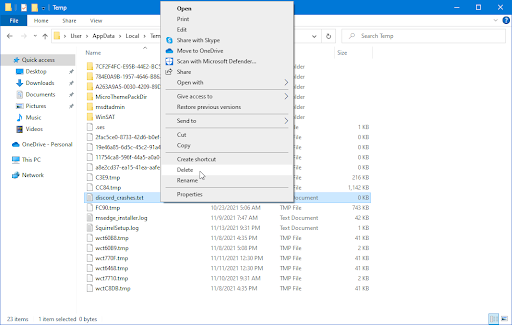
- Probeer na het verwijderen van de mappen en bestanden Discord opnieuw te installeren.
Methode 5. Probeer een andere versie van Discord
te installerenDiscord is beschikbaar in drie verschillende versies, waarvan er twee bedoeld zijn voor mensen die vroege of experimentele functies willen testen. Hoewel deze versies niet zo stabiel zijn als de releaseversie, kunnen ze worden gebruikt als vervanging als je Discord niet op de traditionele manier kunt installeren.
Zo kun je een van de bètaversies van Discord verkrijgen:
-
-
Kies welke versie van Discord je wilt downloaden en installeer de nieuwste release voor de meest plezierige ervaring:
- Onenigheid
- Openbare testversie van Discord (Discord PTB)
- Onenigheidskanarie
- Probeer na het downloaden van het installatieprogramma voor Windows het installatieprogramma te starten om te zien of het werkt. Als je geen geluk hebt, probeer dan de andere versies.
-
Kies welke versie van Discord je wilt downloaden en installeer de nieuwste release voor de meest plezierige ervaring:
Methode 6. Schakel uw antivirusprogramma tijdelijk uit
Soms kan uw antivirus-app andere apps als 'false positives' detecteren, wat betekent dat een onschadelijk programma ten onrechte als malware wordt gedetecteerd. In dit geval moet u uw antivirus-app tijdelijk uitschakelen en vervolgens Discord installeren.
- Klik met de rechtermuisknop op een lege ruimte in uw taakbalk en kies Taakbeheer in het contextmenu.
- Ga naar het tabblad Opstarten via het kopmenu bovenaan het venster. Zoek hier uw antivirusprogramma uit de lijst en selecteer het door er één keer op te klikken.
-
Klik op de knop Uitschakelen die nu rechtsonder in het venster zichtbaar is. Hierdoor wordt voorkomen dat de applicatie wordt gestart wanneer u uw apparaat start.
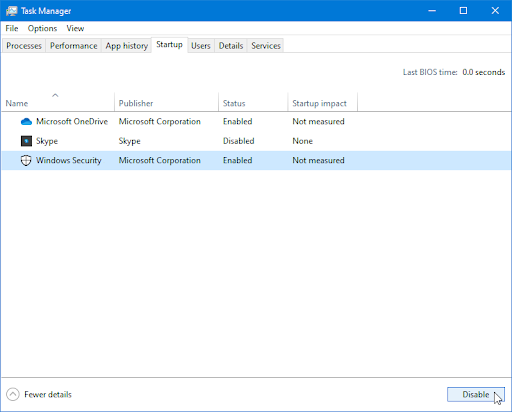
- Start uw computer opnieuw op en kijk of u Discord kunt installeren nadat u deze wijziging heeft aangebracht. Vergeet niet uw antivirus-app weer in te schakelen nadat de installatie is voltooid!
Methode 7. Schakel Windows Firewall
uitEen van de veelvoorkomende problemen waarmee gebruikers te maken krijgen met Windows Firewall is dat het problemen veroorzaakt zoals het niet kunnen installeren van Discord op uw computer. Het uitschakelen van uw Windows Firewall kan voldoende zijn voor dit probleem!
-
Druk op de toetsen Windows + R op uw toetsenbord om het hulpprogramma Uitvoeren te starten. Typ “firewall.cpl” (zonder de aanhalingstekens) en klik op de knop OK.
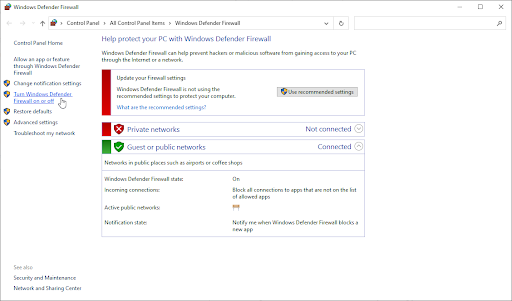
-
Klik op de link Windows Defender Firewall in- of uitschakelen aan de linkerkant van het venster.
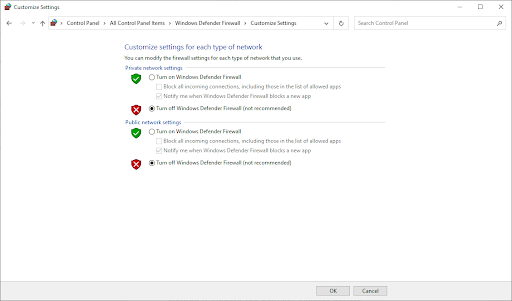
- Zorg ervoor dat u de optie “Uitschakelen.” optie voor zowel particuliere netwerkinstellingen als openbare netwerkinstellingen.
- Klik op OK en start uw computer opnieuw op. Controleer of je de Discord-app kunt installeren nadat je de firewall hebt uitgeschakeld.
Samenvatting: Hoe los ik installatieproblemen met Discord op in Windows 10?
- Stop het Discord-proces. Druk op Ctrl+Alt+Del en kies Taakbeheer.
- Verwijder de vorige Discord-app. Typ Configuratiescherm in de Windows-zoekbalk.
- Verwijder het bestand dat nog op uw apparaat staat.
- Voer de installatie uit als beheerder.
- Verwijder de Windows-update.
Laatste gedachten
Dit omvat alles wat u moet weten over hoe u dit kunt oplossen als Discord niet op Windows 10 kan worden geïnstalleerd.
Als u vragen heeft of hulp nodig heeft bij deze tips, neem dan gerust contact met ons op! We beantwoorden graag elke technologiegerelateerde vraag die op ons pad komt. Neem elke dag van de week contact met ons op via e-mail, livechat en telefoon!
Krijg vroegtijdig toegang tot onze blogposts, promoties en kortingscodes wanneer u zich abonneert op onze nieuwsbrief! U krijgt de beste prijs voor alle producten die we aanbieden bij SoftwareKeep. Wil je meer artikelen van ons? Bekijk onze blogpagina voor meer technische artikelen die regelmatig worden bijgewerkt!
Aanbevolen artikelen
» Discord loopt vast en kan niet worden geopend op Windows? Hier leest u hoe u dit kunt oplossen
» Hoe u Discord kunt oplossen Scherm delen Audio werkt niet
» De fout Discord Update mislukt oplossen
Bekijk voor meer artikelen ons Blog en ons Helpcentrum !