In Excel vertelt een frequentieverdelingstabel hoe de gegevens in uw spreadsheet zijn verdeeld. Deze frequentieverdelingstabel wordt soms gebruikt in combinatie met een histogram om de gegevens verder te visualiseren.

Dit artikel gaat uitgebreid in op het gebruik van de frequentieverdelingsfunctie in Excel.
Frequentieformule in Excel
Om een nauwkeurige frequentieverdelingstabel te maken, moet je de FREQUENCY-formule gebruiken. Deze functie heeft twee argumenten:
- Data-array: wordt gebruikt om de frequenties te tellen. Als de gegevensarraywaarden nul zijn, bijvoorbeeld Nul-waarden, retourneert de frequentiefunctie een array met nulwaarden.
- BIN-array: wordt gebruikt om de waarden in de gegevensarray te groeperen. Als de BIN-arraywaarden nul zijn, retourneert het het aantal array-elementen uit de data-array.
U moet deze arraywaarden gebruiken om de frequentieverdeling van uw gegevens te bepalen. Laten we doorgaan met het proces.
Maak een frequentieverdelingstabel in Excel
Gebruik onze gids om de basisbeginselen te leren van het maken van een frequentieverdelingstabel in Microsoft Excel. Het proces is eenvoudig en beginnersvriendelijk. Heeft u vragen? Aarzel niet om contact met ons op te nemen.
Voor dit voorbeeld maken we een distributietabel op basis van werknemersscores. Laten we er meteen op ingaan.
- Open Microsoft Excel en selecteer een werkmap, of maak een nieuwe.
-
Zorg ervoor dat uw werkblad gegevens bevat voordat u doorgaat met de handleiding. Uw gegevens moeten in kolommen worden geplaatst, met kolomkoppen. Bijvoorbeeld:
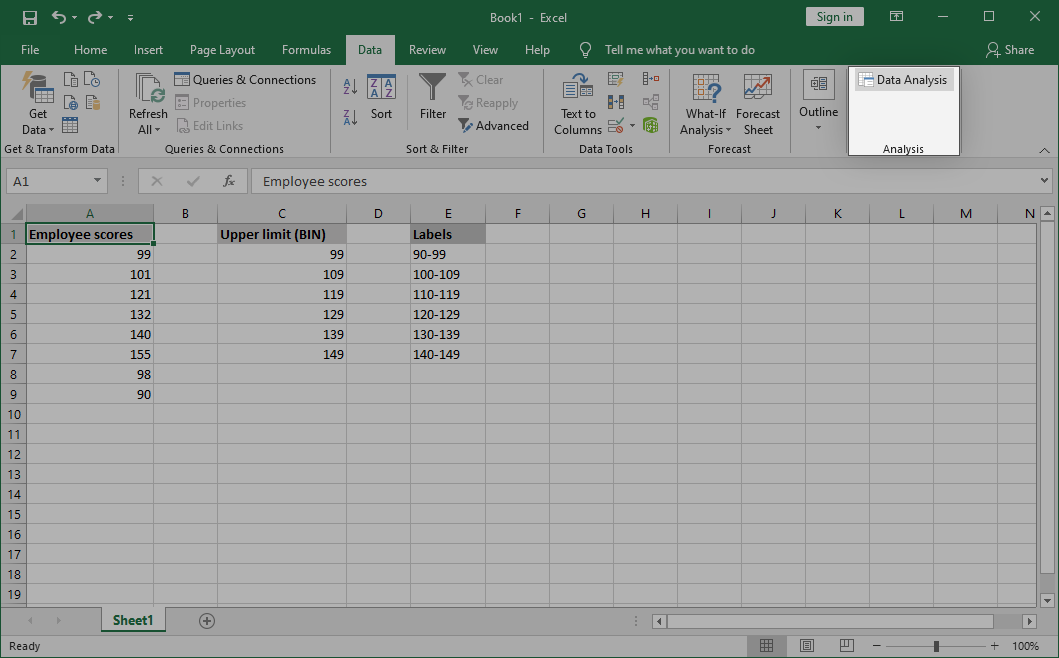
- Typ de hoogste niveaus voor uw BIN's in een andere kolom. Deze waarden moeten in oplopende volgorde worden opgegeven en komen overeen met niet-overlappende numerieke bereiken.
-
Maak optioneel in een derde kolom labels die specificeren voor welke BIN's de bovengrenzen gelden.
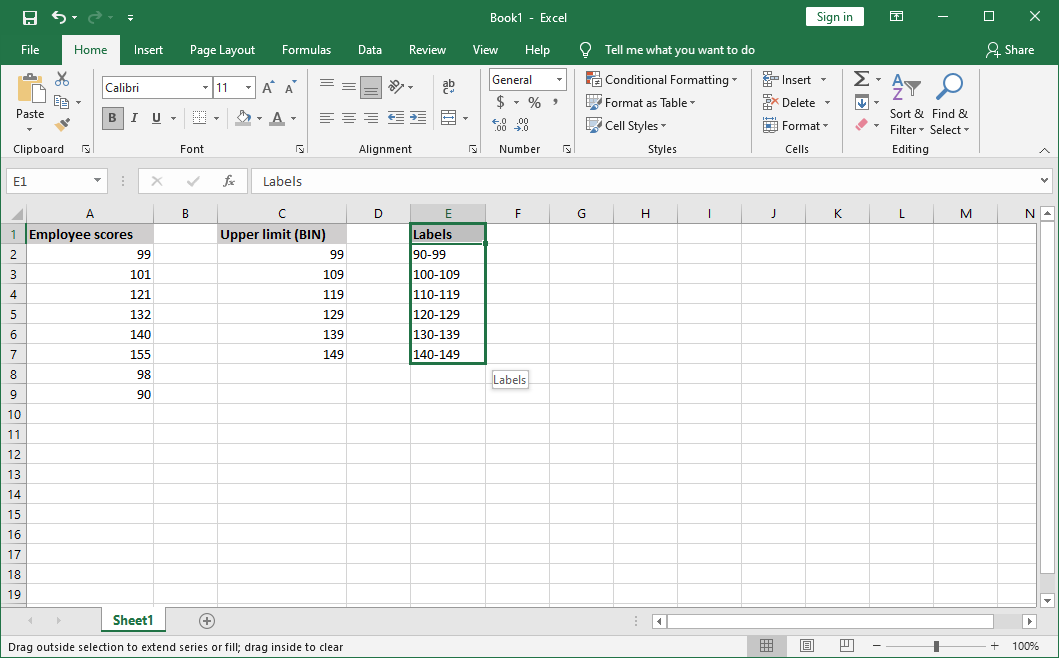
-
Ga naar het tabblad Gegevens in de lintkopinterface en klik vervolgens op Gegevensanalyse in Analyse groep.
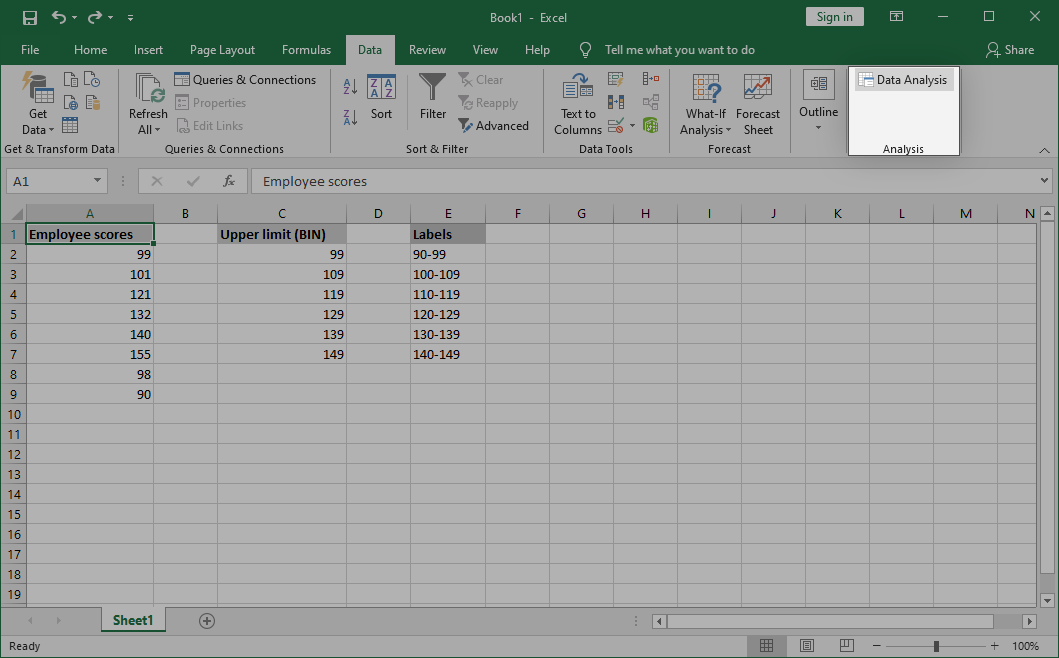
-
Als u deze optie niet heeft, ga dan naar Bestand → Opties → Toevoegen- ins en klik op de knop Go. Selecteer Analysis ToolPak en klik op OK. De optie zou nu op uw lint moeten verschijnen.
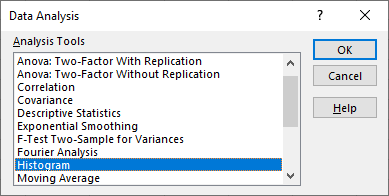
-
Scroll in het pop-upvenster naar beneden en selecteer Histogram. Klik op de knop OK om door te gaan.

-
Vul de verplichte velden in:
- Geef in het veld Invoerbereik op waar uw gegevens zich bevinden. Voor dit voorbeeldprobleem typen we $A$2:$A$9.
- Selecteer de kolom voor uw bovenlimieten in het veld BIN-bereik. Voor ons zou dit $C$2:$C$7 zijn.
- Gebruik de sectie Uitvoeropties om te selecteren waar u de uitvoer wilt laten verschijnen. U kunt een uitvoerbereik in hetzelfde werkblad kiezen, een nieuw werkblad of een geheel nieuwe werkmap maken.
-
Zorg ervoor dat u Grafiekuitvoer selecteert. Als u klaar bent, klikt u op OK. Excel plaatst het histogramdiagram naast uw frequentietabel.
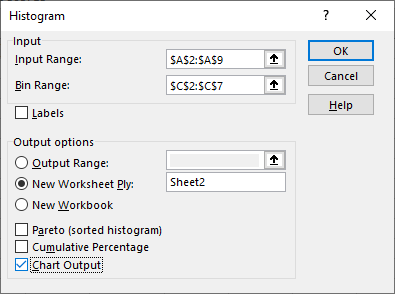
-
Klaar!
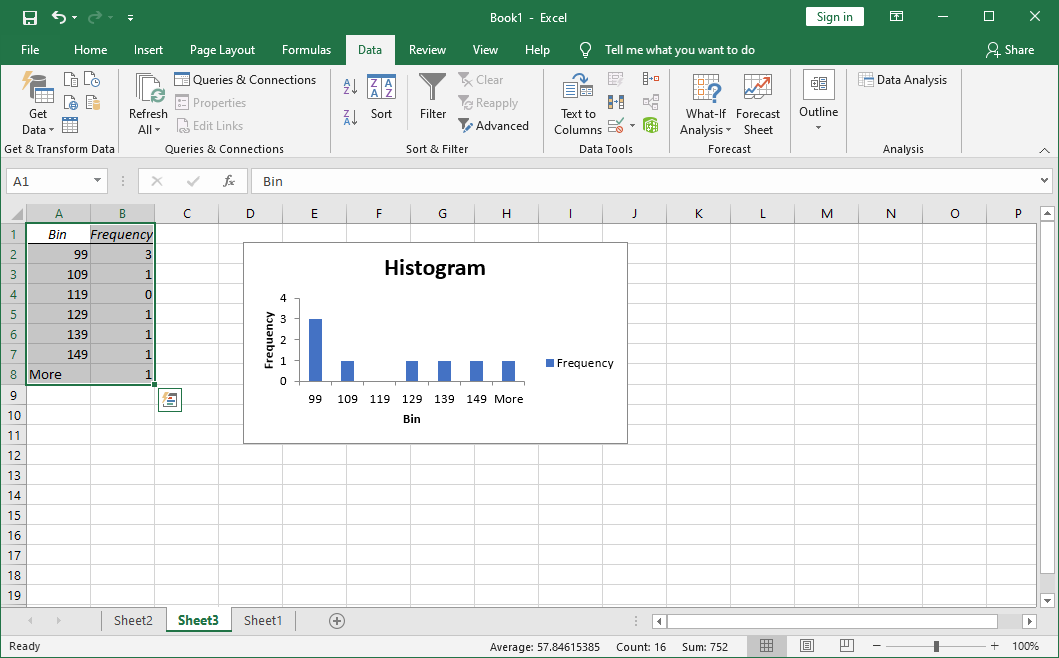
Bonustip: u bepaalt zelf hoeveel BIN's u in uw kolom heeft, maar de meeste tabellen houden het op ongeveer 5 tot 10. Zorg ervoor dat uw BIN's al uw lagere waarden bevatten, evenals al uw hogere waarden.
Laatste gedachten
Als je dit artikel leuk vond, deel het dan met je vrienden, collega's en familie. Laat ze zien hoe ze frequentieverdeling in Excel kunnen uitvoeren. Neem contact met ons op voor meer informatieartikelen over Excel-functies.
Nog één ding
Als u meer hulp nodig heeft met Excel, aarzel dan niet om contact op te nemen met ons klantenserviceteam, dat 24/7 beschikbaar is om u te helpen. Kom terug naar ons voor meer informatieve artikelen die allemaal te maken hebben met productiviteit en moderne technologie!
Wilt u promoties, aanbiedingen en kortingen ontvangen om onze producten voor de beste prijs te krijgen? Vergeet je niet te abonneren op onze nieuwsbrief door hieronder je e-mailadres in te vullen! Ontvang het laatste technologienieuws in uw inbox en lees als eerste onze tips om productiever te worden.
Misschien vind je dit ook leuk
» Kolom splitsen in Excel
» Hoe u kunt verhelpen dat de pijltoetsen niet werken in Excel
» Hoe u een pdf in Excel kunt invoegen