Een van de redenen waarom uw Windows 10-pc traag aanvoelt, is dat er te veel programma's op de achtergrond draaien: programma's die u zelden of nooit gebruikt. Voorkom dat ze worden uitgevoerd en uw pc zal soepeler werken.
Dit artikel laat zien hoe u Windows 10 kunt versnellen. De prestaties van uw computer zullen soepeler en vloeiender zijn dan ooit tevoren!
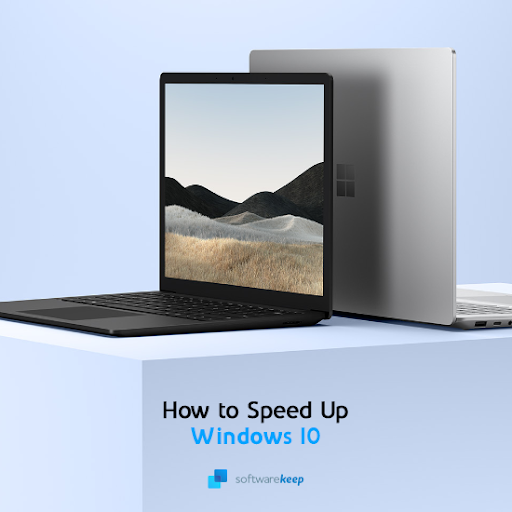
Windows 10 is te langzaam
Alle pc-gebruikers weten hoe belangrijk goede prestaties zijn om alles draaiende te houden. Of je nu door sociale media scrollt of aan een project werkt, het is essentieel om een snel systeem te hebben. Dus wat als er manieren waren waarop u meer zou kunnen doen met minder tijd om te wachten?
Het is allemaal mogelijk met enkele nieuwe trucs die je kunt leren van SoftwareKeep. U kunt Windows 10 niet alleen sneller laten werken, maar u kunt ook de stabiliteit en betrouwbaarheid ervan verbeteren. Op deze pagina vindt u de volgende inhoud om u te helpen:
- Waarom is Windows 10 zo traag?
- Waardoor wordt Windows 10 langzamer
- Windows 10 versnellen
- Tips om de prestaties van Windows 10 te verbeteren
Laten we beginnen met de eerste stap: het versnellen van Windows en leren over de oorzaken die tot trage prestaties leiden.
Waarom is Windows 10 zo traag? Veelvoorkomende problemen onthuld
Het kan zijn dat uw computer traag is en dat u niet weet waarom. Gelukkig zijn er een paar bekende dingen die ervoor kunnen zorgen dat uw pc traag wordt. Als we ze correct kunnen targeten, zal het gemakkelijk zijn om weer op het goede spoor te komen met ons werk of spel!
Een veel voorkomende reden dat Windows traag is, is dat er te veel programma's tegelijkertijd actief zijn. Dit gebeurt omdat u uw computer niet goed afsluit of omdat u onnodige software downloadt. Sommige apps kunnen zelfs zo zijn geconfigureerd dat ze bij het opstarten worden uitgevoerd. Dit kan ook de opstarttijd enorm vertragen!
Malware kan er ook voor zorgen dat Windows traag en traag wordt. Het overweldigt uw bronnen met verborgen processen of kaapt legitieme systeemprocessen om schade aan de pc te veroorzaken.
Het kan zelfs zijn dat u een grote impact op de prestaties merkt als u te veel bestanden op uw apparaat heeft staan. Als er zeer weinig beschikbare schijfruimte op uw harde schijf is, zal Windows problemen ondervinden bij het maken van tijdelijke bestanden die uw besturingssysteem helpen versnellen.
Waardoor wordt Windows 10 langzamer
Hier volgt een samenvatting van de meest voorkomende oorzaken waardoor Windows 10 trager wordt, slechte prestaties levert of niet meer reageert:
- Een recente Windows 10-update kan ervoor zorgen dat uw besturingssysteem prestatieproblemen ondervindt. Dit gebeurt vaak als de update erg nieuw is en mogelijk zelfs een onbedoeld neveneffect of een bug van de update is.
- Uw computer is geïnfecteerd met een bepaald type malware. De meest voorkomende soorten malware die uw computer kunnen vertragen zijn Trojaanse paarden, virussen, adware en spyware.
- Er zijn te veel applicaties actief. Als u een groot aantal apps opent, vooral apps die veel bronnen vereisen, zoals afbeeldingseditors of videogames, zal uw computer onvermijdelijk trager worden.
- Uw hardware is oud of beschadigd. Als u computeronderdelen gebruikt die verouderd zijn, kunnen deze mogelijk de werklast van uw computeractiviteiten niet ondersteunen.
- Uw systeem is beschadigd of slecht geconfigureerd. Windows 10 heeft talloze opties als het gaat om optimalisatie. U kunt het systeem configureren om minder bronnen te gebruiken ten gunste van betere prestaties.
Met de onderstaande gids kunt u leren hoe u al deze problemen kunt oplossen. We geven u een stapsgewijs proces om Windows op de juiste manier te versnellen, zodat uw computer zo snel en soepel kan werken als zou moeten.
9 manieren om Windows 10 te versnellen | Manieren om trage prestaties in Windows 10
op te lossenHet is gemakkelijk om uw computer sneller te laten werken door deze snelle tips te volgen. U kunt programma's versnellen, de instellingen van Windows 10 optimaliseren en zelfs onnodige bestanden verwijderen die ruimte in beslag nemen op de harde schijf!
Methode 1. Schakel opstart-apps uit die je niet nodig hebt
Als een applicatie is geconfigureerd om te worden uitgevoerd bij het opstarten, wordt deze gestart zodra Windows 10 opstart. Dit kan ervoor zorgen dat het opstarten te lang duurt, of dat uw systeem traag wordt omdat er te veel applicaties tegelijkertijd actief zijn.
-
Klik met de rechtermuisknop op een lege ruimte in uw taakbalk en selecteer vervolgens Taakbeheer in het contextmenu.
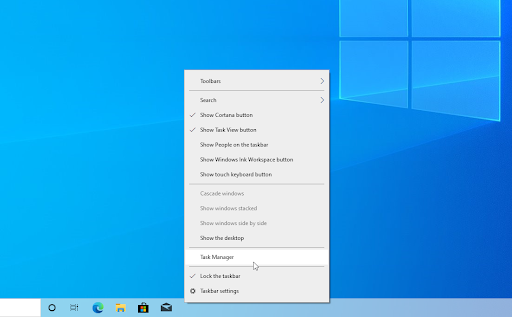
-
Als Taakbeheer in compacte modus wordt geopend, moet u op de knop Meer details klikken om de weergave uit te vouwen. Hiermee krijgt u toegang tot alle actieve programma's en achtergrondprocessen.
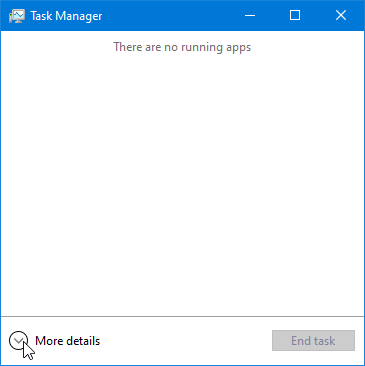
-
Ga naar het tabblad Opstarten via het menu in het kopgedeelte van Taakbeheer. U zou een lijst met applicaties moeten zien die zijn geconfigureerd om te worden uitgevoerd bij het opstarten. Selecteer degene die u niet nodig heeft en klik op de knop Uitschakelen.
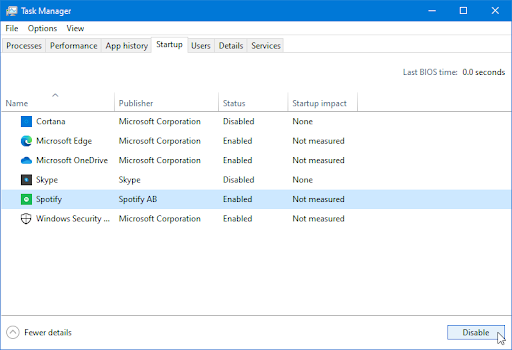
- Nadat u alle onnodige apps hebt uitgeschakeld voor het starten met Windows 10, start u uw computer opnieuw op. U zou meteen enkele prestatieverbeteringen moeten opmerken!
Methode 2. Schakel visuele effecten en transparantie uit
Windows 10 is een van de meest aanpasbare besturingssystemen op de markt. Je kunt je achtergrond veranderen en zelfs alle kleuren aanpassen. Vloeiende animaties spelen bij vrijwel elke actie, maar deze effecten nemen ook hulpbronnen in beslag!
Wilt u de prestaties van uw computer verbeteren? Het uitschakelen van speciale visuele effecten en transparantie in Windows 10 zou de oplossing kunnen zijn.
-
Klik op het Windows-pictogram linksonder in uw scherm om het Start-menu te openen. Kies Instellingen of gebruik de snelkoppeling Windows + I .
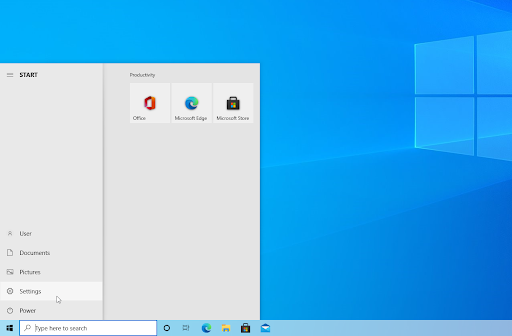
-
Klik op de tegel Personalisatie.
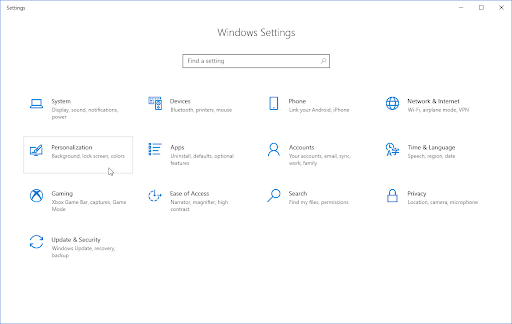
-
Ga naar het tabblad Kleuren via het menu aan de linkerkant. Scroll naar beneden totdat je de schakelaar Transparantie-effecten ziet en zorg ervoor dat deze Uit is uitgeschakeld.

-
Druk vervolgens op de terugknop om terug te keren naar het hoofdscherm Instellingen. Gebruik hier de zoekbalk bovenaan het venster en zoek “prestaties”. Selecteer Het uiterlijk en de prestaties van Windows aanpassen in het vervolgkeuzemenu.

-
Er zou een nieuw venster op het scherm moeten verschijnen. Blijf op het standaardtabblad en selecteer Aanpassen voor de beste prestaties uit de beschikbare voorinstellingen. Als alternatief kunt u uw eigen instellingen kiezen en alle visuele verbeteringen uitschakelen die u niet wilt gebruiken.

- Klik op Toepassen en klik vervolgens op de knop OK om het venster te sluiten. Je zou meteen het verschil moeten kunnen zien!
Methode 3. Defragmenteer en optimaliseer uw schijven
Een van de beste manieren om uw computer weer aan de praat te krijgen is met een beetje hulp van u. Soms volstaat een suggestie over hoe verder te gaan, zodat alles weer soepel verloopt!
De defragmentatietool kan soms problemen oplossen die Windows 10 vertragen. Het kan problemen zoals gebrek aan ruimte aanpakken. Als geen van de bovenstaande methoden lijkt te werken, kunt u nog steeds proberen uw harde schijven te optimaliseren met de defragmentatietool.
-
Druk op de toetsen Windows + R op uw toetsenbord om het hulpprogramma Uitvoeren te starten. Typ hier “dfrgui” zonder aanhalingstekens en druk op de knop OK.
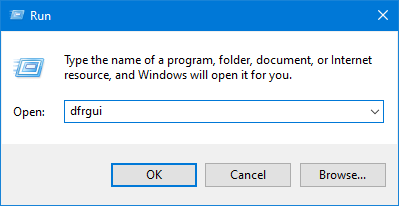
-
Selecteer de harde schijf die u wilt defragmenteren en klik vervolgens op de knop Optimaliseren. We raden u aan te beginnen met de schijf waarop Windows 10 is geïnstalleerd, wat standaard de schijf "C:" is.
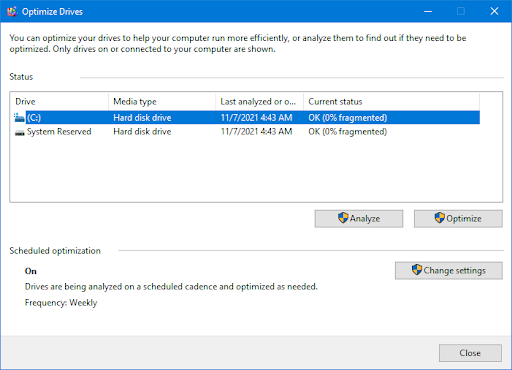
- Wacht tot het defragmentatieproces is voltooid. Daarna kunt u andere schijven optimaliseren en mogelijk de prestaties van uw systeem verder verbeteren.
Methode 4. Optimaliseer het vermogen voor prestaties
Windows 10 biedt een reeks energiebesparende opties waarmee u kunt besparen op uw energiekosten. Maar deze kunnen de manier beperken waarop programma's of services uw bronnen kunnen gebruiken. De gevolgen hiervan kunnen de prestaties van uw computer beïnvloeden.
Gelukkig is er een eenvoudige oplossing! Volg onze onderstaande gids en ga zo snel mogelijk weer aan de slag!
- Klik op het menu Start in uw taakbalk (Windows-pictogram) en kies Instellingen. U kunt ook de sneltoets Windows + I gebruiken.
-
Klik op de tegel Systeem.
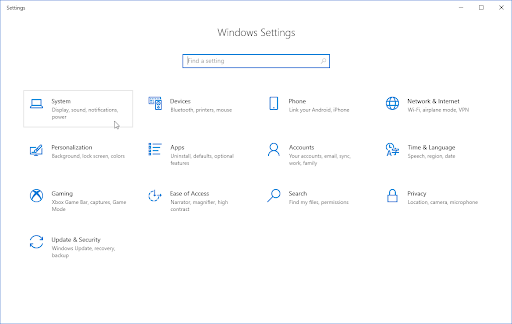
-
Ga naar het tabblad Aan/uit en slaap door dit in het linkerdeelvenster te selecteren. Klik op de link Extra energiebeheer, meestal aan de rechterkant van het venster. Dit gaat het Configuratiescherm openen.
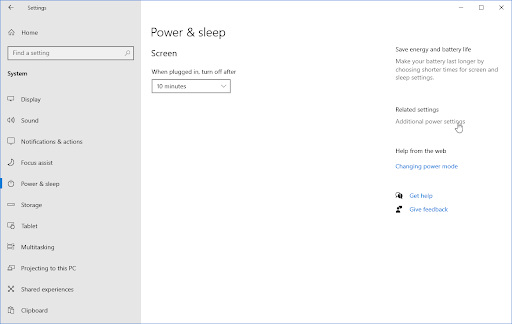
-
Selecteer de optie Hoge prestaties of maak uw eigen aangepaste plan waarmee uw computer de bronnen zonder beperkingen kan gebruiken. Mogelijk moet u de sectie met aanvullende abonnementen uitvouwen om deze optie te zien!

- Nadat u een plan voor hoge prestaties hebt ingeschakeld, start u uw computer opnieuw op. Mogelijk merkt u meteen enkele verbeteringen in de prestaties.
Methode 5. Meld u af voor het ontvangen van tips en trucs voor Windows 10
Hoe meer u uw Windows 10-pc gebruikt, hoe gemakkelijker het voor Microsoft wordt om in de gaten te houden wat u doet en tips te geven. Deze kunnen een computer vertragen, maar kunnen handig zijn voor beginners. Toch zijn deze tips meestal niet baanbrekend; en niets wat je niet online kunt vinden!
Tips en meldingen voor Windows 10 kunnen uw computer langzamer maken, dus vanwege de prestaties kunt u zich het beste afmelden.
- Klik op het Windows-pictogram linksonder in uw scherm om het Start-menu te openen. Kies Instellingen of gebruik de sneltoets Windows + I.
- Klik op de tegel Systeem.
-
Ga naar het tabblad Meldingen en acties door dit in het linkerdeelvenster te selecteren. Scroll naar beneden en verwijder het vinkje uit het vakje 'Ontvang tips, trucs en suggesties terwijl u Windows gebruikt'. U kunt zich ook afmelden voor andere diensten, zoals de welkomstervaring.
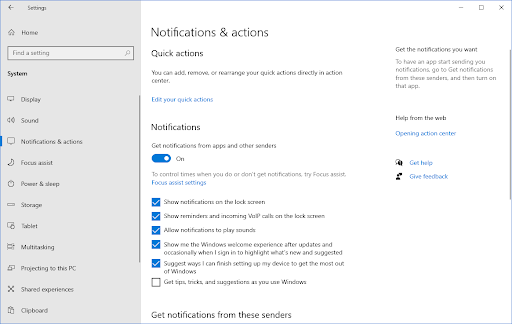
- Start indien nodig uw computer opnieuw op en controleer of de prestaties van uw systeem al dan niet beter zijn geworden.
Methode 6. Schakel OneDrive-bestandssynchronisatie uit
Sommige gebruikers hebben erop gewezen dat het actief hebben van OneDrive-bestandssynchronisatie zijn tol eist van de prestaties van Windows 10. Het kan zelfs uw internetverbinding vertragen! Om ervoor te zorgen dat u het maximale uit uw computer haalt, raden we u aan de bestandssynchronisatie in OneDrive te beperken.
-
Om de bestandssynchronisatie van OneDrive tijdelijk uit te schakelen, klikt u met de rechtermuisknop op het OneDrive-logo in uw taakbalk en kiest u vervolgens Synchronisatie onderbreken vanuit het contextmenu.

-
Bepaal hoelang u de bestandssynchronisatie wilt onderbreken. Je hebt de mogelijkheid om het voor 2 uur, 8 uur of een volledige dag uit te schakelen. Gedurende deze tijd is de bestandssynchronisatie van OneDrive niet beschikbaar en zullen de services uw computer niet vertragen.

-
Als u de bestandssynchronisatie van OneDrive voor onbepaalde tijd wilt uitschakelen, klikt u met de rechtermuisknop op het OneDrive-pictogram in uw taakbalk en selecteert u Instellingen.
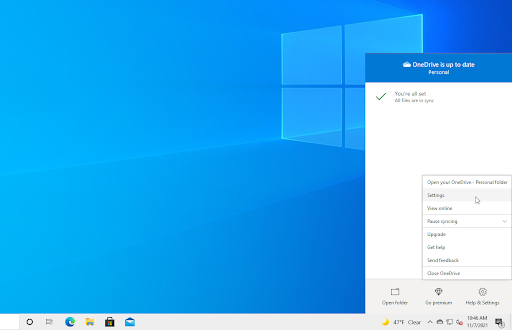
- Klik op de knop Account ontkoppelen en volg de instructies op het scherm om uw OneDrive-account van uw pc te verwijderen. Maakt u zich geen zorgen: als u ooit de bestandssynchronisatie wilt hervatten, kunt u uw account opnieuw koppelen vanuit hetzelfde menu.
Methode 7. Update Windows 10 naar de nieuwste versie
Een update van uw besturingssysteem kan veel onderliggende problemen oplossen, zoals trage prestaties. Download de nieuwste versie van Windows en kijk of het probleem is opgelost.
-
Klik op het Windows-pictogram linksonder in uw scherm om het Start-menu te openen. Kies Instellingen of gebruik de sneltoets Windows + I.
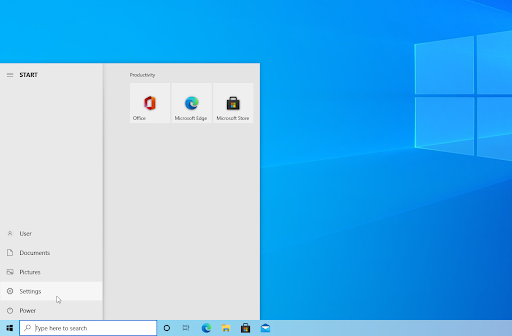
-
Klik op de tegel Update en beveiliging. Hier kunt u de meeste van uw Windows Update-instellingen vinden en kiezen wanneer u updates wilt ontvangen.
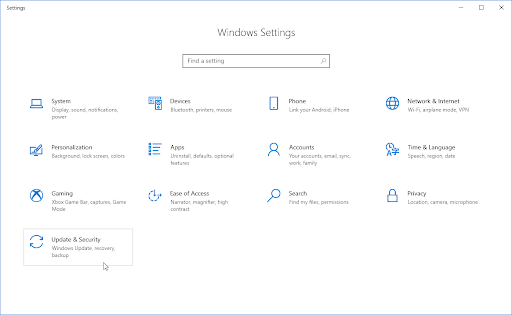
-
Zorg ervoor dat u op het standaardtabblad Windows Update blijft. Klik op de optie Controleren op updates en wacht tot Windows beschikbare updates heeft gevonden. Als u updates ziet verschijnen, klikt u op de link Alle optionele updates weergeven om deze te bekijken en te installeren.
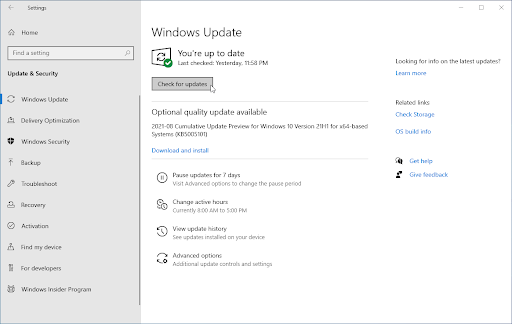
- Wanneer Windows een nieuwe update vindt, klikt u op de optie Installeren. Wacht tot Windows de benodigde updates heeft gedownload en toegepast.
Methode 8. Schakel zoekindexering uit
Windows 10 indexeert uw harde schijf om de zoekfunctie te verbeteren, zodat u elk bestand erop kunt lokaliseren. Langzamere pc's kunnen een prestatie-impact ondervinden terwijl ze worden geïndexeerd. Het uitschakelen van indexering in Windows 10 is een goede optie om de prestaties van uw apparaat te verbeteren.
-
Druk tegelijkertijd op de toetsen Windows + R op uw toetsenbord om het hulpprogramma Uitvoeren te openen. Typ “diensten.msc” zonder de aanhalingstekens en druk vervolgens op de knop OK. Hiermee worden de Services in een apart venster gestart.

-
Scroll naar beneden totdat u Indexing Service of Windows Search in de lijst met services vindt. Dubbelklik op een van beide services om hun eigenschappen te openen.
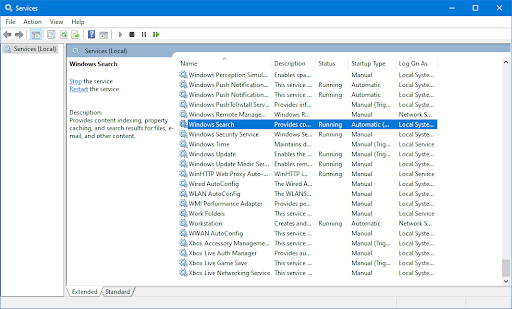
-
Vouw het vervolgkeuzemenu Opstarttype uit en kies vervolgens Uitgeschakeld uit de beschikbare opties. Als u dit doet, zorgt u ervoor dat de indexeringsservice nooit actief is wanneer u uw computer opstart.
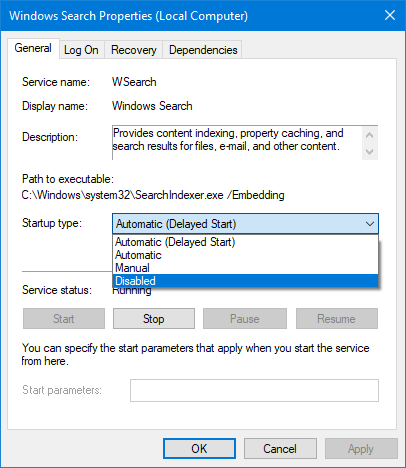
- Klik op de knop Toepassen en start uw computer opnieuw op. Mogelijk merkt u enkele verbeteringen aan uw systeem nadat u deze methode hebt uitgevoerd.
Methode 9. Scan uw computer op malware
We raden u aan uw computer te scannen om er zeker van te zijn dat deze geen virussen bevat. Om te scannen gebruiken we het ingebouwde programma van Windows Defender, maar andere software van derden werkt mogelijk beter.
- Open de zoekbalk in uw taakbalk door op het vergrootglaspictogram te klikken. U kunt dit ook oproepen met de sneltoets Windows + S.
-
Typ Windows-beveiliging en start het vanuit de zoekresultaten.
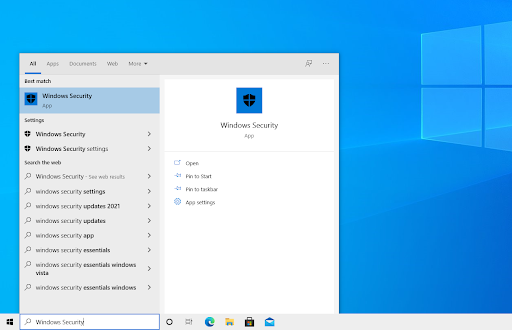
-
Ga naar het tabblad Virus- en bedreigingsbeveiliging via het startscherm of via het menu in het linkerdeelvenster. Klik op de link Scanopties.
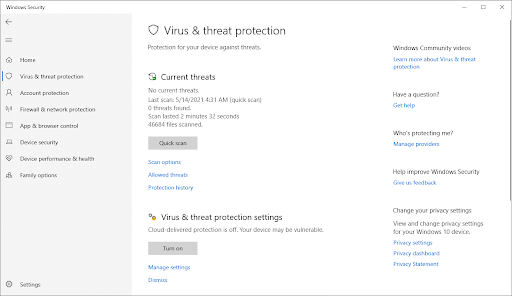
-
Selecteer de optie Volledige scan. Hiermee wordt elk afzonderlijk bestand op al uw schijven gecontroleerd om er zeker van te zijn dat er geen bedreigingen zich kunnen verbergen. Houd er rekening mee dat deze scan meer dan 1-2 uur kan duren, afhankelijk van het aantal bestanden dat u op uw systeem heeft.
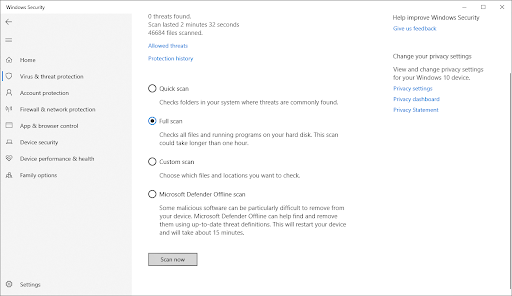
- Klik op de knop Nu scannen om de scan te starten. Als er een bedreiging wordt gedetecteerd, zal Windows 10 deze automatisch in quarantaine plaatsen of volledig verwijderen. U kunt de scanresultaten achteraf bekijken.
5 tips om Windows 10 soepel te laten werken
Hier leest u hoe u de pc Windows 10 sneller kunt laten werken en hoe u kunt verhelpen dat Windows 10 na verloop van tijd traag wordt en niet meer reageert. Als u onze tips opvolgt, kunt u uw computer 365 dagen per jaar gebruiken zoals bedoeld!
-
Start regelmatig opnieuw op
Het is belangrijk om uw computer regelmatig opnieuw op te starten om tijdelijke bestanden te wissen en ongebruikte applicaties te sluiten. Dit zal de prestaties aanzienlijk verbeteren, dus vergeet dit niet!
-
Houd uw systeem up-to-date
Zorg ervoor dat u regelmatig controleert op updates met behulp van de bovenstaande gids. Nieuwe Windows 10-versies bevatten vaak betere optimalisatie en nieuwe prestatieverbeterende functies!
-
Gebruik het hulpprogramma Schijfopruiming
Als u niet handmatig door duizenden bestanden op uw computer wilt bladeren, kan Schijfopruiming uw harde schijf voor u opruimen. Maak je geen zorgen: er wordt niets verwijderd dat je wilt behouden.
-
Verwijder onnodige applicaties
Als u een groot aantal apps op uw pc geïnstalleerd laat staan, kan deze langzamer gaan werken, vooral als de software enorm groot is. U kunt apps die u niet meer wilt gebruiken eenvoudig verwijderen via Instellingen.
-
Upgrade uw computeronderdelen
Als niets helpt, is het misschien tijd voor een computerupgrade. Denk erover om je eigen pc te bouwen, of koop een nieuwe laptop!
Laatste gedachten
Als u gefrustreerd bent over de lage snelheid van uw computer, hopen we dat u dit artikel leuk vond, want het lezen van online artikelen over het optimaliseren van de pc-stabiliteit zou geen werk moeten zijn!
Als u vragen heeft of hulp nodig heeft bij deze tips, neem dan gerust contact met ons op! We beantwoorden graag elke technologiegerelateerde vraag die op ons pad komt. Neem elke dag van de week contact met ons op via e-mail, livechat en telefoon!
Krijg vroegtijdig toegang tot onze blogposts, promoties en kortingscodes wanneer u zich abonneert op onze nieuwsbrief! U krijgt de beste prijs voor alle producten die we aanbieden bij SoftwareKeep. Wil je meer artikelen van ons? Bekijk onze blogpagina voor meer technische artikelen die regelmatig worden bijgewerkt!
Aanbevolen artikelen
» Het opstarten van Windows 10 versnellen - Windows sneller laten opstarten
» Windows 10 optimaliseren voor gaming
» De opstartmap vinden in Windows 10
» Hoe u kunt verhelpen dat Windows Verkenner niet reageert op Windows 10
Bekijk voor meer artikelen ons Blog en Helpcentrum !