
Windows is een populair besturingssysteem ontwikkeld door Microsoft. Miljoenen mensen gebruiken het op hun computers, laptops en mobiele apparaten. Het biedt een reeks functies en opties die gebruikers nuttig kunnen vinden in hun dagelijks leven.
Net als bij elk ander softwareprogramma kan Windows echter van tijd tot tijd fouten vertonen. Als u foutcode 0xc1420121 ervaart wanneer u Windows probeert bij te werken, hoeft u zich geen zorgen te maken: wij kunnen u helpen!
Dit artikel leidt u door enkele van de meest voorkomende oplossingen voor deze foutcode. We hopen dat een van deze oplossingen u zal helpen uw computer weer aan de praat te krijgen!
Blijf lezen voor meer informatie.
Wat veroorzaakt foutcode 0xc1420121 in Windows Update?
Er kunnen tal van redenen zijn waarom de fout 0xc1420121 kan optreden. Meestal ligt het probleem in de beschadiging van de Windows-image of update-componenten. Op dezelfde manier kan een eenvoudige updatefout de boosdoener zijn. Het uitvoeren van opdrachten binnen de verhoogde opdrachtprompt kan het probleem in dit geval voor u oplossen.
Andere veel voorkomende mogelijke oorzaken voor deze foutcode zijn:
- De Windows Update-service is niet actief. Om Windows Update uit te voeren, moet de service op de achtergrond draaien. Als het niet actief is, ziet u de foutcode 0xc1420121.
- Er is een probleem met de Windows Update-bestanden op uw computer. Dit kan gebeuren als de bestanden beschadigd raken of als er een probleem is met de manier waarop ze zijn geïnstalleerd.
- Er is een probleem met uw internetverbinding. Dit kan voorkomen dat Windows verbinding kan maken met de updateservers en de benodigde bestanden kan downloaden.
- De beveiligingssoftware van uw computer blokkeert Windows Update. Dit is niet ongebruikelijk, omdat veel beveiligingsprogramma's Windows Update als een potentiële bedreiging beschouwen. Het kan er echter voor zorgen dat u updates niet correct kunt installeren.
Houd er rekening mee dat u mogelijk te maken heeft met een uniek probleem dat hier niet wordt behandeld. Als geen van de onderstaande oplossingen voor u werkt, raden we u aan contact op te nemen met Microsoft-ondersteuning voor meer hulp.
Hoe kan ik foutcode 0xc1420121 in Windows Update oplossen?
Nu we weten waardoor foutcode 0xc1420121 kan worden veroorzaakt, gaan we eens kijken naar enkele van de meest voorkomende oplossingen:
- Start de Windows Update-service opnieuw. Dit is een van de meest voorkomende oplossingen en het werkt vaak omdat het problemen met de service zelf kan oplossen.
- Controleer uw internetverbinding. Zoals we hierboven vermeldden, kan een slechte internetverbinding deze foutcode veroorzaken. Zorg ervoor dat uw computer verbinding heeft met internet en dat er geen problemen zijn met uw verbinding.
- Schakel tijdelijk uw beveiligingssoftware uit. Zoals we hierboven ook vermeldden, kunnen beveiligingsprogramma's soms voorkomen dat Windows Update correct werkt.
- Voer de probleemoplosser voor Windows Update uit. Dit is een door Microsoft ontwikkeld hulpprogramma waarmee u een aantal veelvoorkomende problemen met Windows Update kunt oplossen.
- Windows Update-service inschakelen. Als geen van de bovenstaande oplossingen werkt, moet u controleren of de Windows Update-service is ingeschakeld. Als het is uitgeschakeld, schakel het dan opnieuw in en probeer het opnieuw.
Oplossing voor Windows Update-fout 0xc1420121
Hier volgen de werkmethoden om deze frustrerende fout op te lossen wanneer u uw Windows probeert bij te werken naar een nieuwe versie. Door deze stapsgewijze instructies te volgen, kunt u Windows Update eenvoudig herstellen en profiteren van de nieuwe functies, beveiligingsverbeteringen en optimalisaties in de nieuwe Windows-release!
Methode 1. Start de Windows Update-service handmatig opnieuw
Het eerste dat u kunt proberen, is de Windows Update-service handmatig opnieuw opstarten. Dit klinkt misschien als een dwaze oplossing, maar het heeft veel mensen geholpen dit probleem op te lossen.
- Druk op uw toetsenbord op de toetsen Windows + R. Hierdoor wordt de Run-applicatie gestart.
-
Typ "diensten.msc" en druk op de Enter-toets op uw toetsenbord, zonder aanhalingstekens. Als gevolg hiervan wordt de applicatie Services gelanceerd.
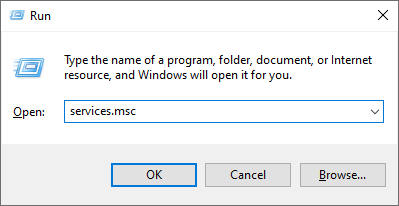
-
Scroll naar beneden totdat je de service Windows Update in de alfabetische lijst ziet. Klik er met de rechtermuisknop op en kies vervolgens Eigenschappen in het contextmenu.
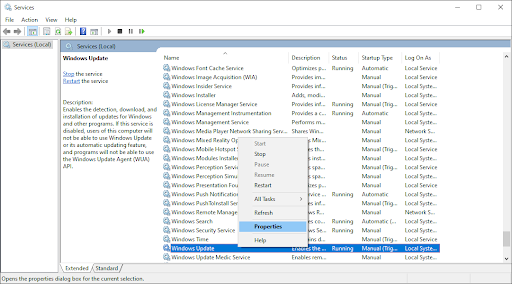
- Gebruik het vervolgkeuzemenu om het Opstarttype te wijzigen in Ingeschakeld. Wanneer u klaar bent, klikt u op Toepassen, sluit u vervolgens het pop-upvenster en start u uw computer opnieuw op.
Methode 2. Voer de probleemoplosser voor Windows Update
uitAls het opnieuw opstarten van de Windows Update-service niet werkt, kunt u proberen de probleemoplosser voor Windows Update uit te voeren. Dit is een door Microsoft ontwikkeld hulpprogramma waarmee u een aantal veelvoorkomende problemen met Windows Update kunt oplossen.
- Open de Zoek-balk in uw taakbalk door op het vergrootglaspictogram te klikken. U kunt dit ook oproepen met de sneltoets Windows + S.
-
Typ Configuratiescherm in het zoekvak. Als u het in de resultaten ziet, klikt u erop om de applicatie te starten.

-
Zoek naar Problemen oplossen met behulp van het invoerveld rechtsboven en klik vervolgens op de kop Problemen oplossen uit de zoekresultaten.

-
Klik op de link Alles weergeven in het linkerdeelvenster. Hiermee gaat u naar een nieuwe pagina waarop alle beschikbare probleemoplossers worden weergegeven.
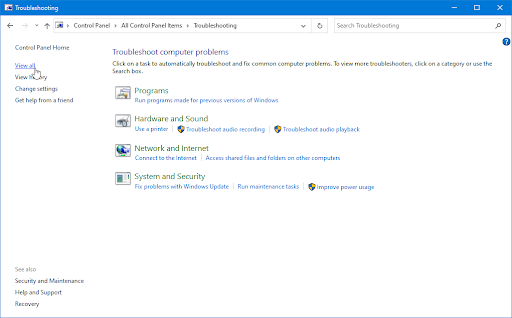
-
Scroll naar beneden en zoek de probleemoplosser voor Windows Update. Klik er één keer op en wacht tot de probleemoplosser in een ander venster wordt gestart.
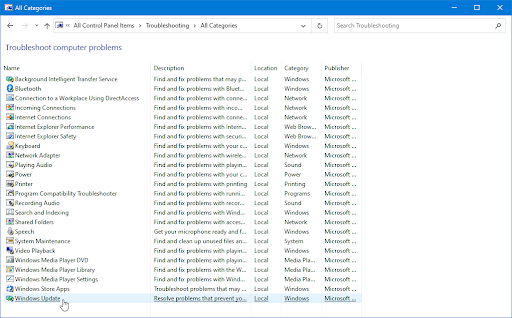
-
Klik op Volgende om de probleemanalyse van Windows Update te starten. Als de probleemoplosser een probleem kan vaststellen, zal hij proberen het probleem op te lossen. Aan het einde van het probleemoplossingsproces kunt u een volledig rapport bekijken.
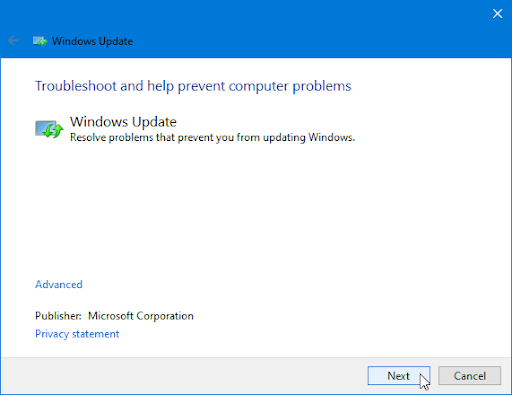
Methode 3. Verwijder overgebleven Macrium-installatiebestanden (indien van toepassing)
Als u Macrium Reflect eerder hebt geïnstalleerd, zijn er mogelijk enkele overgebleven bestanden die problemen met Windows Update veroorzaken. U kunt proberen deze bestanden te verwijderen en kijken of het probleem daarmee is opgelost.
- Druk op de toetsen Windows + R op uw toetsenbord. Dit zal het hulpprogramma Run openen.
-
Typ “appwiz.cpl” zonder de aanhalingstekens en druk op Enter op uw toetsenbord. Hierdoor wordt de toepassing Configuratiescherm gestart en gaat u rechtstreeks naar de pagina Programma's en functies.
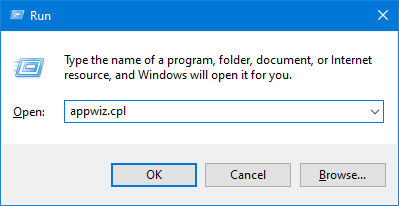
-
Scroll omlaag in de lijst met geïnstalleerde programma's en zoek de toepassing Macrium Reflect. Klik er één keer met de rechtermuisknop op en selecteer Verwijderen in het contextmenu.
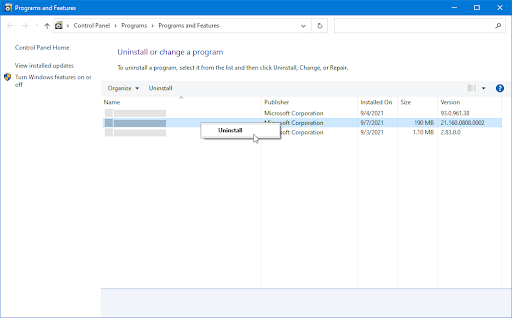
- Om het verwijderen van Macrium Reflect te voltooien, volgt u de aanwijzingen op het scherm en start u uw computer opnieuw op.
-
Wanneer uw computer opnieuw opstart, drukt u op de toetsen Windows + R om het dialoogvenster Uitvoeren te openen. Om de Register-editor met beheerderstoegang te openen, typt u 'regedit' en drukt u op Ctrl + Shift + Voer in.
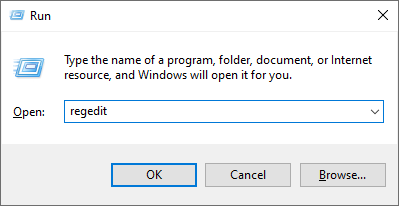
-
Gebruik het navigatievenster aan de linkerkant van het venster om de volgende registersleutel te bereiken, of gebruik de adresbalk en kopieer en plak de locatie:
HKEY_LOCAL_MACHINE\SYSTEM\CurrentControlSet \Services\WIMMount
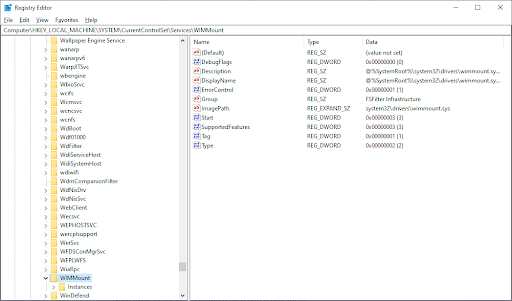
-
Klik met de rechtermuisknop op de registervermelding ImagePath in het rechterdeelvenster en kies Wijzigen in de context menu.
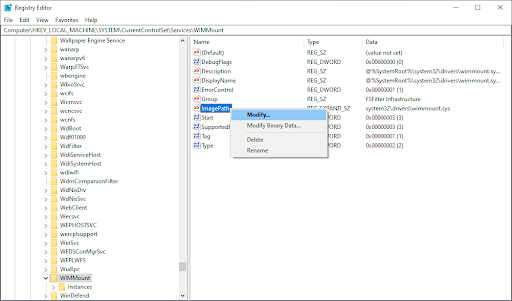
-
Wijzig de waardegegevens in de volgende tekenreeks en klik vervolgens op de knop OK: system32\drivers\wimmount.sys
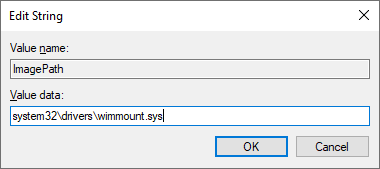
- Start uw computer opnieuw op nadat de wijziging is toegepast om te zien of het probleem is opgelost.
Als het probleem zich blijft voordoen nadat u de bovenstaande oplossing heeft geïmplementeerd (of als deze methode niet van toepassing is), ga dan verder met de volgende mogelijke oplossing hieronder.
Methode 4. Gebruik de systeembestandscontrole (SFC-scan)
Een andere manier om corrupte systeembestanden te repareren is door de SFC Scan-tool te gebruiken. Hiermee wordt uw systeem gescand op beschadigde bestanden en worden deze gerepareerd.
- Open de zoekbalk in uw taakbalk door op het vergrootglaspictogram te klikken. Druk op Windows + S op uw toetsenbord als snelkoppeling.
-
Typ Opdrachtprompt in het zoekvak. Wanneer u het in de resultaten ziet, klikt u er met de rechtermuisknop op en kiest u Als administrator uitvoeren. Als u een lokaal account gebruikt dat geen beheerdersrechten heeft, klikt u hier voor informatie over het verlenen van beheerderstoegang.
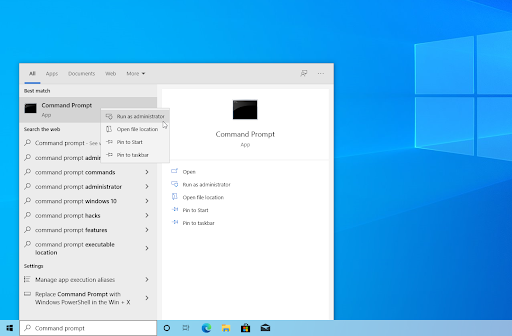
- Als u hierom wordt gevraagd door Gebruikersaccountbeheer (UAC), klikt u op Ja om de app te laten starten met beheerdersrechten.
-
Typ de volgende opdracht en druk op Enter om deze uit te voeren: sfc /scannow

- Wacht tot de systeembestandscontrole klaar is met het scannen van uw computer. In het geval van een discrepantie zal het hulpprogramma systeembestanden herstellen en alle daarmee samenhangende fouten herstellen.
Methode 5. Voer de CHKDSK-opdracht
uitAls u de fout 0xc1420121 krijgt, kan dit komen doordat er enkele slechte sectoren op uw harde schijf staan. U kunt de opdracht CHKDSK gebruiken om deze fouten te herstellen.
- Open de zoekbalk in uw taakbalk door op het vergrootglaspictogram te klikken. U kunt dit ook oproepen met de sneltoets Windows + S.
- Typ Opdrachtprompt in het zoekvak. Wanneer u het in de resultaten ziet, klikt u er met de rechtermuisknop op en kiest u Als administrator uitvoeren.
- Als u hierom wordt gevraagd door Gebruikersaccountbeheer (UAC), klikt u op Ja om de app te laten starten met beheerdersrechten.
-
Typ de volgende opdracht en druk op Enter om deze uit te voeren: chkdsk C: /r

- Wacht tot de scan is voltooid.
Methode 6. Implementeer de DISM-scan
Als de SFC-scan niet werkt, kunt u proberen de DISM-tool uit te voeren. Hiermee wordt gecontroleerd of er problemen zijn met uw Windows-installatie en worden deze gerepareerd.
- Open de zoekbalk in uw taakbalk door op het vergrootglaspictogram te klikken. U kunt dit ook oproepen met de sneltoets Windows + S.
- Typ Opdrachtprompt in het zoekvak. Wanneer u het in de resultaten ziet, klikt u er met de rechtermuisknop op en kiest u Als administrator uitvoeren.
- Als u hierom wordt gevraagd door Gebruikersaccountbeheer (UAC), klikt u op Ja om de app te laten starten met beheerdersrechten.
-
Typ de volgende opdracht en druk op Enter om deze uit te voeren: DISM.exe /Online /Opschoning-image /Restorehealth
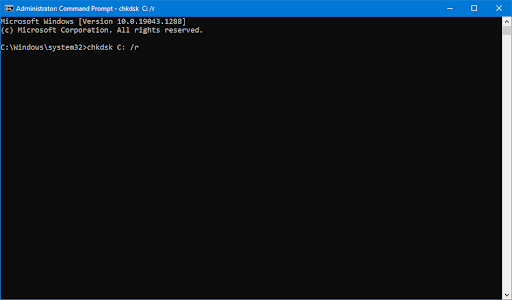
Nadat u de opdracht hebt uitgevoerd, wacht u tot het proces is voltooid. Sluit na voltooiing het opdrachtpromptvenster en start uw apparaat opnieuw op om te zien of de foutcode 0xc1420121 is verholpen.
Methode 7. Windows Update-componenten opnieuw instellen
Het laatste dat u kunt proberen, is de Windows Update-componenten opnieuw instellen. Hiermee worden alle bestaande updates verwijderd en vervolgens opnieuw gedownload, waardoor een aantal problemen kan worden opgelost.
- Open de Zoek-balk in uw taakbalk door op het vergrootglaspictogram te klikken. U kunt dit ook oproepen met de sneltoets Windows + S.
- Typ Opdrachtprompt in het zoekvak. Wanneer u het in de resultaten ziet, klikt u er met de rechtermuisknop op en kiest u Als administrator uitvoeren.
-
Eerst moet u vier services stopzetten die mogelijk op uw apparaat worden uitgevoerd. Om dit te doen, voert u de onderstaande opdrachten in de volgende volgorde in, waarbij u na elke regel op de toets Enter op uw toetsenbord drukt:
- netto stop wuauserv
- net stop cryptSvc
- netto stopbits
-
net stop msiserver
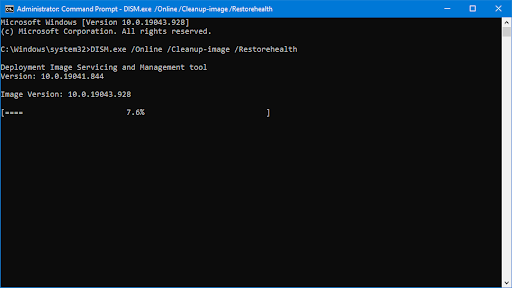
-
Hierna moet u de naam van 2 systeemmappen wijzigen. Door ze te hernoemen, wordt er een back-up gemaakt voor het geval er iets misgaat tijdens het genereren van nieuwe mappen. Op dezelfde manier als in de vorige stap drukt u op Enter nadat u deze opdrachten hebt ingevoerd:
- ren C:\Windows\SoftwareDistribution SoftwareDistribution.oud
-
ren C:\Windows\System32\catroot2 catroot2.oud

-
De laatste stap is het opnieuw opstarten van alle services die u eerder hebt uitgeschakeld. Dit kan ook worden gedaan vanaf de opdrachtprompt. Druk na elk commando op Enter:
- netto start wuauserv
- net start cryptSvc
- netto startbits
- net start msiserver
- Sluit de opdrachtpromptinterface en probeer een Windows Update uit te voeren. Mogelijk moet u uw computer opnieuw opstarten om de wijzigingen toe te passen.
Laatste gedachten
Wij denken dat dit artikel u heeft geholpen bij het oplossen van foutcode 0xc1420121 in Windows Update. Hoewel dit een frustrerend probleem kan zijn, is het niet zo moeilijk op te lossen als je weet wat je doet.
Als een van deze oplossingen u niet helpt om uw computer weer werkend te krijgen en u nog steeds problemen ondervindt, kunt u contact opnemen met Microsoft Ondersteuning voor meer hulp. Veel succes en plezier met updaten!
Nog één ding
Op zoek naar meer tips over Windows? We hebben alles, van het oplossen van veelvoorkomende fouten tot het gebruik van geavanceerde functies. Dus als u klaar bent om uw systeem naar een hoger niveau te tillen, bekijk dan onze andere handleidingen in de Blog en Helpcentrum.
Meld je aan voor onze nieuwsbrief en krijg vroegtijdig toegang tot onze blogposts, promoties en kortingscodes. Bovendien ben je de eerste die op de hoogte is van onze nieuwste handleidingen, aanbiedingen en andere spannende updates!
Aanbevolen artikelen
» De Windows Update-fout 80244019 oplossen
» Wat te doen als Windows Update steeds mislukt op Windows 10
» Hoe u Windows 11 Update kunt annuleren en doorgaan Windows 10?
Neem gerust contact op als u vragen of verzoeken heeft die u door ons wilt laten behandelen.