Krijgt u de BSOD-fout REFERENCE_BY_POINTER op uw Windows 10- of Windows 11-computer? Ontdek in deze handleiding hoe u dit met eenvoudige stappen kunt oplossen!
De REFERENCE_BY_POINTER BSOD is een vervelend probleem waar Windows-gebruikers al jaren last van hebben. Het is een 'Blue Screen of Death'-fout die kan optreden wanneer bepaalde bestanden of instellingen beschadigd raken. Hoewel de BSOD zelf redelijk onschadelijk is, kan het erg lastig zijn om deze op te lossen.
Gelukkig kun je een paar dingen doen om het probleem op te lossen. Hieronder bespreken we enkele van de meest effectieve methoden.
Dus als u de REFERENCE_BY_POINTER BSOD-fout ziet op Windows 10 of Windows 11, hoeft u zich geen zorgen te maken. Er zijn een paar dingen die u kunt doen om het probleem op te lossen. In dit artikel laten we u zien hoe u de REFERENCE_BY_POINTER-fout kunt oplossen, evenals enkele andere mogelijke oplossingen. Blijf lezen voor meer informatie.

Inhoudsopgave
- Over de REFERENCE_BY_POINTER BSOD
- Wat veroorzaakt een REFERENCE_BY_POINTER BSOD-fout in Windows?
- 7 manieren om Windows-stopcodereferentie via pointer-BSOD te repareren
- Vereiste: start uw computer op in de veilige modus
- Methode 1. Test uw computerhardware
- Methode 2. Voer een schone start uit en verwijder problematische apps
- Methode 3. Voer het hulpprogramma Systeembestandscontrole uit (SFC-scan)
- Methode 4. Implementeer de DISM- en CHKDSK-opdrachten
- Methode 5. Update uw hardwarestuurprogramma's
- Methode 6. Wis de mappen Temp en PreFetch (indien van toepassing)
- Methode 7.Schakel uw antivirussoftware tijdelijk uit
- TL;DR
- Conclusie
Over de REFERENCE_BY_POINTER BSOD
Een 'blauw scherm'-fout (ook wel BSOD genoemd) treedt op wanneer er een fatale systeemfout optreedt op uw apparaat. Het is een typisch probleem waarbij uw machine een specifieke STOP-code ontvangt en gedwongen wordt opnieuw op te starten. De foutcode wordt altijd weergegeven om u te helpen identificeren wat de oorzaak van de blauwe schermfout is.
De meeste blauwe schermfouten worden veroorzaakt door systeemgerelateerde problemen die ervoor zorgen dat Windows een STOP-code retourneert, wat tot een systeemcrash leidt. Dit gebeurt zonder voorafgaande kennisgeving, wat betekent dat uw werk verloren kan gaan en dat bestanden beschadigd kunnen raken. Zorg er altijd voor dat u vaak opslaat en systeemback-ups maakt!
Bij elk blauw schermprobleem wordt een stopcode uitgezonden. Deze foutcodes zijn uniek, wat betekent dat ze kunnen worden gebruikt om de oorzaak van het probleem te achterhalen of online voorgestelde oplossingen te verkrijgen. Het helpt ook bij het identificeren en oplossen van problemen met uw gadget, waardoor IT-experts het probleem effectief kunnen identificeren en oplossen.
Gelukkig hoef je geen honderden dollars uit te geven aan reparaties. Volg onze onderstaande methoden om de REFERENCE_BY_POINTER fout gratis te herstellen! Wij begeleiden u bij elke fase, zodat uw computer succesvol wordt hersteld.
Wat veroorzaakt een REFERENCE_BY_POINTER BSOD-fout in Windows?
De fout REFERENTIE DOOR POINTER BSOD wordt meestal veroorzaakt door een slecht gecodeerd stuurprogramma, maar kan ook om andere redenen voorkomen. Ondanks het feit dat dit een moeilijk probleem is om te diagnosticeren, zijn er enkele veelvoorkomende oorzaken waar u op moet letten bij het oplossen van dit probleem.
- Beschadigde opslagsectoren: een defect opslagstation of andere soorten opslaginconsistenties zijn twee van de meest voorkomende oorzaken van dit soort problemen. Als de schade aan uw schijf gering is, kan een CHKDSK-scan vanuit het Herstelmenu het probleem mogelijk tijdelijk oplossen.
- Systeembeschadiging: dit probleem kan ook worden veroorzaakt door beschadiging van systeembestanden. Als het probleem klein is, kunt u het mogelijk oplossen door het herstelmenu te gebruiken om SFC- en DISM-scans uit te voeren. Als het probleem echter zijn oorsprong vindt in de kernelgegevens, zult u hoogstwaarschijnlijk een schone installatie of een reparatie-installatie moeten uitvoeren om de corruptie van het systeembestand te herstellen.
- Antivirus van derden: deze BSOD wordt soms toegeschreven aan Norton en enkele andere antivirussuites van derden. De kritieke systeemcrash wordt hoogstwaarschijnlijk veroorzaakt doordat een kernelbestand wordt geblokkeerd vanwege een vals positief resultaat van de actieve antivirus. Om dit soort interferentie uit te sluiten, schakelt u de antivirus van derden tijdelijk uit of verwijdert u deze en kijkt u of de BSOD verdwijnt.
- Moederbordstuurprogramma's die verouderd zijn: dit type systeemcrash treedt op op laptops wanneer het moederbord niet is geconfigureerd om de juiste spanning aan de interne componenten te leveren. Installeer de meest recent beschikbare stuurprogramma's voor uw moederbord om dit probleem op te lossen.
Andere mogelijke oorzaken voor de REFERENCE BY POINTER-fout zijn defecte hardware, oververhitting, slechte geheugenmodules en softwareconflicten. Gelukkig kunnen deze allemaal worden opgelost door onze onderstaande oplossingen te volgen!
7 manieren om Windows-stopcodereferentie via pointer-BSOD te repareren
Hier volgen enkele van de meest effectieve oplossingen die u kunt proberen om de REFERENCE BY POINTER-fout op uw computer op te lossen. Volg deze methoden op volgorde totdat u er een vindt die voor u werkt.
Vereiste: start uw computer op in de veilige modus
Het kan essentieel zijn om naar de Veilige modus te gaan om enkele van de onderstaande oplossingen te voltooien. U kunt ook beginnen met het oplossen van problemen door te bepalen of het probleem zich voordoet in de Veilige modus in plaats van in de standaardopstartmodus.
- Start uw computer opnieuw op en houd de toets F8 op uw toetsenbord ingedrukt terwijl het opstartscherm zichtbaar is om naar de Windows Herstelomgeving (WinRE) te gaan. Op bepaalde apparaten moet u mogelijk ook de Fn-toets (functie) ingedrukt houden.
- Tip: Als u WinRE niet kunt opstarten met de sneltoets, blijft u uw computer aan- en uitzetten totdat deze automatisch opstart in de reparatieomgeving. Gemiddeld moet u de computer ongeveer drie keer aan- en uitzetten.
-
Ga door naar Geavanceerde reparatieopties bekijken > Problemen oplossen > Geavanceerde opties > Opstartinstellingen > Opnieuw opstarten.
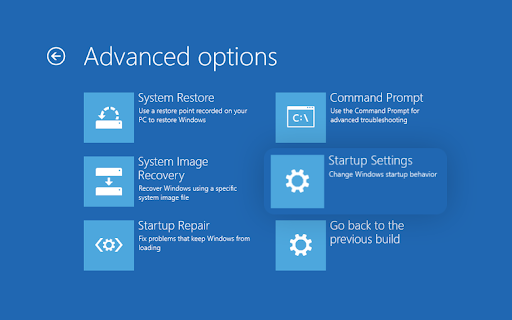
- Je ziet nu een selectie van verschillende herstartkeuzes. Door op F5 op uw toetsenbord te drukken, schakelt u Veilige modus met netwerkmogelijkheden in. Wacht tot uw systeem opnieuw is opgestart en kijk of het succesvol is opgestart.
Als u Windows in de veilige modus kunt opstarten zonder dat de blauwe schermfout verschijnt, kunt u het probleem verder oplossen! Het scannen van uw computer op malware met Windows Defender is bijvoorbeeld een goede eerste stap.
Methode 1. Test uw computerhardware
Als u onlangs de hardware van uw computer heeft geüpgraded of gewijzigd, is het de moeite waard om nogmaals te controleren of alles correct is geïnstalleerd. Nieuwe RAM-sticks gaan soms kapot, en zelfs oude kunnen kapot gaan.
Hier zijn enkele dingen die u kunt proberen om het RAM-geheugen te controleren. Vergeet niet om uw computer uit te zetten en alle kabels uit de muur te halen voordat u verdergaat!
- Als je twee afzonderlijke RAM-sticks gebruikt, probeer dan de slots om te wisselen. Als u meer dan één RAM-stick heeft, test u deze afzonderlijk om te zien welke defect is. Gebruik slechts één RAM-slot tegelijk.
- Als u een enkele RAM-chip gebruikt, controleer dan op stof of ander vuil en maak deze schoon.
- Als u nog reserve RAM-sticks heeft, test dan het vervangen van het geheugen en het opnieuw opstarten van de pc. Als het probleem niet optreedt, is de originele RAM-stick waarschijnlijk defect.
Defect RAM-geheugen kan deze blauwe scherm-of-dood-fout veroorzaken. Hoewel dit zelden voorkomt, is het zeker mogelijk dat het geheugen van uw computer na verloop van tijd slecht wordt. Als u denkt dat uw hardware het probleem kan zijn, moet u deze voor verder testen naar een professional brengen of vervangen.
Methode 2. Voer een schone start uit en verwijder problematische apps
Als u nog steeds de REFERENCE BY POINTER blauwe scherm-of-dood-fout krijgt, wordt het probleem waarschijnlijk veroorzaakt door een problematische toepassing van derden.
Start eerst uw computer op in een schone opstartstatus. Hierdoor worden alle niet-essentiële programma's en services uitgeschakeld en kunt u Windows starten met slechts het absolute minimum. Wanneer u klaar bent, kunt u apps van derden verwijderen die de REFERENCE BY POINTER BSOD kunnen veroorzaken.
Zo doe je dat:
- Start uw computer op in de veilige modus met behulp van de stappen in methode 1. Nadat uw systeem is opgestart, drukt u op de toetsen Windows + R op uw toetsenbord om het hulpprogramma Uitvoeren in een nieuw venster te openen.
-
Typ “msconfig” in zonder de aanhalingstekens en druk op de toets Enter op uw toetsenbord. Hierdoor wordt het venster Systeemconfiguratie geopend.
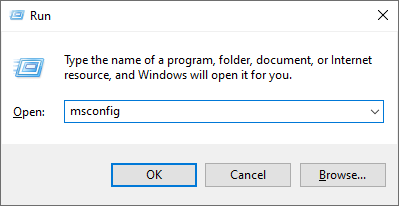
-
Ga naar het tabblad Services. Zorg ervoor dat u het vakje Alle Microsoft-services verbergen aanvinkt. Dit zorgt ervoor dat u alleen services van derden ziet.
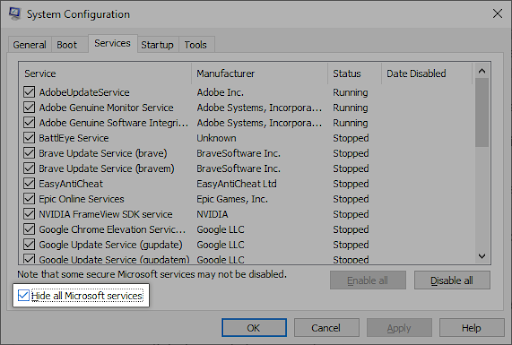
-
Nadat u alle systeemservices heeft verborgen, klikt u op de knop Alles uitschakelen om alle services van derden op uw apparaat uit te schakelen.
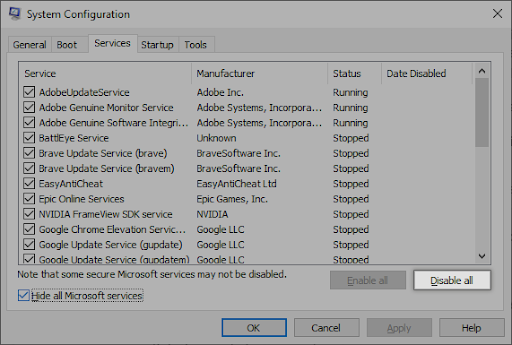
- Klik op de knop Toepassen en start uw computer opnieuw op. Wanneer u de volgende keer opstart, start uw computer alleen essentiële Microsoft-services.
- Start uw computer opnieuw op. U bevindt zich in een schone opstartstatus en er zijn alleen officiële Microsoft-services actief. Wanneer uw systeem een back-up heeft gemaakt, drukt u op de toetsen Windows + R op uw toetsenbord. Hierdoor wordt het dialoogvenster Uitvoeren geopend.
-
Typ “appwiz.cpl” zonder aanhalingstekens en druk op de toets Enter op uw toetsenbord. Hierdoor wordt de toepassing Configuratiescherm gestart en gaat u rechtstreeks naar de pagina Programma's en functies.
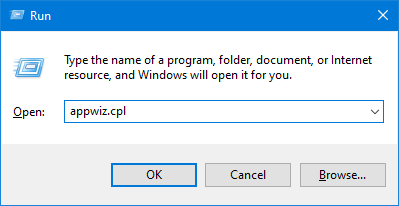
-
Scroll omlaag in de lijst met geïnstalleerde programma's en zoek een van de volgende toepassingen:
- TrueCrypt
- VeraCrypt
- Daemon-tools
- Elke videoconverter (HandBrake, ShanaEncoder, enz.))
- nBescherm GameGuard
-
Klik één keer met de rechtermuisknop op een problematische applicatie en selecteer Installatie ongedaan maken in het contextmenu.
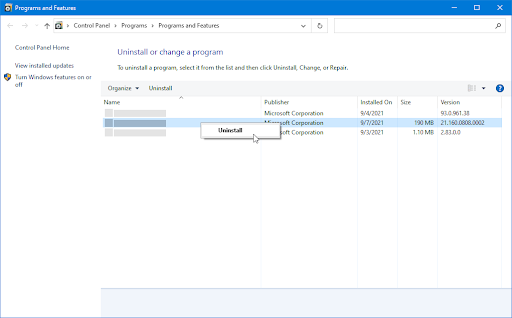
- Om het verwijderen van de toepassing, die mogelijk fouten op uw systeem veroorzaakt, te voltooien, volgt u de aanwijzingen op het scherm en start u uw computer opnieuw op.
Als u merkt dat de betreffende BSOD niet optreedt wanneer u schoon opstart, is er een service of app van derden die het probleem veroorzaakt. U moet het identificeren en het bijbehorende stuurprogramma of de bijbehorende app vervangen of de service helemaal uitschakelen.
Methode 3. Voer het hulpprogramma Systeembestandscontrole (SFC-scan) uit
Als een schone start en het verwijderen van problematische apps niet werken, is het tijd om het hulpprogramma Systeembestandscontrole uit te voeren. Hiermee wordt uw computer gescand op beschadigde bestanden of ontbrekende systeembestanden en worden deze indien nodig vervangen.
- Open de zoekbalk in uw taakbalk door op het vergrootglaspictogram te klikken. Druk op Windows + S op uw toetsenbord als snelkoppeling.
-
Typ Opdrachtprompt in het zoekvak. Wanneer u het in de resultaten ziet, klikt u er met de rechtermuisknop op en kiest u Als administrator uitvoeren. Als u een lokaal account gebruikt dat geen beheerdersrechten heeft, klikt u hier voor informatie over het verlenen van beheerderstoegang.
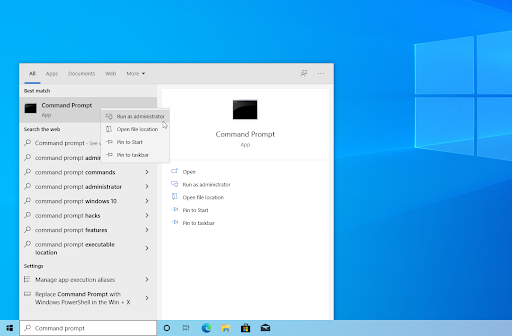
- Als u hierom wordt gevraagd door Gebruikersaccountbeheer (UAC), klikt u op Ja om toe te staan dat de app wordt gestart met beheerdersrechten.
-
Typ de volgende opdracht en druk op Enter om deze uit te voeren: sfc /scannow
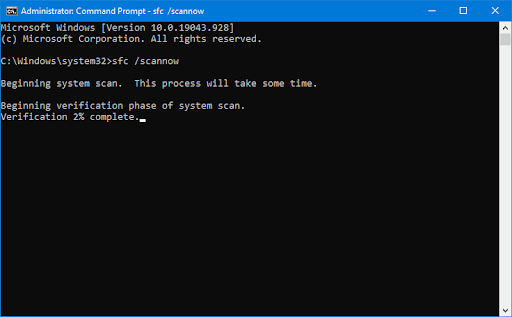
- Wacht tot de systeembestandscontrole klaar is met het scannen van uw computer. In het geval van een discrepantie zal het hulpprogramma systeembestanden herstellen en alle daarmee verband houdende fouten herstellen.
Methode 4. Implementeer de DISM- en CHKDSK-opdrachten
Als de SFC-scan de REFERENCE BY POINTER Blue Screen of Death-fout niet heeft opgelost, kunt u proberen de opdrachten DISM en CHKDSK uit te voeren. Dit zijn beide krachtige hulpmiddelen die kunnen helpen het bestandssysteem van uw computer te herstellen.
De DISM-opdracht uitvoeren in Windows 11/10
- Open de zoekbalk in uw taakbalk door op het vergrootglaspictogram te klikken. U kunt dit ook oproepen met de sneltoets Windows + S.
- Typ Opdrachtprompt in het zoekvak. Wanneer u het in de resultaten ziet, klikt u er met de rechtermuisknop op en kiest u Als administrator uitvoeren.
- Als u hierom wordt gevraagd door Gebruikersaccountbeheer (UAC), klikt u op Ja om toe te staan dat de app wordt gestart met beheerdersrechten.
-
Typ de volgende opdracht en druk op Enter om deze uit te voeren: DISM.exe /Online /Cleanup-image /Restorehealth
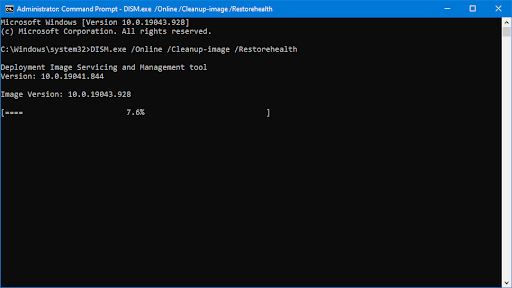
- Nadat u de opdracht hebt uitgevoerd, wacht u tot het proces is voltooid. Sluit na voltooiing het opdrachtpromptvenster en start uw apparaat opnieuw op om te zien of de REFERENCE_BY_POINTER-foutcode is verholpen.
De CHKDSK-opdracht uitvoeren op Windows 11/10
- Open de zoekbalk in uw taakbalk door op het vergrootglaspictogram te klikken. U kunt dit ook oproepen met de sneltoets Windows + S.
- Typ Opdrachtprompt in het zoekvak. Wanneer u het in de resultaten ziet, klikt u er met de rechtermuisknop op en kiest u Als administrator uitvoeren.
- Als u hierom wordt gevraagd door Gebruikersaccountbeheer (UAC), klikt u op Ja om toe te staan dat de app wordt gestart met beheerdersrechten.
-
Typ het volgende commando en druk op Enter om het uit te voeren: chkdsk C: /r
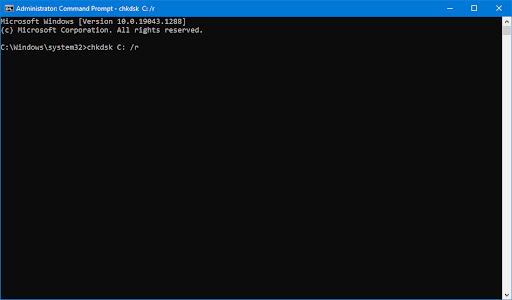
- Wacht tot de scan is voltooid.
Methode 5. Update uw hardwarestuurprogramma's
Verouderde stuurprogramma's kunnen allerlei problemen veroorzaken in Windows, en de REFERENCE BY POINTER-fout is daarop geen uitzondering. Als u nog steeds dezelfde Blue Screen of Death-fout krijgt, is het mogelijk dat uw apparaatstuurprogramma's verouderd of beschadigd zijn.
Je kunt proberen ze handmatig bij te werken of een stuurprogramma-updatetool zoals Driver Easy te gebruiken om dit automatisch te doen. Meestal wilt u wellicht het grafische stuurprogramma van uw grafische kaarten bijwerken en de site van de fabrikant van uw moederbord controleren op updates met betrekking tot uw moederbordstuurprogramma.
Hier volgen enkele manieren om uw stuurprogramma's handmatig en automatisch bij te werken in Windows 10 en Windows 11:
Stuurprogramma's bijwerken met Windows Update
-
Klik op het Windows-pictogram linksonder in uw scherm om het Start-menu te openen en klik op Instellingen. U kunt ook de sneltoets Windows + I gebruiken.
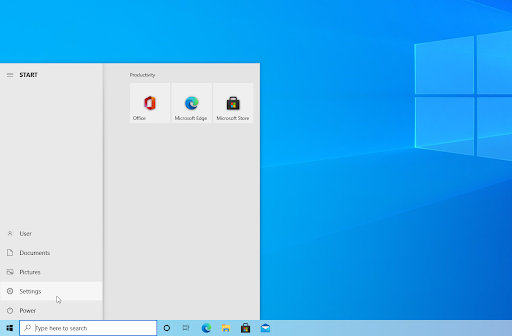
-
Klik op de tegel Update en beveiliging. Hier vindt u de meeste van uw Windows Update-instellingen.

-
Ga naar de sectie Windows Update en klik vervolgens op de link Optionele updates bekijken, indien beschikbaar.
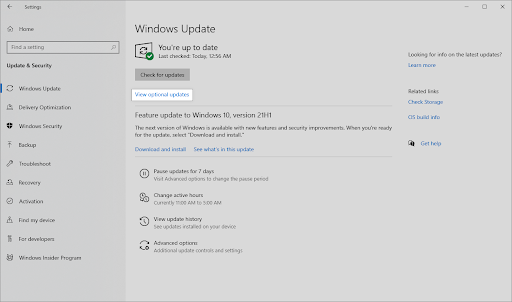
-
Vouw de sectie Stuurprogramma-updates uit en bekijk welke stuurprogramma's momenteel een update nodig hebben. Om de stuurprogramma's bij te werken, plaatst u er eenvoudigweg een vinkje naast en klikt u vervolgens op de knop Downloaden en installeren.

- Laat Windows uw stuurprogramma's bijwerken en start vervolgens uw computer opnieuw op. U zou moeten zien of de REFERENCE_BY_POINTER blauwe schermfout daarna opnieuw optreedt.
Stuurprogramma's bijwerken met Apparaatbeheer
-
Druk op de toetsen Windows + X op uw toetsenbord en klik op Apparaatbeheer optie in het WinX-menu.
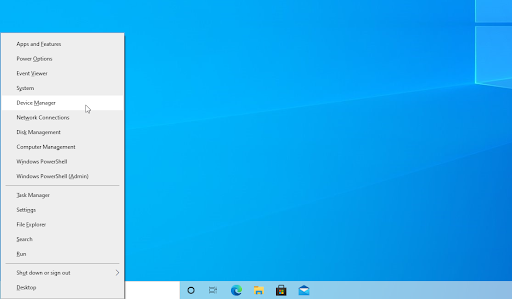
-
Klik met de rechtermuisknop op het stuurprogramma dat u wilt bijwerken en kies vervolgens Stuurprogramma bijwerken in het contextmenu.

-
Selecteer Automatisch zoeken naar stuurprogramma's uit de opties. Hierdoor kan Windows verbinding maken met internet en de nieuwste stuurprogramma's voor uw apparaat vinden. Mogelijk wordt u gevraagd een stuurprogramma te selecteren als er meerdere updates worden gevonden.
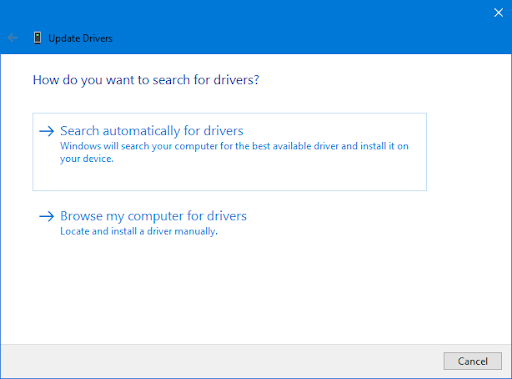
- Wacht tot de installatie van het stuurprogramma is voltooid en start uw computer opnieuw op om de wijzigingen toe te passen. U kunt meteen zien of het updaten van uw stuurprogramma’s heeft geholpen bij het oplossen van de blauwe schermfout.
Methode 6. Wis de mappen Temp en PreFetch (indien van toepassing)
Als u nog steeds de REFERENCE BY POINTER blauwe scherm des doods-fout krijgt, is het mogelijk dat uw computer probeert bestanden te laden uit een corrupte tijdelijke of Prefetch-map. Deze mappen worden gebruikt om tijdelijke bestanden en gegevens voor uw apps op te slaan en kunnen soms beschadigd raken.
U kunt proberen deze mappen handmatig te wissen of een tool als CCleaner te gebruiken om dit automatisch te doen.
- Druk tegelijkertijd op de toetsen Windows + R op uw toetsenbord. Hierdoor wordt de Run-prompt geopend.
-
Typ het woord “temp” in en klik op de knop OK. Als u dit doet, wordt automatisch het Verkenner-venster geopend met de map Temp geopend.
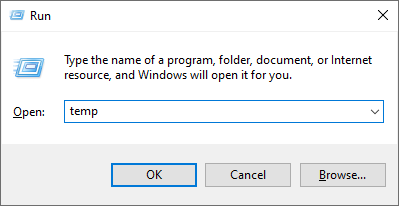
- Druk op de sneltoets Ctrl + A om de inhoud van deze map te selecteren. Als alternatief kunt u handmatig selecteren welke bestanden u wilt verwijderen voor het geval u hier iets wilt bewaren.
-
Klik met de rechtermuisknop op een geselecteerde map en klik op Verwijderen in het contextmenu.
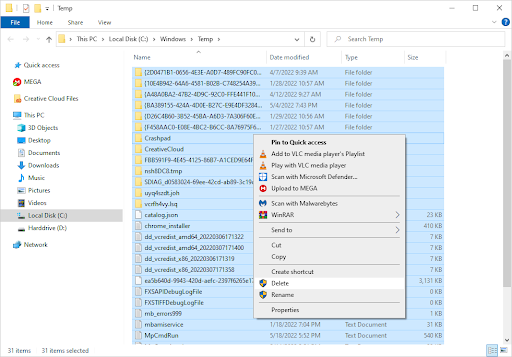
-
Ga naar uw bureaublad, klik met de rechtermuisknop op de Prullenbak en kies Prullenbak leegmaken in het contextmenu.
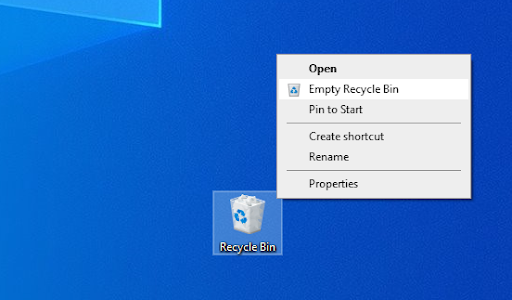
- Start uw computer opnieuw op en kijk of dit u heeft geholpen bij het omgaan met de blauwe schermfout.
Methode 7.Schakel uw antivirussoftware tijdelijk uit
Ten slotte: als u nog steeds de REFERENCE BY POINTER blauwe scherm-of-dood-fout krijgt, is het mogelijk dat uw antivirussoftware het probleem veroorzaakt. Sommige antivirusprogramma's kunnen conflicten met Windows veroorzaken en BSOD-fouten veroorzaken.
Als er een antivirusprogramma van derden op uw computer is geïnstalleerd, probeer dit dan tijdelijk uit te schakelen en kijk of het probleem daarmee wordt opgelost. Als dit het geval is, moet u een manier vinden om het programma op de witte lijst te zetten of een uitsluiting toevoegen, zodat het geen problemen meer veroorzaakt.
-
Klik met de rechtermuisknop op een lege ruimte in uw taakbalk en kies Taakbeheer in het contextmenu.
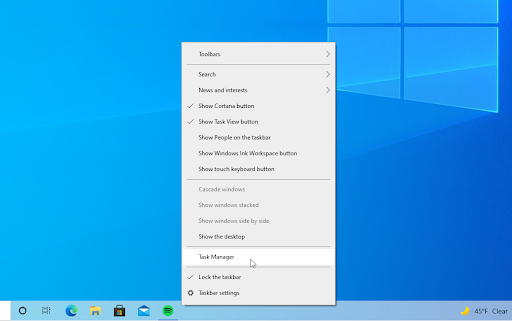
- Ga naar het tabblad Opstarten via het kopmenu bovenaan het venster. Zoek hier uw antivirusprogramma uit de lijst en selecteer het door er één keer op te klikken.
-
Klik op de knop Uitschakelen die nu rechtsonder in het venster zichtbaar is. Hierdoor wordt voorkomen dat de applicatie wordt gestart wanneer u uw apparaat start.
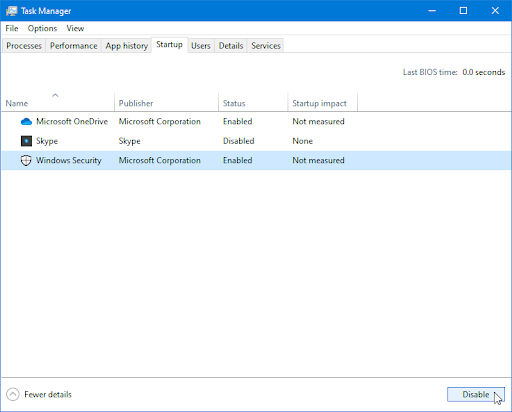
- Start uw computer opnieuw op en kijk of het uitschakelen van uw beveiligingssoftware deze blauwe schermfout heeft verholpen.
TL;DR
- De stopcode REFERENCE_BY_POINTER is een van de meest voorkomende BSOD-fouten in Windows 10 en 11.
- Als u de REFERENCE BY POINTER blauwe scherm-of-dood-fout krijgt op Windows 10 of 11, is het waarschijnlijk dat een defecte RAM-stick, software van derden, verouderde stuurprogramma's of corrupte systeembestanden de oorzaak zijn.
- U kunt proberen een schone start uit te voeren, problematische apps te verwijderen, uw stuurprogramma's bij te werken en uw antivirussoftware tijdelijk uit te schakelen om het probleem op te lossen.
- Sommige systeemtools, zoals het uitvoeren van de SFC-scan, het implementeren van de DISM- en CHKDSK-opdrachten, of het wissen van tijdelijke opslag, kunnen ook helpen.
- Helaas, als geen van deze dingen werkt, moet u mogelijk Windows opnieuw installeren of uw hardware vervangen om het probleem op te lossen.
Conclusie
We hopen dat de bovenstaande methoden u helpen de REFERENCE BY POINTER-stopcodefout op uw Windows 10- of 11-computer op te lossen. Als u nog andere vragen of suggesties heeft, kunt u hieronder een bericht achterlaten!
Als u nog steeds de REFERENCE BY POINTER blauwe scherm des doods-fout krijgt nadat u al deze methoden hebt geprobeerd, is er waarschijnlijk een hardwareprobleem met uw computer. In dit geval moet u het apparaat naar een professional brengen voor verdere diagnose en reparatie.
Nog één ding
Bekijk zeker onze Blog en ons Helpcentrum voor meer artikelen en andere belangrijke onderwerpen. Bedankt voor het lezen!
Meld je aan voor onze nieuwsbrief en krijg vroegtijdig toegang tot onze blogposts, promoties en kortingscodes.
Aanbevolen artikelen
» “APC-index komt niet overeen” Blauw schermfout Oorzaak en hoe u dit kunt oplossen
» Hoe u de CRITICAL_PROCESS_DIED blauwe schermfout op Windows kunt oplossen
» Hoe u dit kunt oplossen “ Netio.sys” Blauw schermfouten op Windows 10
Neem gerust contact op als u vragen of verzoeken heeft die u door ons wilt laten behandelen.