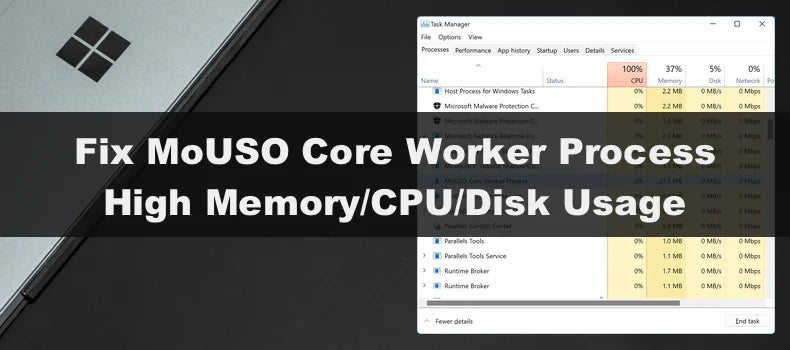Ervaart u problemen met betrekking tot een proces dat wordt weergegeven als MoUSO Core Worker Process in uw Taakbeheer, zoals usocoreworker.exe, usoclient.exe of USO Core Worker-proces? In dit bericht van SoftwareKeep wordt uitgelegd wat het is en hoe u het probleem ermee kunt oplossen.
Het MoUSO Core Worker-proces, ook bekend als MoUSOCoreWorker.exe, is een Microsoft-proces dat het besturingssysteem helpt bij het beheren van de installatie van Windows-updates. De term "USO" in de naam staat voor "Update Session Orchestrator", wat vrij goed samenvat wat het doet.
Als uw computer steeds uit de slaapstand ontwaakt, is het mogelijk dat dit aan het MoUSO Core Worker Process te wijten is. Bovendien kan de procedure resulteren in overmatig CPU- of schijfgebruik. Dit kan uw computer aanzienlijk vertragen en kan, als u dit niet aanpakt, in de toekomst tot ernstiger problemen leiden.
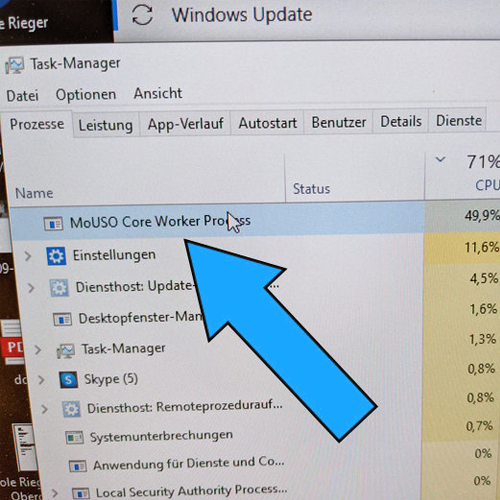
Inhoudsopgave
- Wat is het MoUSO Core Worker-proces in Windows 10?
- Is de MoUSO Core Worker Process-malware?
- Hoe u een MoUSO Core Worker Process-hoog schijf-/CPU-gebruik kunt oplossen
- Methode 1. Installeer alle openstaande updates
- Methode 2. Voer de probleemoplosser voor Windows Update uit
- Methode 3. Schakel leveringsoptimalisatie uit
- Methode 4. Start de Windows Update-service opnieuw
- Methode 5. Reset Windows naar de standaard energie-instellingen
- Laatste gedachten
Wat is het MoUSO Core Worker-proces op Windows 10?
MoUSO is een Update Session Orchestrator (USO) die in Taakbeheer verschijnt telkens wanneer Windows controleert op updates. Afhankelijk van uw energieconfiguratie kan deze verschijnen als MoUsoCoreWorker.exe of USOCoreWorker.exe Het zijn vervangingsprogramma's voor de wuauclt.exe-opdracht in Windows 10.
Deze procedure bewaakt de status van verschillende updates, van melding tot installatie. Deze monitoring gebeurt meestal op de achtergrond en zou bij normaal gebruik geen problemen moeten veroorzaken.
Windows zal periodiek op de achtergrond naar updates zoeken als u automatische updates heeft. Dit zorgt ervoor dat uw computer uit de slaapmodus ontwaakt en, als deze niet correct is geconfigureerd, uw systeem kan vertragen.
Is de MoUSO Core Worker Process-malware?
Nee, het is veilig. Het MoUSO Core Worker Process is een door Microsoft gemaakt programma dat bij Windows wordt geleverd wanneer het op uw apparaat is geïnstalleerd. Dit betekent dat het proces uw systeem op geen enkele directe manier kan schaden en dat u zich geen zorgen hoeft te maken over het verwijderen ervan.
Vanwege het potentieel verhoogde CPU- of schijfgebruik kan dit echter enkele schadelijke gevolgen hebben als u het proces gedurende een langere periode ongebreideld laat draaien. Sommige gebruikers hebben gemeld dat dit in extreme gevallen uw SSD-schijf kan beschadigen.
Hoe u een MoUSO Core Worker Process-hoog schijf-/CPU-gebruik kunt oplossen
Er zijn enkele dingen die u kunt doen als het MoUSO Core Worker Process uw hulpbronnen uitput. Hoewel het proces zelf niet kan worden verwijderd, kunt u enkele problemen oplossen die ervoor kunnen zorgen dat uw CPU, schijf of geheugen overmatig wordt gebruikt.
Methode 1. Installeer alle openstaande updates
Het eerste dat u moet proberen, is eventuele lopende en optionele updates die voor uw systeem gepland staan, te installeren.
-
Klik op het Windows-pictogram linksonder in uw scherm om het Start-menu te openen. Kies Instellingen of gebruik de snelkoppeling Windows + I.
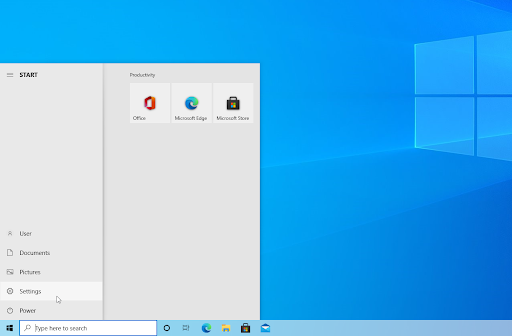
-
Klik op de tegel Update en beveiliging. Hier kunt u de meeste van uw Windows Update-instellingen vinden en kiezen wanneer u updates wilt ontvangen.
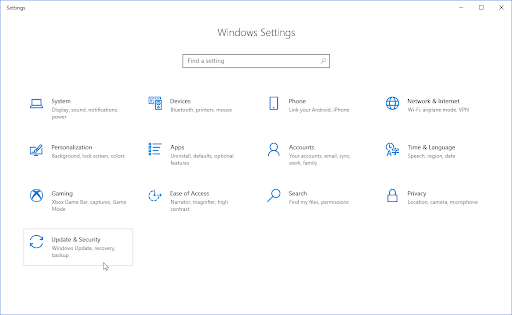
-
Zorg ervoor dat u op het standaardtabblad Windows Update blijft. Klik op de optie Controleren op updates en wacht tot Windows beschikbare updates heeft gevonden. Als u updates ziet verschijnen, klikt u op de link Alle optionele updates weergeven om deze te bekijken en te installeren.
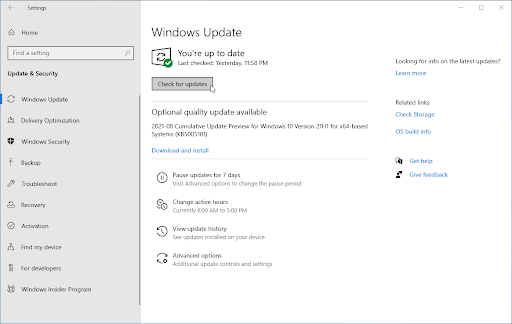
- Wanneer Windows een nieuwe update vindt, klikt u op de optie Installeren. Wacht tot Windows de benodigde updates heeft gedownload en toegepast.
Methode 2. Voer de probleemoplosser voor Windows Update
uitWindows 10 wordt geleverd met een verzameling hulpprogramma's voor probleemoplossing die zijn ontworpen om problemen op te lossen zonder dat hiervoor een IT-professional nodig is. Hoewel deze niet perfect zijn, kunnen ze nuttig zijn bij het diagnosticeren van problemen op uw systeem. Probeer de probleemoplosser voor Windows Update uit te voeren om eventuele MoUSO Core Worker Process-problemen op te lossen.
- Open de zoekbalk in uw taakbalk door op het vergrootglaspictogram te klikken. U kunt dit ook oproepen met de sneltoets Windows + S.
-
Typ Configuratiescherm in het zoekvak. Als u het in de resultaten ziet, klikt u erop om de applicatie te starten.
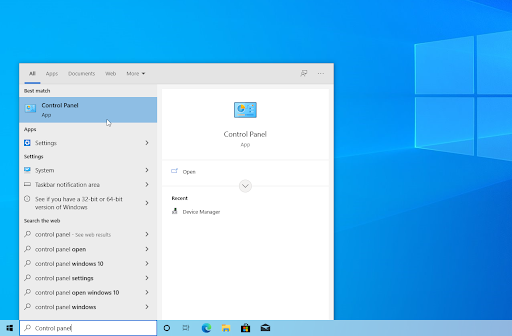
-
Zoek naar Problemen oplossen met behulp van het invoerveld rechtsboven en klik vervolgens op de kop Problemen oplossen uit de zoekresultaten.
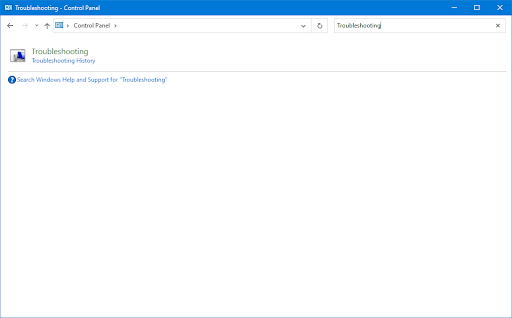
-
Klik op de link Alles weergeven in het linkerdeelvenster. Hiermee gaat u naar een nieuwe pagina waarop alle beschikbare probleemoplossers worden weergegeven.
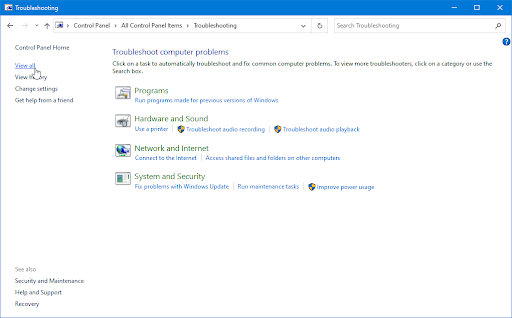
-
Scroll naar beneden en zoek de probleemoplosser Windows Update. Klik er één keer op en wacht tot de probleemoplosser in een ander venster wordt gestart.
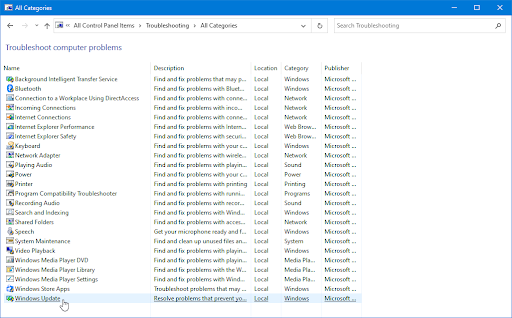
-
Klik op Volgende om de probleemanalyse van Windows Update te starten. Als de probleemoplosser een probleem kan vaststellen, zal hij proberen het probleem op te lossen. Aan het einde van het probleemoplossingsproces kunt u een volledig rapport bekijken.
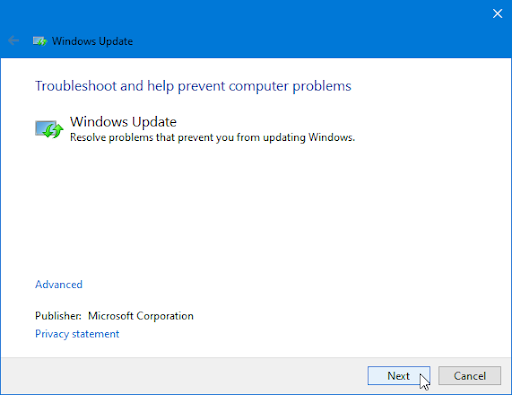
Methode 3. Schakel leveringsoptimalisatie uit
-
Druk tegelijkertijd op de toetsen Windows + R op uw toetsenbord om het hulpprogramma Uitvoeren te openen. Typ “regedit” zonder de aanhalingstekens en druk vervolgens op de knop OK.
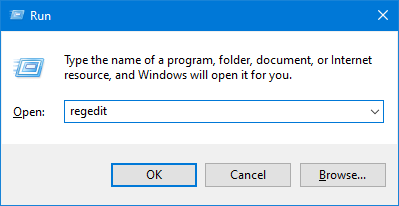
-
Gebruik het navigatievenster aan de linkerkant van het venster om de volgende registersleutel te bereiken, of gebruik de adresbalk en kopieer en plak de locatie:
HKEY_LOCAL_MACHINE\SYSTEM\CurrentControlSet\Services\DoSvc
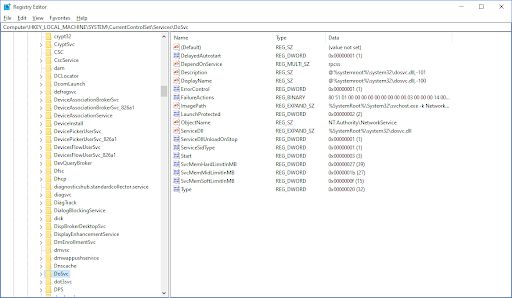
-
Klik met de rechtermuisknop op de waarde Start en kies vervolgens Wijzigen… in het contextmenu. Er zou een nieuw venster moeten openen.
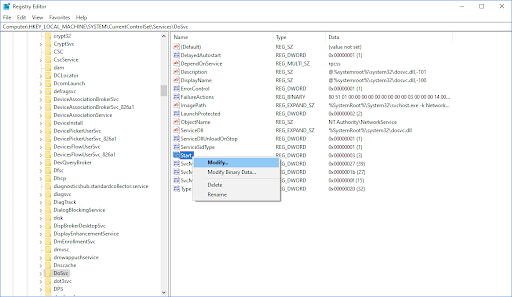
-
Wijzig het waardegegevensveld van het huidige getal in 4. Zorg ervoor dat de Basis is ingesteld op Hexadecimaal en klik vervolgens op de knop OK.
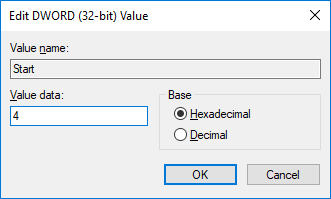
- Op dit punt moet u uw computer opnieuw opstarten voordat u door kunt gaan met de volgende stappen. Zodra uw systeem opnieuw is opgestart, gaat u verder met de onderstaande stappen.
-
Druk tegelijkertijd op de toetsen Windows + R op uw toetsenbord om het hulpprogramma Uitvoeren te openen. Typ “diensten.msc” zonder de aanhalingstekens en druk vervolgens op de knop OK. Hiermee worden de Services in een apart venster gestart.

-
Scroll naar beneden totdat u Bezorgoptimalisatie in de lijst met services vindt. Klik er met de rechtermuisknop op en kies Eigenschappen in het contextmenu.
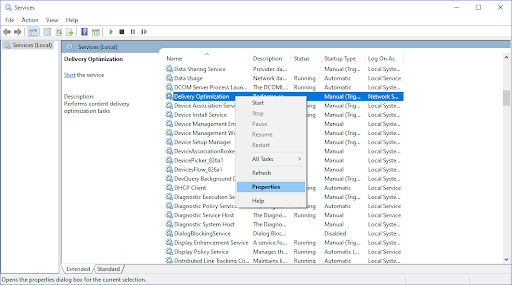
-
Zorg ervoor dat het Opstarttype is ingesteld op Uitgeschakeld. Als dit niet het geval is, wijzigt u dit door het vervolgkeuzemenu te openen en te selecteren.
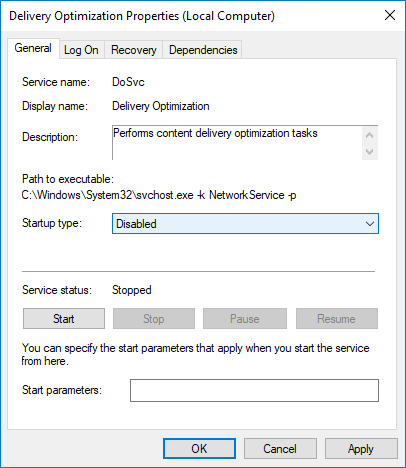
- Klik op OK. U zou moeten kunnen testen of het MoUSO Core Worker Process nog steeds een hoog CPU-, schijf- of geheugengebruik veroorzaakt nadat u deze aanpassing heeft aangebracht.
Methode 4. Start de Windows Update-service opnieuw
Als uw Windows-machine niet in de sluimerstand gaat en u de oorzaak eerder hebt geverifieerd als het MoUSO Core Worker Process, zou het opnieuw opstarten van de Windows Update-service het probleem moeten oplossen.
-
Druk tegelijkertijd op de toetsen Windows + R op uw toetsenbord om het hulpprogramma Uitvoeren te openen. Typ “diensten.msc” zonder de aanhalingstekens en druk vervolgens op de knop OK. Hiermee worden de Services in een apart venster gestart.
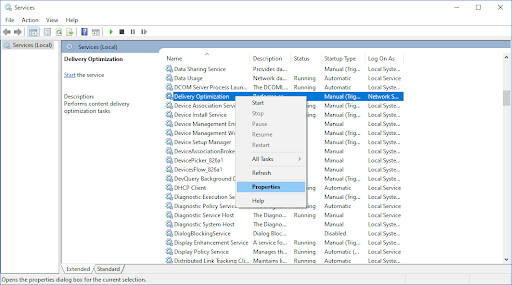
- Scroll naar beneden totdat u Windows Update in de lijst met services vindt. Klik er met de rechtermuisknop op en selecteer Vernieuwen in het contextmenu.
Methode 5. Reset Windows naar de standaard energie-instellingen
Het is mogelijk dat het MoUSO Core Worker Process ervoor zorgt dat uw computer regelmatig uit de slaapmodus ontwaakt. Om dit op te lossen, herstelt u gewoon uw energie-instellingen naar de standaardinstellingen.
- Druk op de toetsen Windows + S op uw toetsenbord om de zoekinterface te openen, of klik op het vergrootglaspictogram in uw taakbalk.
-
Typ in het zoekveld “PowerShell” en klik met de rechtermuisknop op de applicatie in de zoekresultaten. Klik op Als administrator uitvoeren in het contextmenu. Als u een lokaal account gebruikt dat geen beheerdersrechten heeft, klikt u hier voor informatie over hoe u dit kunt converteren.
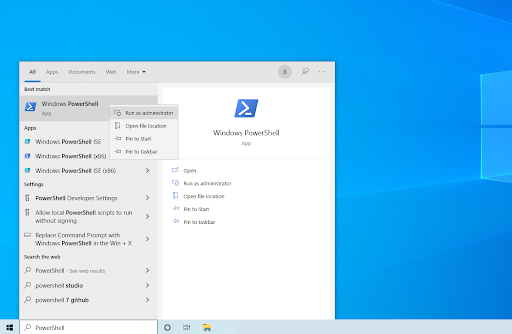
- Als u hierom wordt gevraagd door Gebruikersaccountbeheer (UAC), klikt u op Ja om toe te staan dat de app wordt gestart met beheerdersrechten.
-
Typ de volgende opdracht en druk vervolgens op de Enter-toets op uw toetsenbord om deze uit te voeren: powercfg -restoredefaultschemes
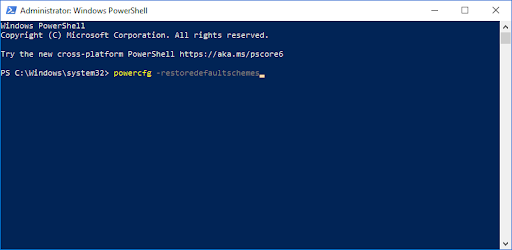
- Wacht tot de opdracht zijn taak heeft voltooid. Start daarna uw computer opnieuw op om te zien of de oplossing werkt.
Laatste gedachten
Het is belangrijk om te weten wat het MoUSO Core Worker Process is en hoe het werkt om een stabiel systeem te behouden. In het artikel vindt u tips voor het oplossen van problemen wanneer de CPU, het geheugen of het schijfgebruik van uw computer pieken als gevolg van dit proces dat op de achtergrond wordt uitgevoerd.
Als er vragen onbeantwoord blijven of problemen niet worden opgelost, neem dan gerust contact met ons op. Ons team van experts helpt u graag verder! Zorg er in de tussentijd voor dat je op de hoogte blijft van alles wat met technologie te maken heeft, door regelmatig terug te komen voor meer artikelen over probleemoplossing en ons te volgen op sociale media.
Volg onze Blog voor meer geweldige artikelen zoals deze! Daarnaast kunt u ons Helpcentrum raadplegen voor een schat aan informatie over het oplossen van verschillende problemen.
Nog één ding
Meld je aan voor onze nieuwsbrief en krijg vroegtijdig toegang tot onze blogposts, promoties en kortingscodes. Bedankt voor het lezen! We hopen je snel weer te zien.
Aanbevolen artikelen
» Hoge CPU-gebruik veroorzaakt door Windows-probleemrapportage oplossen (Werfault.exe)
» Hoe u de WaasMedic kunt repareren.exe Hoog CPU-probleem op Windows 11/10?
» Opgelost: SysMain hoog CPU- en geheugengebruik in Windows 10
Neem gerust contact op als u vragen of verzoeken heeft die u door ons wilt laten behandelen.