Os usuários do Google Chrome relataram ter encontrado um erro chamado ERR_CONNECTION_REFUSED. Essa mensagem de erro interrompe suas atividades e torna quase impossível acessar um site sem consertar.
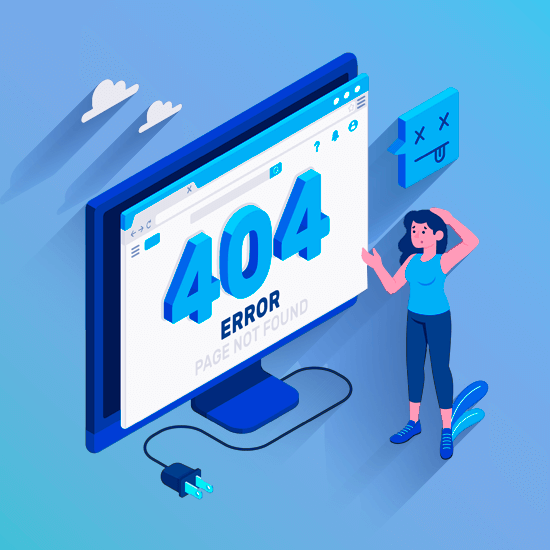
Estamos todos acostumados a navegar na Internet em alta velocidade e obter as informações que precisamos em segundos. É por isso que é tão frustrante quando surge um problema que nos impede de chegar ao nosso destino.
Não se preocupe, estamos aqui para ajudar. Neste artigo, você pode ver os 10 melhores métodos para corrigir ERR_CONNECTION_REFUSED no Google Chrome. Tudo descrito abaixo pode ser feito em alguns minutos, mesmo que você nunca tenha solucionado problemas antes.
Pular para a solução:
- Qual é o erro ERR_CONNECTION_REFUSED?
- Método 1. Verifique o status do site que você está visitando
- Método 2. Reinicie seu roteador
- Método 3. Interromper a sincronização com a Conta do Google
- Método 4. Limpe seus dados de navegação
- Método 5. Desative temporariamente seu software antivírus
- Método 6. Limpe o cache DNS
- Método 7. Mude para um endereço DNS diferente
- Método 8. Remova extensões desnecessárias do Chrome
- Método 9. Redefinir o Google Chrome
- Método 10. Execute o solucionador de problemas de conexões com a Internet
Qual é o erro ERR_CONNECTION_REFUSED?
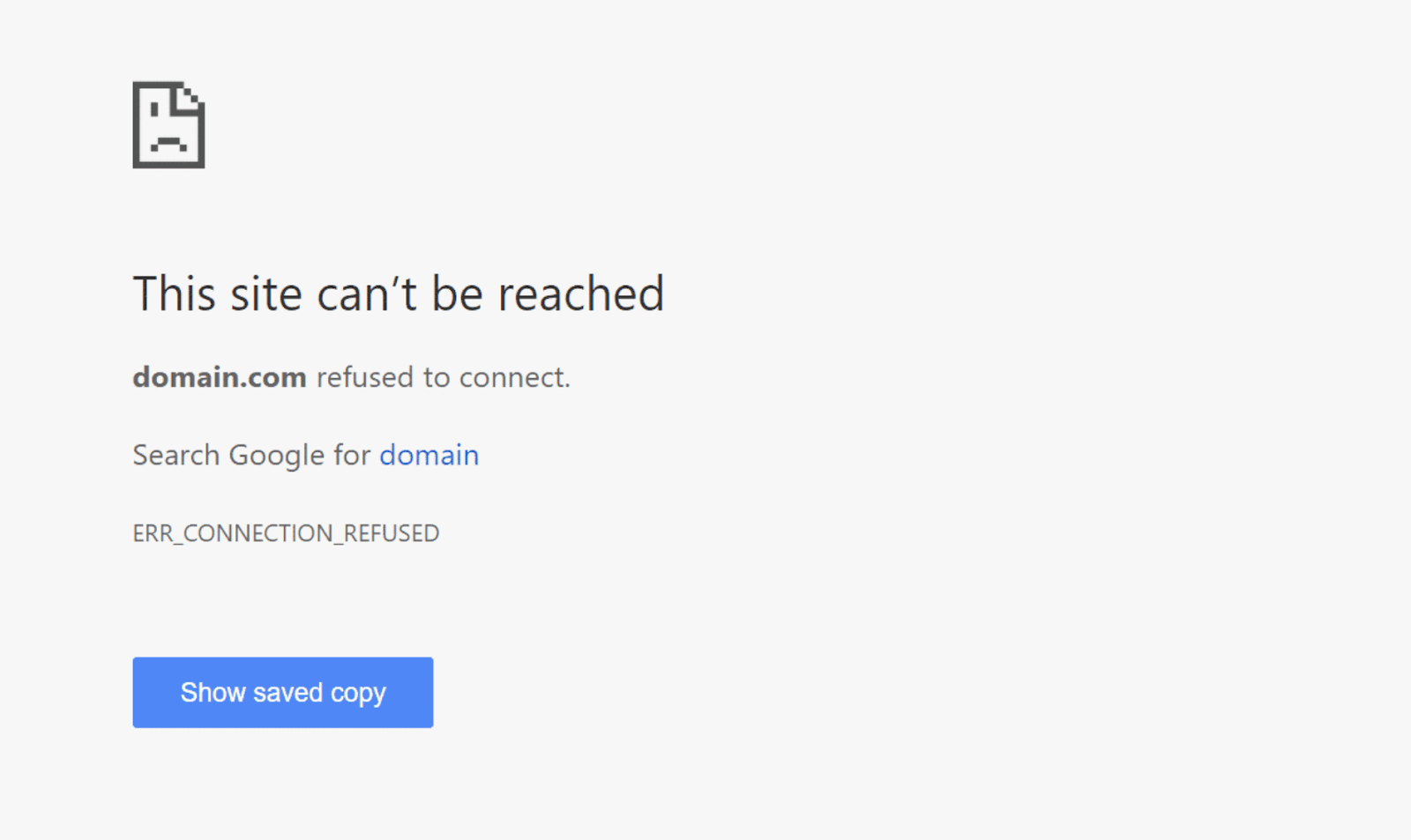
Para o usuário médio, esse erro parece bastante intimidante. Não há muitas informações que você vê na tela quando o erro ocorre, tornando a solução de problemas sozinho um desafio. É por isso que estamos aqui para ajudá-lo.
Vamos começar com o básico. Este erro pode ser causado em praticamente qualquer navegador com nomes diferentes. Este é um problema do lado do cliente que provavelmente está relacionado à sua conexão com a Internet. Muitas coisas influenciam o motivo pelo qual o erro apareceu para você. Por exemplo, antivírus incorreto, configuração de DNS ou configurações do navegador podem ser os culpados.
Em raras ocasiões, o erro pode aparecer porque o próprio site não está disponível. No entanto, por padrão, o Google Chrome exibe uma mensagem de erro diferente, se for esse o caso.
Use os métodos abaixo para corrigir o ERR_CONNECTION_REFUSED no Google Chrome, independentemente da causa. Se um método parece não funcionar, passe para o próximo! Existem muitas causas para esse erro. Você não pode errar tentando outros métodos de solução de problemas.
Método 1. Verifique o status do site que você está visitando
A primeira coisa que você deve fazer ao tentar corrigir esse erro é verificar o status do site que você está tentando visitar. Se o site estiver fora do ar, você não será o único a receber o erro e deverá aguardar que os proprietários do site o corrijam.
Se você não tiver ninguém por perto para pedir que tente visitar o site também, recomendamos usar Down For Everyone Or Just Me. Aqui você pode digitar o domínio do site e verificar se ele está fora do ar para todos os outros ou se há algum problema no seu dispositivo.
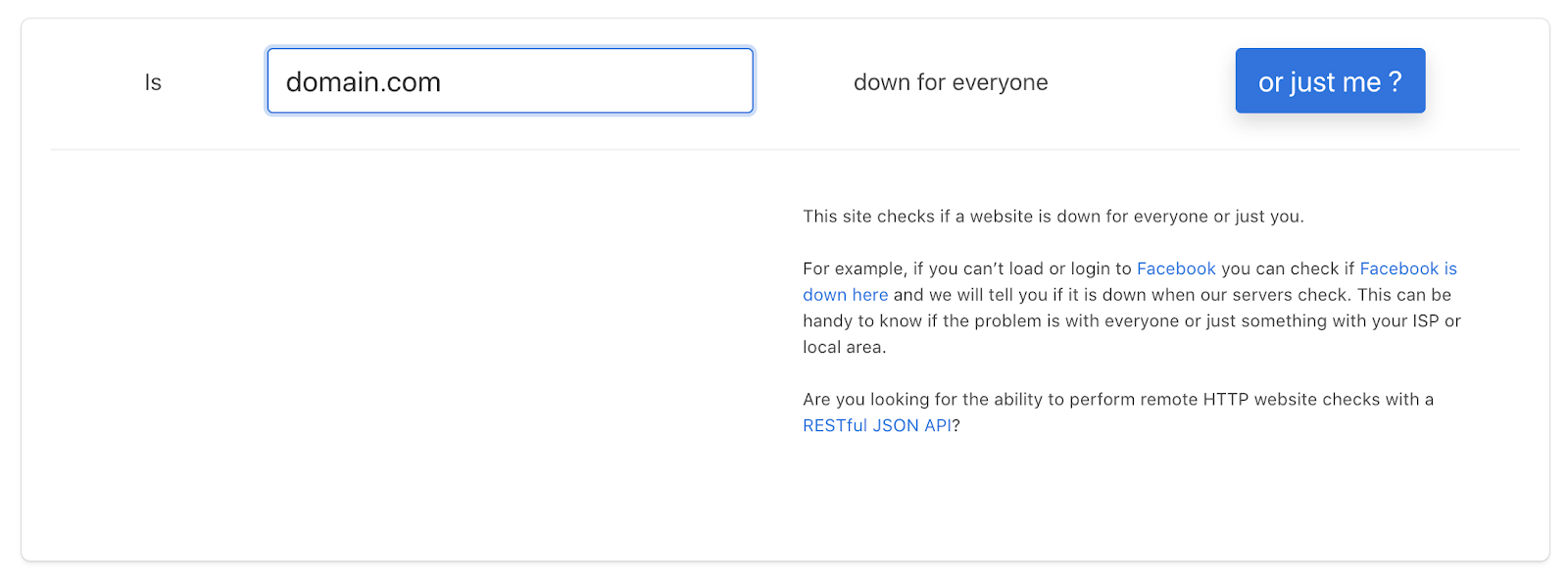
Infelizmente, se o site que você está tentando acessar estiver realmente fora do ar, tudo o que você pode fazer é esperar. Tente entrar em contato com os proprietários e relatar o problema. Assim que estiverem cientes disso, eles podem começar a trabalhar em uma correção.
Método 2. Reinicie seu roteador
Algo que você sempre deve tentar ao enfrentar problemas relacionados à Internet é reiniciar o roteador. Isso permitirá que o dispositivo se resolva e possivelmente corrija quaisquer problemas contínuos em seu sistema.
Você pode reiniciar seu roteador em três etapas fáceis:
- Localize o botão liga/desliga do roteador e desligue o dispositivo.
- Aguarde alguns minutos. Recomendamos aguardar 5 minutos para permitir que o roteador e a rede sejam desligados corretamente.
- Ligue seu roteador novamente.
Método 3. Interromper a sincronização com a Conta do Google
Alguns usuários relataram que interromper a sincronização com a Conta do Google e o navegador Google Chrome corrigiu o erro ERR_CONNECTION_REFUSED.
- Abra o Google Chrome e digite chrome://settings/people na barra de endereço.
-
Se você tiver uma Conta do Google conectada ao seu navegador, clique no botão Desligar para interromper a sincronização.

- Reinicie o Google Chrome e veja se o erro ainda aparece ao tentar acessar um site.
Método 4. Limpe seus dados de navegação
Limpar o cache e outros dados de navegação pode ajudar a resolver o erro ERR_CONNECTION_REFUSED mais rápido do que o esperado.
-
Abra o Google Chrome, clique no ícone Mais (exibido por três pontos dispostos verticalmente) e passe o mouse sobre Mais ferramentas . Aqui, clique em Limpar dados de navegação.
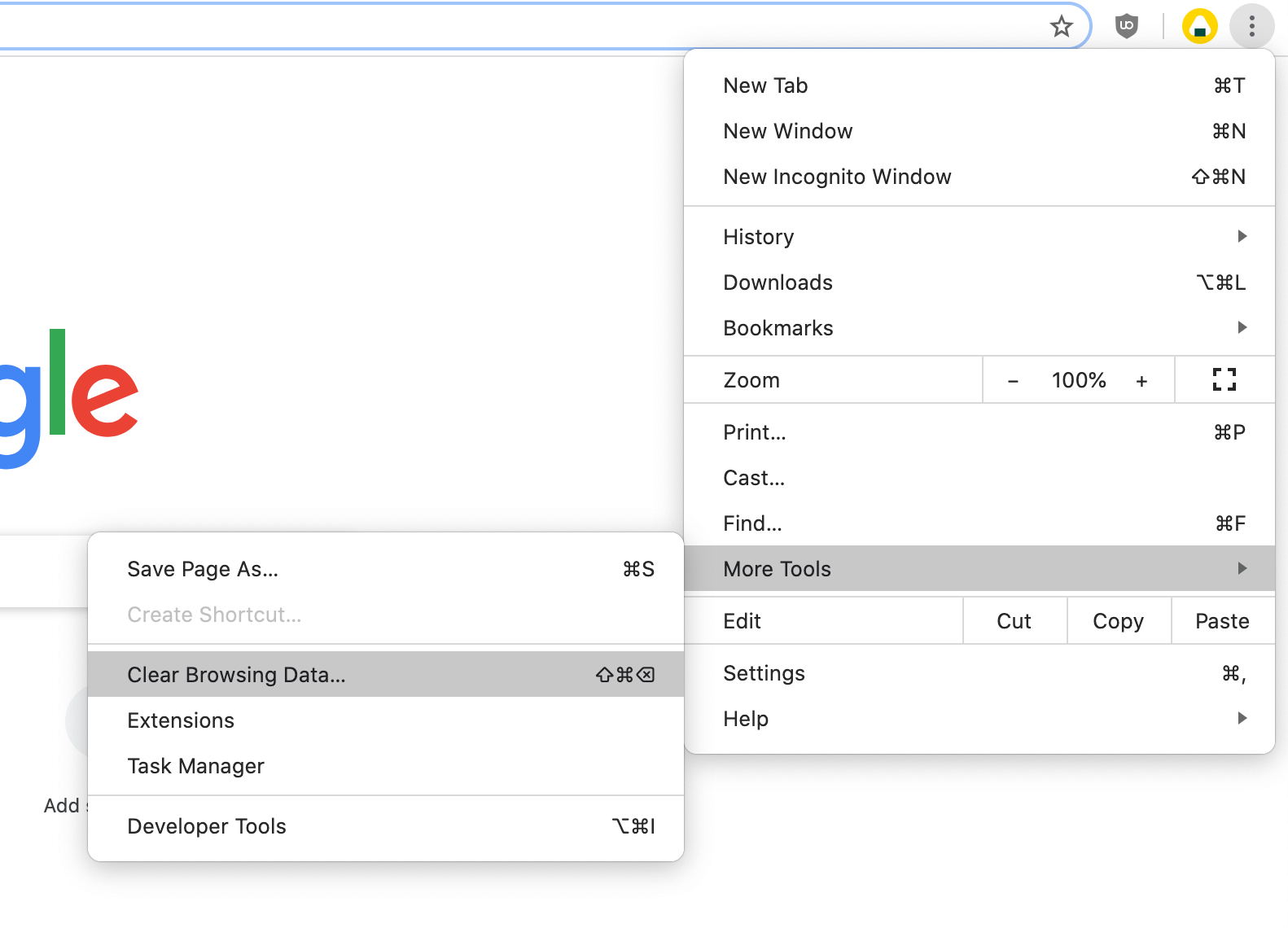
- Certifique-se de que o intervalo de tempo esteja definido como Todo o tempo.
- Certifique-se de que todas estas opções estejam marcadas: Histórico de navegação, Cookies e outros dados do site e Imagens e arquivos armazenados em cache.
-
Clique no botão Limpar dados.
- Depois que o processo terminar, reinicie o Google Chrome e veja se o erro ainda aparece ao usar o navegador.
Método 5. Desative temporariamente seu software antivírus
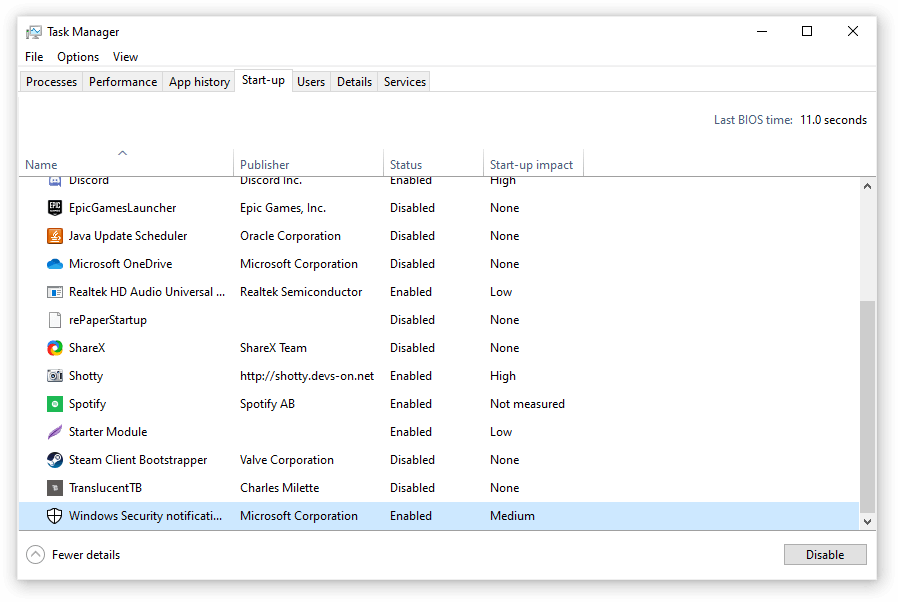
Os aplicativos antivírus são conhecidos por causar problemas nos computadores, interferindo na sua conexão com a Internet. Você pode testar se o antivírus que está usando no momento está causando o erro ERR_CONNECTION_REFUSED desativando-o temporariamente.
Observe que este método não é recomendado porque não é seguro usar o computador sem proteção. Prossiga apenas se estiver ciente dos possíveis riscos e tiver um backup do seu sistema para reverter qualquer dano que possa acontecer.
- Clique com o botão direito em um espaço vazio da barra de tarefas e escolha Gerenciador de Tarefas.
- Se o Gerenciador de Tarefas for iniciado no modo compacto, expanda os detalhes clicando no botão “Detalhes do modo”.
- Mude para a guia Inicialização usando o menu de cabeçalho localizado na parte superior da janela.
- Encontre seu aplicativo antivírus na lista e selecione-o clicando nele uma vez.
- Clique no botão Desativar agora visível no canto inferior direito da janela. Isso desativará a inicialização do aplicativo quando você iniciar o dispositivo.
- Reinicie seu computador e use o Google Chrome para ver se o erro aparece novamente. Caso contrário, seu antivírus é o culpado mais provável.
Método 6. Limpe o cache DNS
Se o seu DNS estiver desatualizado, você poderá limpar manualmente o cache para possivelmente corrigir os problemas que isso causa. O método é simples e envolve o uso do prompt de comando. Lembre-se de que pode ser necessário usar uma conta de administrador para executar esse método.
- Pressione as teclas Windows + R no teclado. Isso abrirá o utilitário Executar.
- Digite “cmd” sem as aspas e pressione a tecla Enter no teclado. Isso iniciará o aplicativo clássico de prompt de comando.
-
Cole o seguinte comando e pressione a tecla Enter para executá-lo:
ipconfig /flushdns - Feche o prompt de comando e verifique se o Google Chrome ainda mostra o erro ERR_CONNECTION_REFUSED.
Método 7. Mude para um endereço DNS diferente
Uma solução rápida para esse problema é alterar seu servidor DNS. Ao fazer isso, você pode contornar as limitações e até obter uma velocidade de Internet melhor no seu dispositivo. Aqui estão as etapas para alterar rapidamente seu servidor DNS para um DNS público, rápido e conhecido.
- Pressione as teclas Windows + R no teclado. Isso abrirá o utilitário Executar.
- Digite “control” e pressione a tecla Enter no teclado. Isso iniciará o aplicativo clássico do Painel de Controle.
- Clique em Rede e Internet e escolha Centro de Rede e Compartilhamento.
- No menu ao lado, clique no link Alterar configurações do adaptador. Isso abrirá uma nova janela.
- Clique com o botão direito na conexão que você está usando atualmente e selecione Propriedades.
- Role para baixo e clique em Protocolo de Internet versão 4 (TCP/IPv4). Clique no botão Propriedades.
- Selecione Usar os seguintes endereços de servidor DNS.
- Digite 1.111 na primeira linha e depois 1.1 na segunda linha. Isso mudará seu DNS para o popular 1.111, sobre o qual você pode ler mais clicando aqui.
- Clique em OK para aplicar suas alterações. Tente usar o Google Chrome e veja se o erro foi resolvido após modificar seu servidor DNS.
Método 8. Remova extensões desnecessárias do Chrome
As extensões do Google Chrome são conhecidas por serem um sucesso ou um fracasso. Algumas extensões podem conter códigos nocivos ou recursos que interferem nos sites que você visita. Recomendamos desabilitar quaisquer extensões desnecessárias que você instalou para ver se isso corrige o seu erro.
-
Abra o Google Chrome, clique no ícone Mais (exibido por três pontos dispostos verticalmente) e passe o mouse sobre Mais ferramentas . Aqui, clique em Extensões.
Como alternativa, você pode inserir chrome://extensions/ em seu navegador e pressionar a tecla Enter.
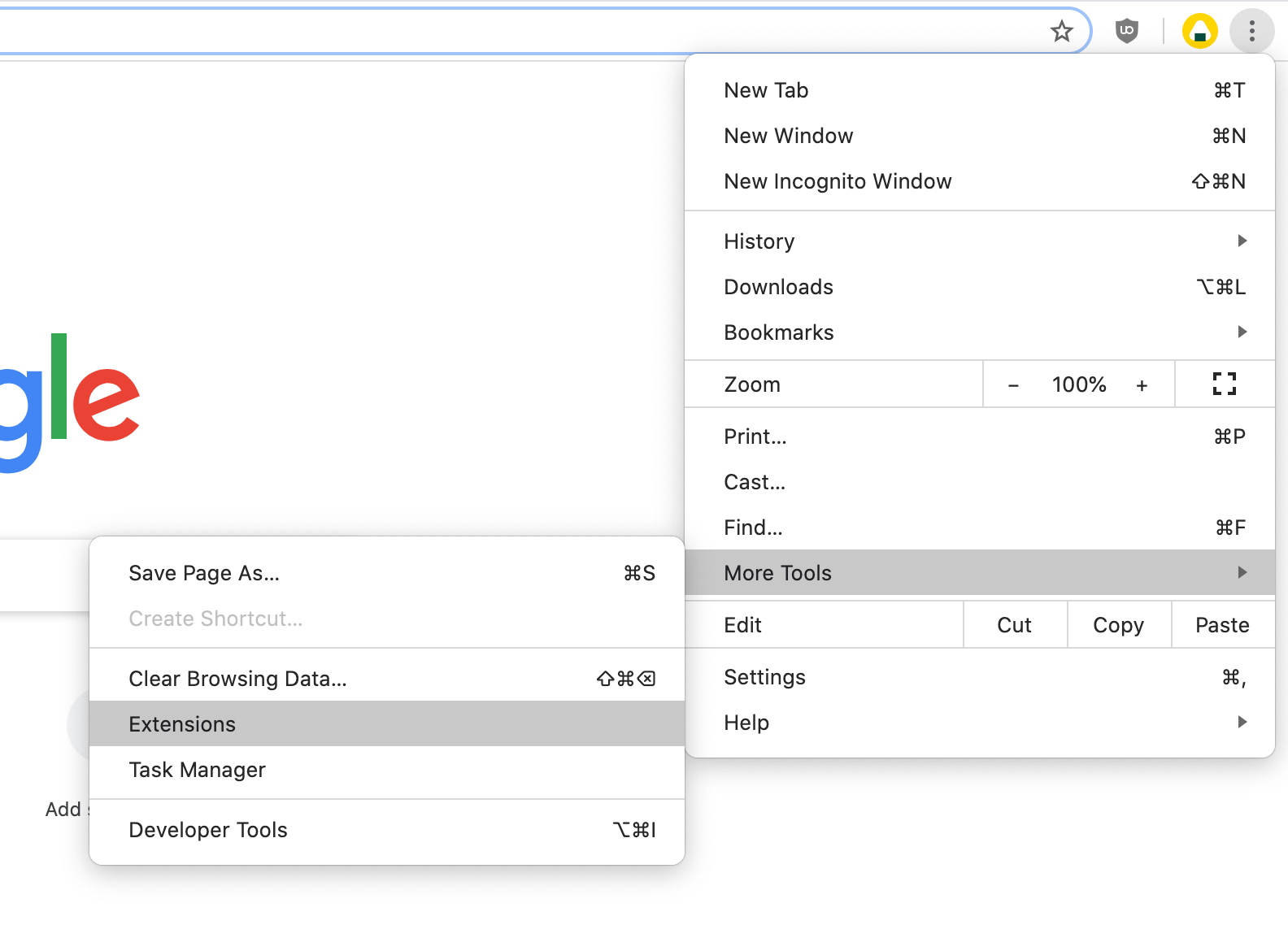
- Clique no botão Remover em qualquer extensão que você não reconhece ou não precisa. Verifique se você consegue navegar sem que o erro ERR_CONNECTION_REFUSED apareça.
Método 9. Redefinir o Google Chrome
Se nada mais funcionar, redefinir as configurações do Google Chrome pode resolver o problema. Você pode tentar esse método se executar as etapas a seguir.
-
Abra o Google Chrome, clique no ícone Mais (exibido por três pontos dispostos verticalmente) e escolha Configurações.
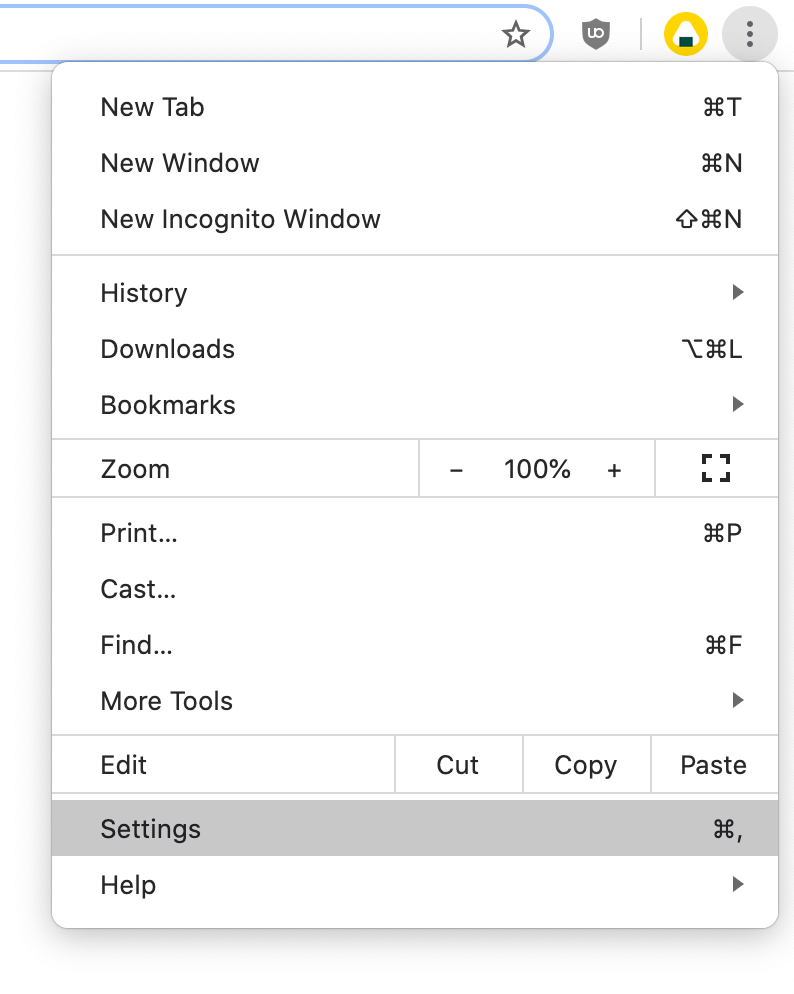
- Vá até o final da página e clique em Avançado.
-
Navegue até a seção Redefinir e limpar e clique em Restaurar configurações aos padrões originais.

-
Clique no botão Redefinir configurações.
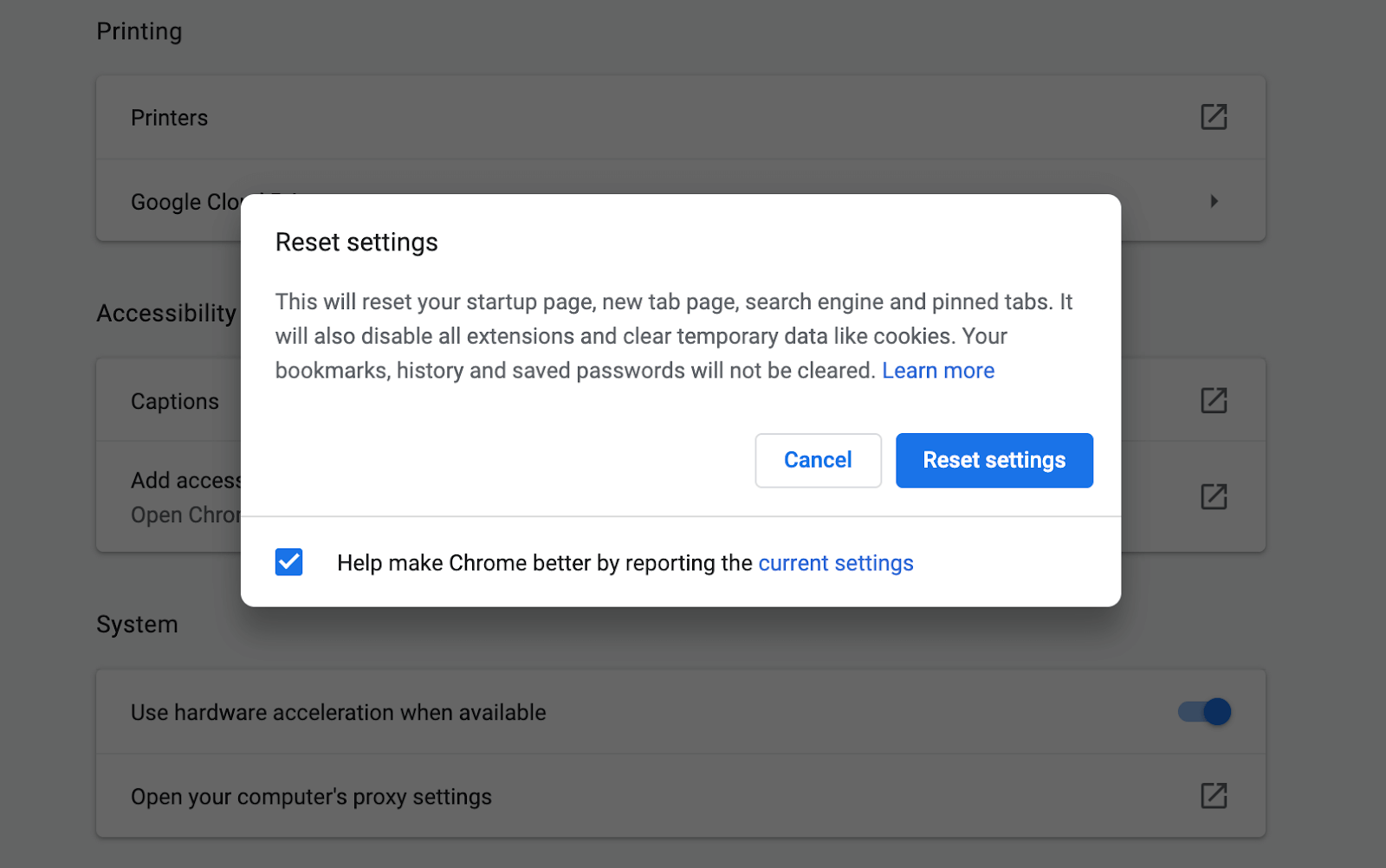
- Depois que o processo terminar, reinicie o Google Chrome e veja se o erro ERR_CONNECTION_REFUSED ainda aparece quando você usa o navegador.
Método 10. Execute o solucionador de problemas de conexões com a Internet
Uma solução relacionada ao Windows pode estar executando um dos solucionadores de problemas integrados. Para fazer isso, siga as instruções abaixo.
- Abra Configurações usando o atalho de teclado Windows + I ou acesse-o clicando no ícone de engrenagem no menu Iniciar.
- Clique na guia Atualização e segurança.
- Escolha Solucionar problemas no menu à esquerda.
- Role para baixo e selecione Conexões de Internet e clique em Detectar problemas e aplicar as correções (ou Execute o solucionador de problemas) e permita que o solucionador de problemas faça seu trabalho.
- Quando a execução do solucionador de problemas terminar, reinicie o sistema. Você deverá conseguir ver se esse método funcionou ao navegar no Google Chrome.
Esperamos que este artigo tenha ajudado você a resolver o erro ERR_CONNECTION_REFUSED no Google Chrome. Aproveite a navegação na Internet sem interrupções!
Se você estiver procurando mais guias sobre como corrigir erros relacionados ao Google Chrome ou quiser ler mais artigos relacionados à tecnologia, considere assinar nosso boletim informativo. Publicamos regularmente tutoriais, artigos de notícias e guias para ajudá-lo em seu dia-a-dia tecnológico.