Uma tela preta com cursor é um erro que pode ocorrer em qualquer versão do Windows. A boa notícia é que é fácil de consertar! Confira essas soluções passo a passo.
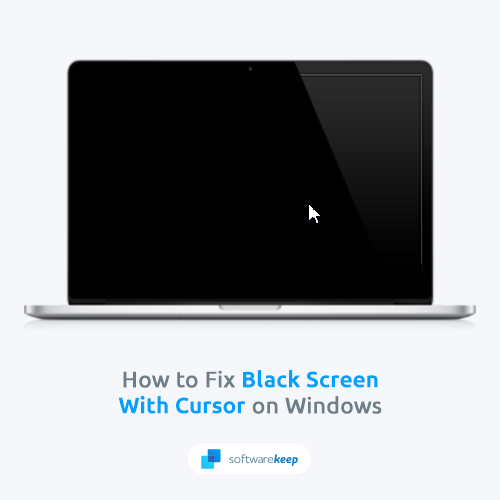
A tela do seu computador fica preta. Tudo o que você pode ver é o cursor e nenhum dos elementos da interface do usuário do Windows está carregando. Você reinicia o computador, mas o problema persiste. O que você faz? Este problema – muitas vezes chamado de “tela preta da morte” – pode ser causado por vários problemas. Mas não se preocupe, na maioria dos casos é fácil de consertar.
Se você estiver enfrentando uma tela preta com problema de cursor em seu computador Windows, não se preocupe: você não está sozinho. Muitos fatores podem causar esse problema, mas descreveremos as soluções mais comuns que devem ajudar a fazer com que seu computador volte a funcionar conforme o esperado.
Por que a tela do meu computador fica preta com um cursor?
Se você estiver vendo uma tela preta com um cursor no seu computador Windows, pode ser devido a vários problemas diferentes.
Pode ser que as configurações de vídeo estejam incorretas ou que a placa gráfica não esteja mais funcionando corretamente. Em alguns casos, também pode ser um sinal de que os serviços do seu computador estão configurados incorretamente.
As causas comuns estão todas relacionadas às configurações do Windows, como inicialização rápida ou um segundo monitor. Você pode tentar ajustar algumas configurações para ver se elas resolvem o problema. Na maioria das vezes, esse problema é fácil de resolver.
Corrigido: tela preta com cursor no Windows
Veja como consertar uma tela preta com cursor no Windows:
- Verifique problemas técnicos comuns
- Reinicie seu dispositivo no modo de segurança
- Desative o serviço de preparação de aplicativos
- Desativar inicialização rápida
- Reinstale os drivers gráficos
- Reinicie o Windows Explorer
- Atualizar o Windows
- Reverter atualização recente do Windows
- Use um ponto de restauração do sistema
Essas soluções devem ajudá-lo a consertar seu computador e recuperar itens na tela. Se você não tiver certeza de como realizar essas correções, dê uma olhada nas etapas com mais detalhes abaixo.
9 maneiras de corrigir uma tela preta com cursor no Windows
Vamos discutir esses métodos em detalhes abaixo. Você não precisa seguir as soluções uma após a outra. Basta usar as soluções até encontrar uma que funcione para você.
Método 1. Verifique problemas técnicos comuns
Como mencionamos acima, a maioria dos usuários relata que o problema de tela preta com cursor é causado por um problema bastante comum do Windows. Isso pode variar de monitores mal configurados até BIOS desatualizado. Aqui estão algumas coisas que você pode tentar corrigir:
- Reinicie seu computador. É fácil - basta pressionar o menu Iniciar, clicar no avatar do usuário e selecionar a opção Reiniciar. Isso dará ao Windows um novo começo, portanto, quaisquer configurações ou processos negativos que estejam causando o problema deverão ser redefinidos.
- Feche os aplicativos em tela cheia. Em alguns casos, é possível que o aplicativo que você estava usando esteja causando o problema de tela preta com cursor. Você pode fechar aplicativos congelados pressionando Ctrl + Alt + Del e abrindo o Gerenciador de Tarefas.
- Alternar exibições. Se você tiver vários monitores conectados ao seu computador, pressione Windows + P e vá para o monitor principal.
- Verifique se há problemas de hardware. Embora seja raro, alguns usuários relataram que a origem de uma tela preta com um cursor no Windows é um hardware defeituoso. Certifique-se de verificar os cabos do monitor e garantir que não haja danos.
Método 2. Reinicie seu dispositivo no modo de segurança
O Modo de segurança é um modo de diagnóstico do Microsoft Windows que permite solucionar e corrigir problemas de software no seu computador. Ao iniciar o Modo de segurança, seu computador carregará apenas os arquivos e drivers mais essenciais, o que pode ajudá-lo a solucionar problemas de software.
Se não conseguir iniciar o Windows normalmente, você pode usar o Modo de segurança para determinar se um problema de hardware ou software está causando seus problemas . Isso pode ajudá-lo a resolver o problema de tela preta com cursor no Windows.
- Reinicie o computador e mantenha pressionada a tecla F8 no teclado enquanto a tela de inicialização estiver visível para entrar no Ambiente de Recuperação do Windows (WinRE). Em determinados dispositivos, pode ser necessário manter pressionada a tecla Fn (função) também.
- Dica: Se você não conseguir inicializar o WinRE usando o atalho do teclado, continue ligando e desligando o computador até que ele seja iniciado automaticamente no ambiente de reparo. Em média, você precisa ligar e desligar o computador cerca de 3 vezes.
-
Navegue até Ver opções avançadas de reparo > Solucionar problemas > Opções avançadas > Configurações de inicialização > Reiniciar.

- Agora você verá uma seleção de diversas opções de reinicialização. Ao pressionar F5 no teclado, você ativará o Modo de segurança com rede. Aguarde o sistema reiniciar e veja se ele inicializa com sucesso.
Se você conseguir inicializar o Windows no Modo de Segurança sem que o problema de tela preta ocorra, você poderá solucionar o problema ainda mais! Por exemplo, verificar se há malware em seu computador com o Windows Defender é um excelente primeiro passo.
Método 3. Desative o serviço de preparação de aplicativos
Se o seu computador estiver usando uma versão mais antiga do Windows, o serviço App Readiness pode estar causando o problema de tela preta. Para desativar isso, siga estas etapas:
- Pressione as teclas Windows + R no teclado. Isso abrirá o utilitário Executar.
-
Digite serviços.msc e clique no botão OK. Isso abrirá a janela Serviços, que pode levar alguns segundos para carregar totalmente.

-
Clique com o botão direito no serviço App Readiness e escolha Propriedades.
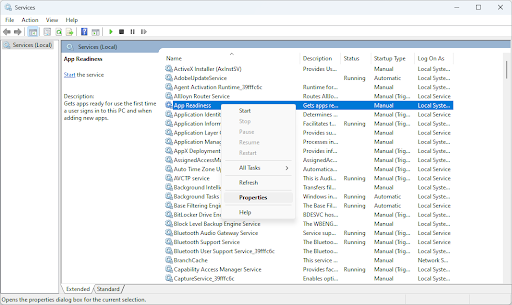
-
Defina o Tipo de inicialização como Desativado. Se o serviço não estiver em execução, clique no botão Parar . Clique em Aplicar e em OK. Você deve estar de volta à lista de serviços.
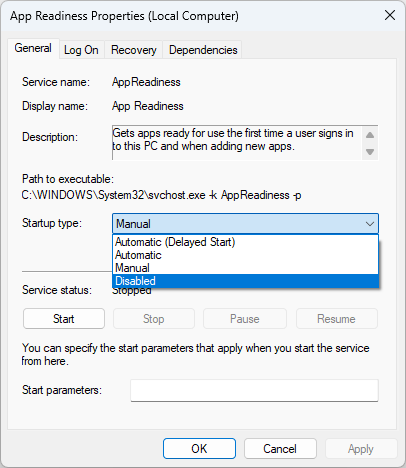
- Feche a janela Serviços e reinicie o computador normalmente. Veja se você ainda recebe a tela preta com problema de cursor após executar essas etapas.
Método 4. Desativar inicialização rápida
A inicialização rápida é um recurso introduzido no Windows 8 que permite que o computador inicialize mais rápido do que antes. No entanto, às vezes isso pode causar problemas nas configurações de vídeo, portanto, pode ser necessário desativá-lo se estiver tendo problemas de tela preta.
-
Clique no menu Iniciar na barra de tarefas e procure pelo Painel de Controle. Inicie o aplicativo a partir dos resultados da pesquisa.
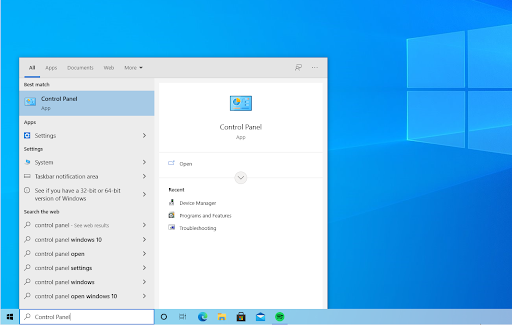
-
Clique em Opções de energia. Se você não conseguir ver isso, certifique-se de mudar o modo de visualização para ícones grandes ou ícones pequenos.
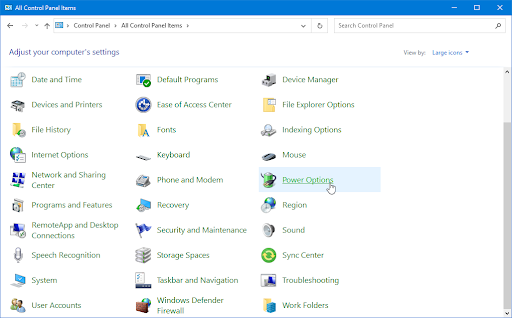
-
Clique no link Escolha a função do botão liga/desliga no painel esquerdo. Você será redirecionado para uma nova página.
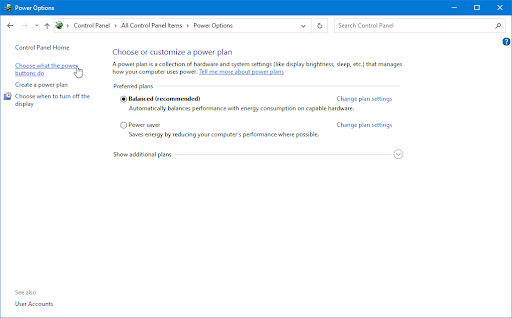
-
Antes de fazer alterações, você precisa clicar no link Alterar configurações que não estão disponíveis no momento. Isso irá desbloquear suas opções.
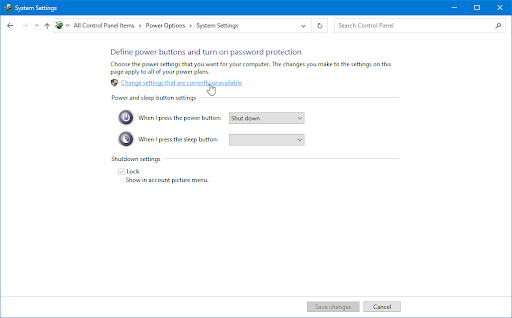
-
Certifique-se de desmarcar a opção Ativar inicialização rápida (recomendado).
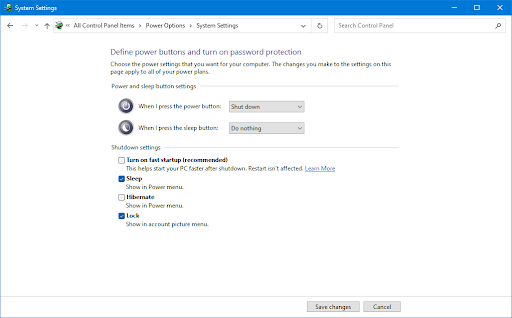
- Certifique-se de clicar no botão Salvar alterações para aplicar as alterações antes de reiniciar o computador.
Método 5. Reinstale seus drivers gráficos
Se o problema persistir depois de tentar esses métodos, pode ser necessário reinstalar os drivers gráficos. Isso garantirá que as configurações de vídeo estejam configuradas corretamente e que quaisquer drivers desatualizados ou incompatíveis sejam removidos do sistema.
Atualizar drivers usando o Windows Update
-
Clique no menu Iniciar na barra de tarefas e escolha Configurações. Como alternativa, você também pode usar o atalho Windows + I.
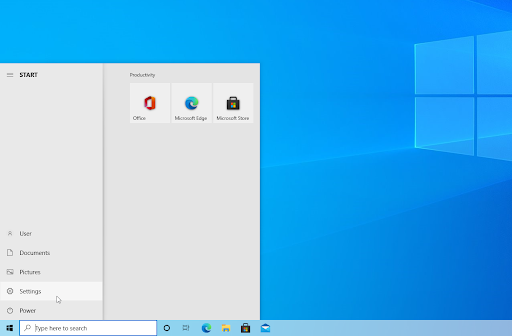
-
No aplicativo Configurações, clique no bloco Atualização e segurança. É aqui que você pode encontrar a maioria das configurações do Windows Update.

-
Vá para a seção Windows Update e clique no link Exibir atualizações opcionais, se disponível.
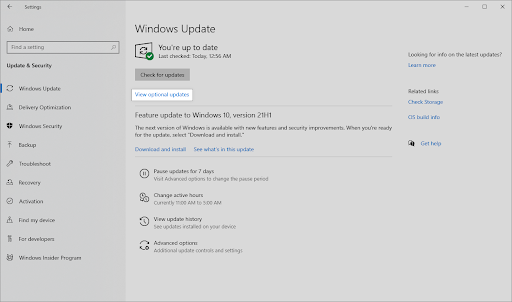
-
Expanda a seção Atualizações de driver e revise quais drivers precisam de atualização no momento. Para atualizar os drivers, basta colocar uma marca de seleção ao lado deles e clicar no botão Baixar e instalar.
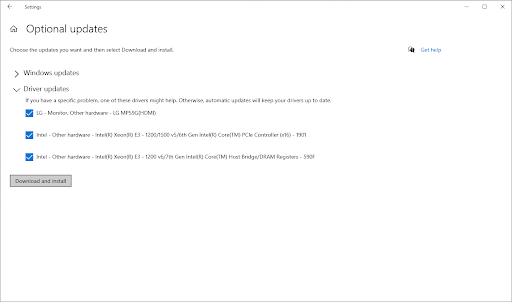
- Permita que o Windows atualize seus drivers e reinicie o computador.
Atualizar drivers usando o Gerenciador de dispositivos
-
Pressione as teclas Windows + X no teclado e clique em Gerenciador de Dispositivos Opção no menu WinX.
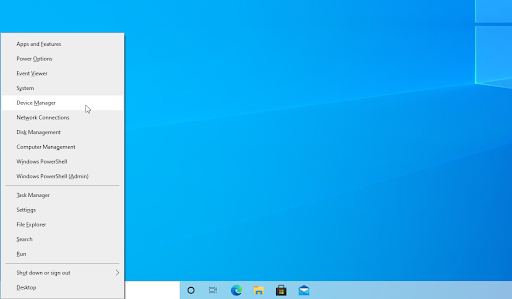
-
Clique com o botão direito no driver que deseja atualizar. Se o problema foi causado por um driver de placa gráfica, por exemplo, você precisará estender a seção Adaptadores de vídeo. Escolha Atualizar driver no menu de contexto.
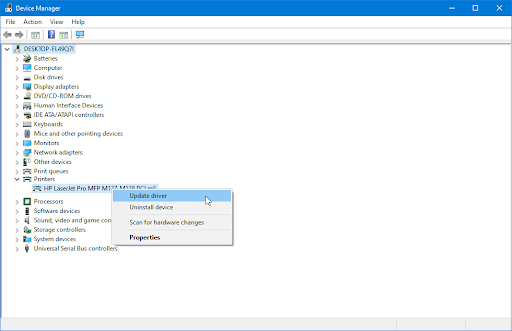
-
Selecione Pesquisar drivers automaticamente nas opções. Isso permitirá que o Windows se conecte à Internet e localize os drivers mais recentes para o seu dispositivo. Você pode ser solicitado a selecionar um driver se forem encontradas várias atualizações.
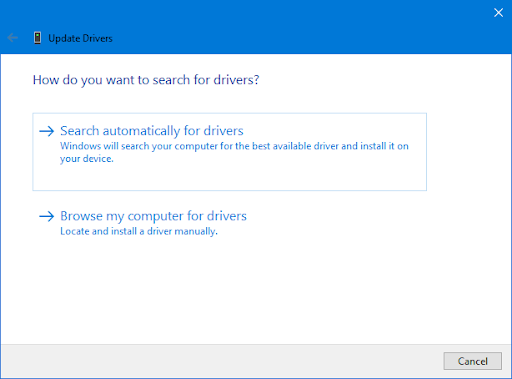
- Aguarde a conclusão da instalação do driver e reinicie o computador para aplicar as alterações.
Método 6. Reinicie o Windows Explorer
O Windows Explorer é o coração do seu computador. É responsável por gerenciar arquivos e pastas, bem como lidar com comandos como desligar e reiniciar o Windows. Se o Windows Explorer estiver com problemas, pode ser necessário reiniciá-lo para resolver o problema de tela preta com cursor. Para fazer isso, siga estas etapas:
-
Clique com o botão direito em um espaço vazio da barra de tarefas e selecione Gerenciador de Tarefas no menu de contexto. No Windows 11, pode ser necessário clicar com o botão direito do mouse no ícone do Windows!
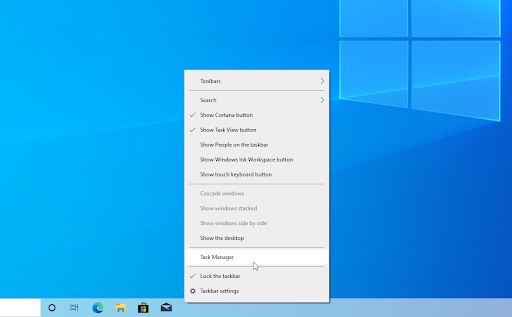
-
Se o Gerenciador de Tarefas abrir no modo compacto, você precisará clicar no botão Mais detalhes para expandir sua visualização. Isso lhe dará acesso a todos os programas em execução e processos em segundo plano.
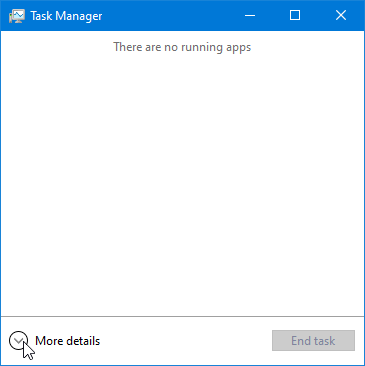
-
Permaneça na guia padrão Processos e clique no processo Windows Explorer para selecioná-lo. Clique no agora visível botão Reiniciar no canto inferior direito da janela.
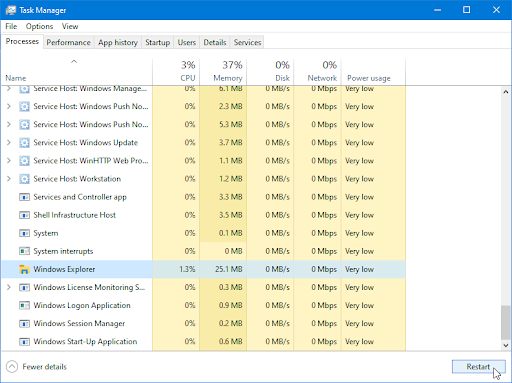
- Aguarde a reinicialização do Windows Explorer. Não deve demorar mais de 60 segundos, dependendo do seu hardware. A barra de tarefas, as janelas abertas e a área de trabalho podem desaparecer temporariamente – isso sinaliza que o processo do Explorer está se reiniciando.
Depois de reiniciar o Windows Explorer com sucesso, veja se o problema com a tela preta e a exibição do cursor ainda persiste. Se não tiver sido corrigido, continue lendo para encontrar mais métodos que podem funcionar para você!
Método 7. Atualizar o Windows
Ter um sistema operacional desatualizado pode levar a vários problemas técnicos, incluindo tela preta com problema de cursor. Certifique-se de que seu computador esteja atualizado executando o Windows Update regularmente.
- Clique no ícone Windows no canto inferior esquerdo da tela para abrir o menu Iniciar. Escolha Configurações ou use o atalho Windows + I.
-
Clique no bloco Atualização e segurança. É aqui que você pode encontrar a maioria das configurações do Windows Update e escolher quando receber atualizações.
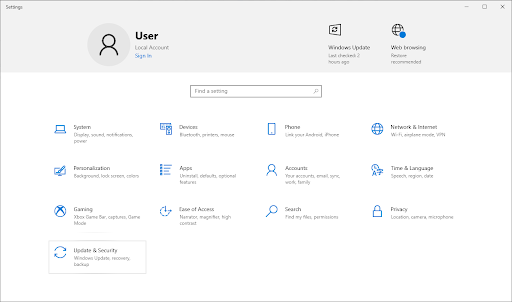
-
Certifique-se de permanecer na guia padrão Windows Update. Clique no botão Verificar atualizações e aguarde o Windows encontrar as atualizações disponíveis.
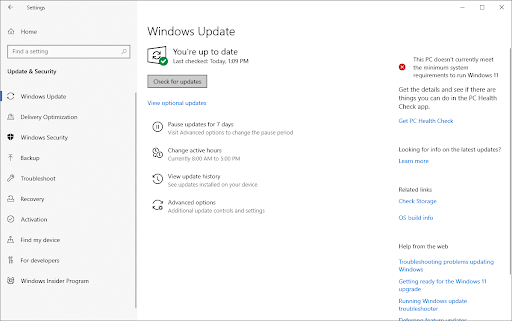
-
Se você vir alguma atualização exibida, clique no link Ver todas as atualizações opcionais para vê-la e instalá-la.
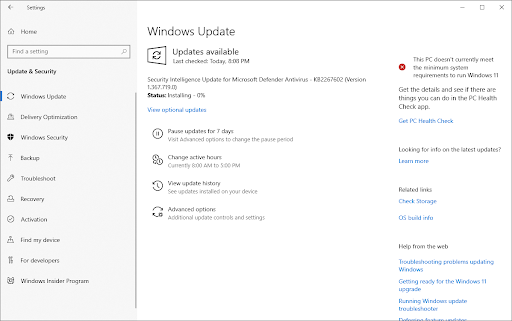
- Quando o Windows encontrar uma nova atualização, ela começará a ser instalada automaticamente no seu computador. Aguarde o Windows baixar e aplicar as atualizações necessárias.
Método 8. Execute o verificador de arquivos do sistema (verificação SFC)
O Verificador de arquivos do sistema é um utilitário do Windows que permite aos usuários verificar e restaurar corrupções nos arquivos de sistema do Windows. Se um arquivo estiver corrompido, o utilitário tentará substituí-lo por uma cópia válida de um local em cache ou de uma fonte de instalação do Windows.
O Verificador de arquivos do sistema é invocado por meio do prompt de comando e pode ser usado para reparar arquivos corrompidos ou danificados. Veja como usá-lo:
- Abra a barra de pesquisa na barra de tarefas clicando no ícone da lupa. Pressione Windows + S no teclado como um atalho.
-
Digite Prompt de comando na caixa de pesquisa. Ao vê-lo nos resultados, clique com o botão direito nele e escolha Executar como administrador. Se você estiver usando uma conta local que não tem permissões de administrador, clique aqui para saber como conceder acesso de administrador.
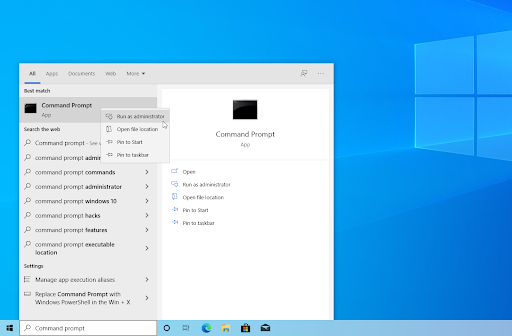
- Quando solicitado pelo Controle de Conta de Usuário (UAC), clique em Sim para permitir que o aplicativo seja iniciado com permissões administrativas.
-
Digite o seguinte comando e pressione Enter para executá-lo: sfc /scannow

- Aguarde até que o Verificador de arquivos do sistema conclua a verificação do seu computador. Em caso de discrepância, o utilitário restaurará os arquivos do sistema e corrigirá todos os erros relacionados a eles.
Método 9. Use um ponto de restauração do sistema
Se nenhum dos métodos acima funcionou para você, é possível que seu computador esteja enfrentando um problema mais sério. Nesse caso, pode ser necessário usar um ponto de restauração do sistema para reverter o dispositivo ao estado anterior.
Aviso: Você pode perder alguns aplicativos recém-instalados! Certifique-se de verificar quais programas e drivers serão afetados durante o processo de restauração do sistema antes de continuar.
- Abra a barra de pesquisa na barra de tarefas clicando no ícone da lupa. Você também pode acessá-lo com o atalho de teclado Windows + S.
-
Digite Restauração do Sistema e clique em Recuperação nos resultados da pesquisa. Deve estar no topo, na categoria Melhor Partida.
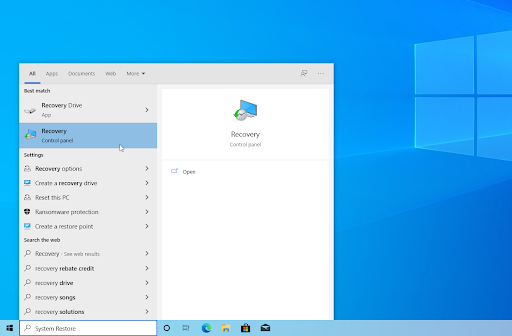
-
Isso o levará ao Painel de Controle. Aqui, clique no link Abrir restauração do sistema que pode ser visto na seção Ferramentas avançadas de recuperação.
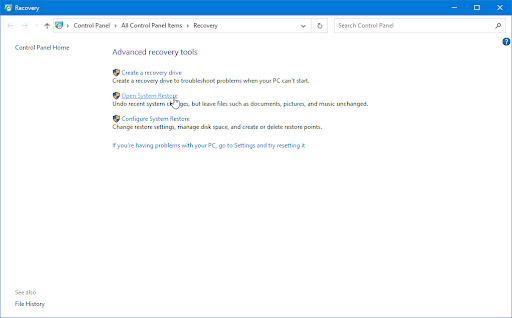
-
Siga as instruções na tela para restaurar um ponto passado no tempo. Você mesmo pode selecionar um ponto de restauração ou usar o recomendado se o Windows mostrar a opção.
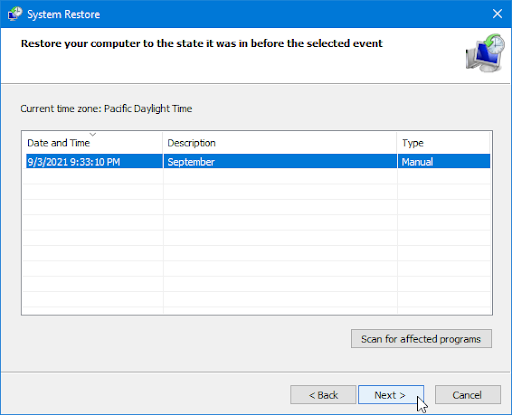
- Depois de escolher as opções que lhe agradam, clique no botão Concluir e aguarde o Windows restaurar seu computador. Você saberá se isso funcionou ou não depois que o computador for reiniciado com o ponto de restauração carregado.
Conclusão
Uma tela preta com cursor no Windows pode ser frustrante, mas na maioria dos casos é relativamente fácil de consertar. Comece tentando uma reinicialização simples; se isso não funcionar, tente alterar as configurações de vídeo ou atualizar os drivers. Se essas ideias também não derem certo, dê uma olhada em quais programas estão sendo executados na inicialização – talvez você só precise desabilitar algumas coisas lá.
Mais uma coisa
Procurando mais dicas? Confira nossos outros guias no Softwarekeep Blog e em nossa Central de Ajuda! Você encontrará muitas informações sobre como solucionar vários problemas e encontrar soluções para seus problemas técnicos.
Inscreva-se em nossa newsletter e tenha acesso antecipado às postagens do nosso blog, promoções e códigos de desconto. Além disso, você será o primeiro a saber sobre nossos guias, ofertas e outras atualizações interessantes!
Artigos recomendados
» Como corrigir problemas de resolução de tela no Windows 10
» Como consertar o Windows 10 travado na tela de boas-vindas
» Corrigido: tela preta inicializando o MacBook Pro
Sinta-se à vontade para entrar em contato com perguntas ou solicitações que você gostaria que abordássemos.