Windows 10 Home têm relatado problemas ao conectar e usar um dispositivo USB em seus computadores. Um desses problemas comuns é o erro “Dispositivo USB desconhecido (falha na solicitação do descritor de dispositivo)” que aparece no Gerenciador de dispositivos.
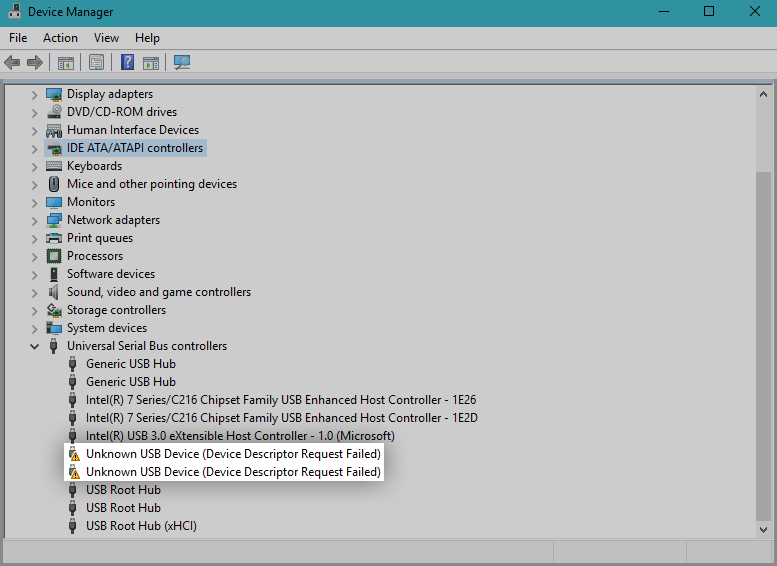
Ao encontrar essa mensagem de erro, você é basicamente informado de que o computador não consegue usar o dispositivo USB específico conectado. Isso é um problema quando você tenta usar itens como uma unidade flash USB, cartão de memória, dispositivo Android, controlador de jogo ou qualquer coisa que se conecte à porta USB.
O problema em questão pode ser causado por problemas de hardware ou específicos do sistema. Nosso artigo se concentra em resolver o problema de falha na solicitação do descritor de dispositivo (dispositivo USB desconhecido) em tempo hábil, independentemente da causa. Não vamos perder mais tempo e começar a solucionar problemas.
Pular para a solução:
- Método 1. Verifique se há problemas de hardware
- Método 2. Desligue sua fonte de alimentação
- Método 3. Desinstale o driver USB no Gerenciador de dispositivos
- Método 4. Desative a opção Inicialização rápida
- Método 5. Remova o USB e verifique se há alterações de hardware
- Método 6. Execute o solucionador de problemas de hardware e dispositivo
- Método 7. Alterar a configuração de suspensão seletiva de USB
- Você também pode ler
Método 1. Verifique se há problemas de hardware
Existe a possibilidade de você não conseguir usar seu dispositivo USB devido a um problema de hardware, o que significa que o problema está no seu computador e não no sistema operacional. Aqui estão duas maneiras fáceis de testar se esse é o caso, o que pode facilmente provar se você precisa restaurar seu computador ou pode prosseguir com os métodos abaixo para corrigir problemas originados no sistema.
- Conecte em uma porta USB diferente. Tente usar as portas USB traseiras. Se o dispositivo funcionar repentinamente, a porta USB que você usou originalmente provavelmente está quebrada. Recomendamos marcar esta porta como não funcionando ou substituí-la imediatamente.
- Conecte-se a um computador diferente. Tente usar o mesmo hardware em um computador diferente e veja se o próprio dispositivo apresenta algum problema. Se funcionar em um computador diferente, provavelmente você está lidando com um problema de sistema sozinho. No entanto, se o dispositivo ainda não funcionar, é muito provável que esteja quebrado. Procure reparo ou substituição.
Depois de testar essas duas coisas, você pode concluir se deve ou não prosseguir com as etapas abaixo. Cada método futuro visa corrigir problemas de software, o que significa que são problemas exclusivos do sistema operacional do seu computador.
Método 2. Desconecte sua fonte de alimentação
Aviso: tente esse método apenas se estiver usando um dispositivo portátil, como um laptop.
Por algum motivo, desconectar temporariamente a fonte de alimentação e conectar o equipamento problemático ao computador pode corrigir o problema do dispositivo USB desconhecido no Windows 10. Simplesmente desconecte todos os cabos de carregamento do seu laptop até que ele esteja funcionando apenas com a bateria integrada. Em seguida, conecte o dispositivo USB para ver se o seu sistema o reconhece.
Se este método não corrigir o erro do dispositivo USB, você pode descartar a fonte de alimentação como causa. No entanto, se o USB começar a funcionar, tente substituir o carregador.
Método 3. Desinstale o driver USB no Gerenciador de dispositivos
- Pressione as teclas Windows + R do teclado ao mesmo tempo para abrir o utilitário Executar.
-
Digite “devmgmt.msc” sem as aspas e pressione o botão OK. Isso iniciará o Gerenciador de Dispositivos em uma janela separada.
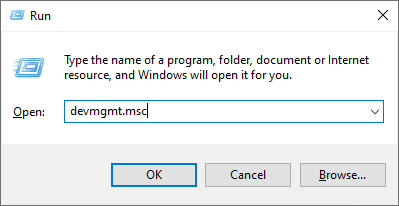
-
Expanda a seção Universal Serial Bus controllers e selecione Dispositivo USB desconhecido (falha na solicitação do descritor de dispositivo) da lista.
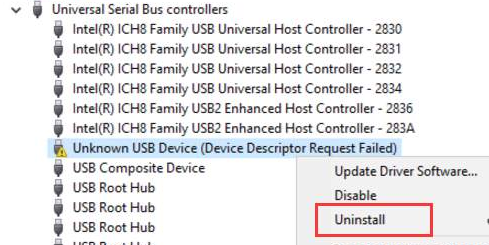
- Clique com o botão direito no dispositivo USB selecionado e escolha Desinstalar no menu de contexto. Siga as instruções na tela para remover o dispositivo.
- Quando a desinstalação for concluída, reinicie o sistema. Ele reinstalará automaticamente a unidade corretamente, o que pode ajudá-lo a se livrar do erro que está recebendo.
Método 4. Desative a opção Inicialização rápida
- Pressione as teclas Windows + R do teclado ao mesmo tempo para abrir o utilitário Executar.
-
Digite “control” sem as aspas e pressione o botão OK. Isso iniciará o Painel de Controle clássico em uma janela separada. (Este aplicativo não deve ser confundido com as novas configurações.)
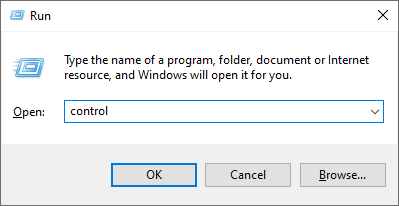
-
Altere seu modo de visualização para Ícones grandes no canto direito da janela e selecione Opções de energia na lista de itens.
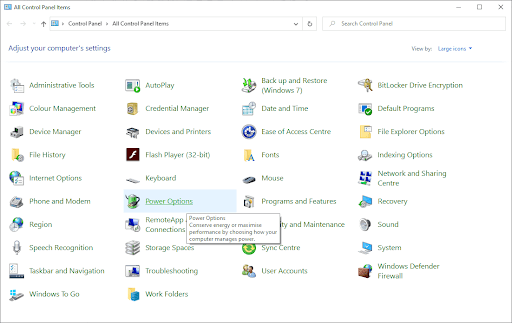
-
Clique no link Escolha a função dos botões liga/desliga no lado esquerdo da janela.
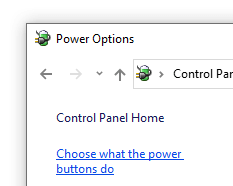
-
Clique no link Alterar configurações que não estão disponíveis no momento. Isso exigirá que você conceda permissão administrativa, o que pode significar inserir sua senha de administrador.

-
Veja a seção Configurações de desligamento. Certifique-se de que a caixa ao lado de Ativar inicialização rápida (recomendado) não esteja marcada. Se estiver, clique na caixa para remover a marca de seleção.
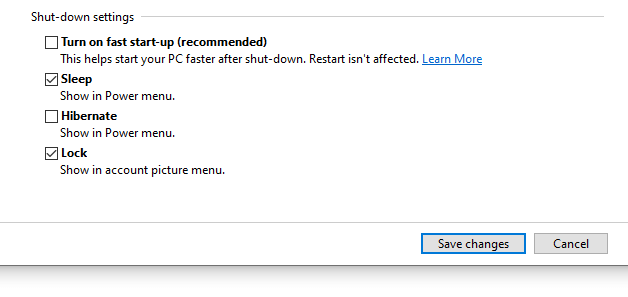
- Clique no botão Salvar alterações e reinicie o dispositivo.
Método 5. Remova o USB e verifique se há alterações de hardware
- Desinstale o dispositivo USB problemático seguindo as etapas do Método 1.
- Permaneça no Gerenciador de Dispositivos.
-
Usando o menu de cabeçalho, clique em Ação e selecione Verificar alterações de hardware no menu. (Último ícone conforme mostrado abaixo.)

- Aguarde até que o sistema reconheça todas as alterações de hardware e conecte seu USB novamente para verificar se funciona agora.
Método 6. Execute o solucionador de problemas de hardware e dispositivo
- Abra o aplicativo Configurações usando o atalho de teclado Windows + I ou o ícone de engrenagem no menu Iniciar.
-
Clique na guia Atualização e segurança.
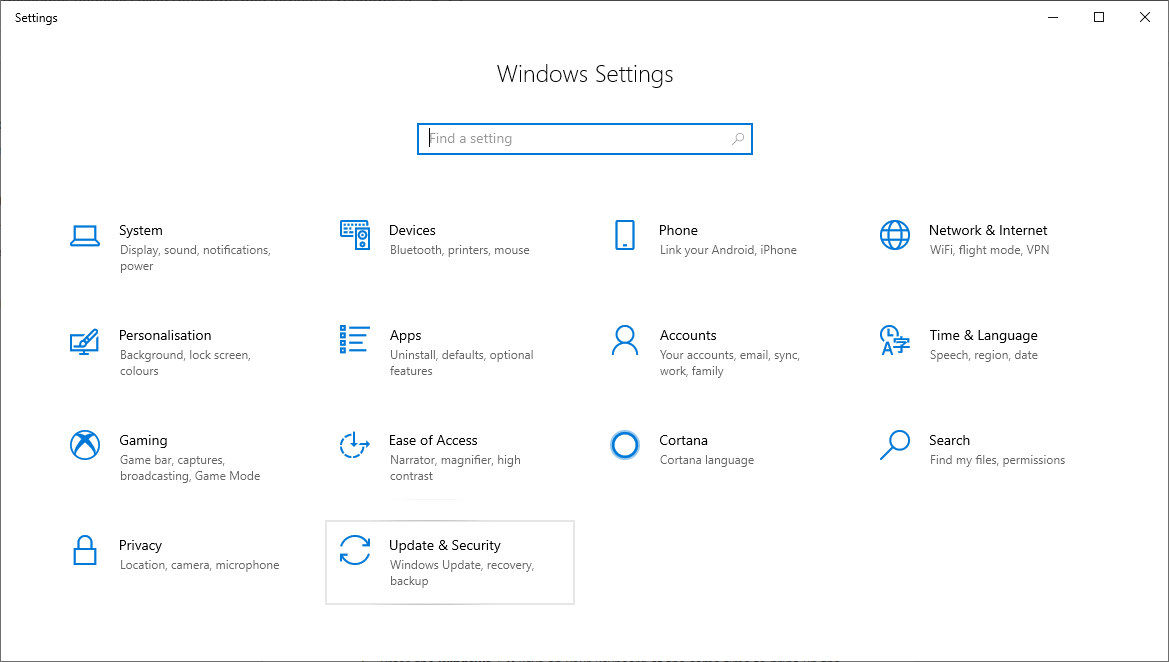
-
Role para baixo e escolha Solucionar problemas no menu no painel esquerdo.

-
Procure o solucionador de problemas de Hardware e dispositivos, selecione-o com o mouse e escolha Executar o solucionador de problemas.
- Siga todas as instruções na tela para identificar quaisquer problemas com sua porta USB ou outro hardware relacionado. Se algo for detectado, selecione a ação apropriada para corrigir ou obtenha mais informações sobre o erro.
Método 7. Alterar a configuração de suspensão seletiva de USB
- Pressione as teclas Windows + R do teclado ao mesmo tempo para abrir o utilitário Executar.
- Digite “control” sem as aspas e pressione o botão OK. Isso iniciará o Painel de Controle clássico em uma janela separada. (Este aplicativo não deve ser confundido com as novas configurações.)
- Altere seu modo de visualização para Ícones grandes no canto direito da janela e selecione Opções de energia na lista Lista de itens.
- Clique em Mostrar planos adicionais para revelar a seção oculta.
- Clique no link Alterar configurações que não estão disponíveis no momento. Isso exigirá que você conceda permissão administrativa, o que pode significar inserir sua senha de administrador.
- Selecione o plano Alto desempenho e clique no link Alterar configurações do plano.
- Clique em Alterar configurações avançadas de energia.
- Clique no link Alterar configurações que não estão disponíveis no momento. Novamente, isso solicitará a confirmação do administrador.
- Localize e expanda Configurações USB e, em seguida, a configuração Suspensão seletiva de USB. Certifique-se de desativar as opções Na bateria e Conectado.
- Clique no botão OK e reinicie o computador.
Esperamos que este artigo tenha ajudado você a resolver o erro Falha na solicitação do descritor de dispositivo (dispositivo USB desconhecido) no Windows 10. Você deverá conseguir usar seus dispositivos USB sem que o erro apareça e impossibilite o estabelecimento de uma conexão funcional.
Se precisar de mais ajuda com o Windows 10, não hesite em entrar em contato com nossa equipe de atendimento ao cliente, disponível 24 horas por dia, 7 dias por semana para ajudá-lo. Volte para nós para mais artigos informativos, todos relacionados à produtividade e à tecnologia moderna!
Gostaria de receber promoções, ofertas e descontos para obter nossos produtos pelo melhor preço? Não se esqueça de assinar nossa newsletter digitando seu endereço de e-mail abaixo! Receba as últimas notícias sobre tecnologia em sua caixa de entrada e seja o primeiro a ler nossas dicas para se tornar mais produtivo.
Você também pode ler
> Como criar partições no Windows 10
> Como corrigir regras do Outlook que não funcionam no Windows 10
> Como usar a tela dividida ativada Windows 10