Os usuários de laptop têm a vantagem de levar seu computador para qualquer lugar. Porém, isso não dura para sempre, dependendo da bateria do seu aparelho. A maioria das pessoas consegue perceber o estado da bateria rapidamente; no entanto, alguns usuários de laptops com Windows 10 notaram que o ícone da bateria está faltando.
O ícone da bateria deve aparecer na bandeja do sistema do Windows 10, também chamada de área de notificação, ao lado da hora e da data. Se você não consegue vê-lo ou está esmaecido, ele pode estar oculto, desativado ou corrompido.
Neste artigo, listamos alguns métodos úteis que você pode usar para tentar restaurá-lo.

Pular para a solução:
- #1. Selecione o ícone da bateria para aparecer na barra de tarefas
- #2. Desativar e reativar o hardware da bateria
- #3. Atualizar o Windows 10
- Como consertar o ícone da bateria esmaecido
- #1. Procurar alterações de hardware
- 2. Execute o verificador de arquivos do sistema
- Palavra final
Como consertar a falta do ícone da bateria
#1. Selecione o ícone da bateria para aparecer na barra de tarefas
É possível que o ícone da bateria tenha sido simplesmente desativado ou nunca tenha sido ativado. Você pode corrigir esse problema alterando a opção Energia para aparecer na bandeja do sistema.
-
Clique com o botão direito em um espaço vazio da barra de tarefas e selecione Configurações da barra de tarefas. Isso abrirá a página apropriada do aplicativo Configurações.

-
Role para baixo até ver a seção Área de notificação. Aqui, clique no link “Ativar ou desativar ícones do sistema”.

-
Localize o botão de alternância Liga/Desliga e certifique-se de que ele esteja na configuração “Ligado”. Isso garantirá que o ícone da bateria fique visível na bandeja do sistema.

-
Se você ainda não vir o ícone da bateria, volte para Configurações da barra de tarefas e clique em “Selecione quais ícones aparecem na barra de tarefas ” na seção da área de notificação.

-
Role para baixo até ver Energia e alterne o botão para a configuração “Ligado”. Você deve conseguir ver o ícone da bateria na barra de tarefas agora.

#2. Desativar e reativar o hardware da bateria
Às vezes, tudo que você precisa fazer para consertar algo é reiniciar o dispositivo. O mesmo vale para as baterias do seu laptop.
Se o ícone da bateria parecer estar faltando, tente reiniciar o dispositivo. Isso sinaliza ao seu computador que as baterias realmente estão lá, fazendo com que o ícone reapareça.
Observação: certifique-se de conectar a uma fonte de alimentação externa antes de tentar este método!
-
Pressione as teclas Windows + X no teclado e escolha Gerenciador de dispositivos no menu de acesso rápido.

- Quando o Gerenciador de dispositivos carregar, localize a categoria Baterias e expanda-a clicando no ícone de seta. Você deverá conseguir ver dois itens:
- Adaptador CA Microsoft
- Bateria de método de controle compatível com ACPI da Microsoft.
-
Clique com o botão direito em Adaptador CA Microsoft e selecione a opção Desativar dispositivo .
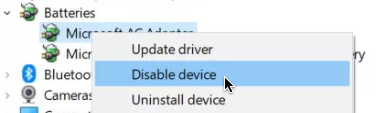
-
Você deverá ver uma notificação de aviso solicitando que você confirme que deseja desativar o dispositivo. Clique em “Sim.”
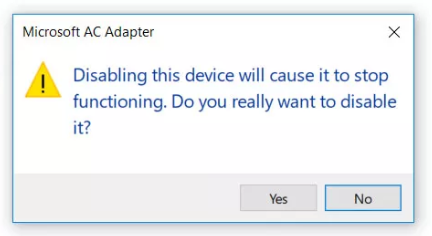
- Repita Etapa 3. e Etapa 4. com o dispositivo bateria de método de controle compatível com ACPI da Microsoft .
- Em seguida, reative os dois dispositivos clicando com o botão direito neles e escolhendo a opção Ativar dispositivo .
- Reinicie seu computador. Você deverá ver o ícone da bateria reaparecer na barra de tarefas após a próxima inicialização.
#3. Atualizar o Windows 10
Alguns usuários relatam que simplesmente mudar para a versão mais recente do Windows 10 fazia o ícone da bateria reaparecer.
-
Abra o aplicativo Configurações usando o menu Iniciar ou o atalho de teclado Windows + I .
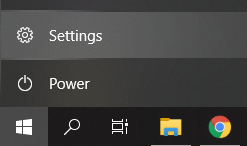
-
Clique em Atualização e segurança.
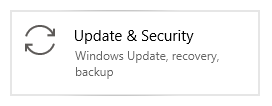
-
Na guia Windows Update, clique no botão Verificar atualizações .
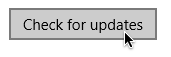
- Se uma nova atualização for encontrada, clique no botão Instalar .
- Depois que o sistema instalar com êxito a atualização mais recente do Windows 10, você poderá ver o ícone da bateria aparecendo e funcionando novamente.
Como consertar o ícone da bateria esmaecido
#1. Procurar alterações de hardware
Simplesmente fazer seu laptop reconhecer alterações de hardware pode reativar o ícone da bateria na bandeja do sistema.
-
Pressione as teclas Windows + X no teclado e escolha Gerenciador de dispositivos no menu de acesso rápido.

-
Quando o Gerenciador de dispositivos carregar, clique no menu Ação na faixa de opções.
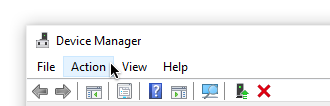
-
Escolha Verificar alterações de hardware.
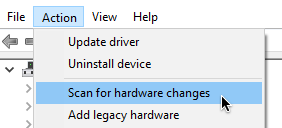
- Expanda a categoria Baterias e veja os dois dispositivos a seguir listados:
- Adaptador CA Microsoft
- Bateria de método de controle compatível com ACPI da Microsoft.
- Reinicie seu computador. Ao inicializar, verifique se o ícone da bateria aparece sem ficar esmaecido.
2. Execute o verificador de arquivos do sistema
O Verificador de arquivos do sistema é uma ferramenta disponível no Windows 10 por padrão. Também é chamado de “verificação SFC” e é a maneira mais rápida de corrigir automaticamente arquivos de sistema corrompidos e outros problemas.
Veja como executá-lo.
-
Pressione as teclas Windows + R no teclado para iniciar o utilitário Executar. Digite “cmd” e pressione Ctrl + Shift + Enter. Isso abrirá o prompt de comando com permissões administrativas.
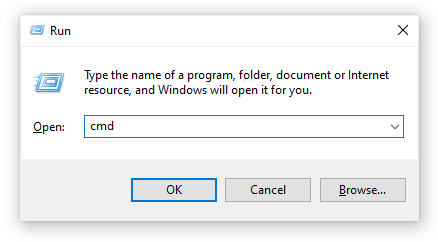
- Se solicitado, permita que o prompt de comando faça alterações no seu dispositivo. Isso significa que você pode precisar de uma conta de administrador.
-
Digite o seguinte comando e pressione Enter: sfc /scannow
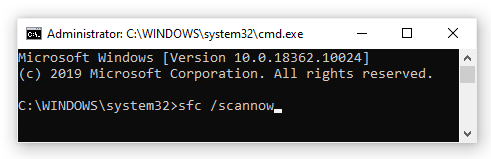
- Aguarde até que o Verificador de arquivos do sistema conclua a verificação do seu computador. Se encontrar algum erro, você poderá corrigi-lo automaticamente através do próprio comando SFC, que também pode corrigir erros relacionados.
Palavra final
Esperamos que esses métodos tenham ajudado você a restaurar o ícone da bateria. Agora você sempre pode saber quando começar a pensar em economizar essas preciosas porcentagens de bateria.
Você está interessado em aprender mais sobre o Windows 10? Confira nosso guia sobre como consertar que seu computador está com pouca memória aqui. Você pode navegar em nossa seção dedicada da Central de Ajuda para artigos relacionados.
Se você está procurando uma empresa de software em que possa confiar por sua integridade e práticas comerciais honestas, não procure além da SoftwareKeep. Somos um Microsoft Certified Partner e uma empresa credenciada pelo BBB que se preocupa em oferecer aos nossos clientes uma experiência confiável e satisfatória nos produtos de software de que precisam. Estaremos com você antes, durante e depois de todas as vendas.