A área de trabalho costuma ser a maneira mais rápida de acessar arquivos importantes e pastas do sistema, além de fornecer acesso rápido a aplicativos. No entanto, muitos usuários do Windows 10 relataram que seus ícones da área de trabalho desapareceram ou estão faltando.
Esse problema pode causar muita angústia, especialmente se você depende do desktop para obter acesso rápido aos dados armazenados. Em nosso artigo, você pode encontrar as melhores soluções para restaurar rapidamente sua área de trabalho e recuperar acesso a seus ícones, atalhos e arquivos.
Pular para a solução;
- Etapas para corrigir ícones ausentes ou desaparecidos da área de trabalho
- Solução 1: ativar a visibilidade dos ícones da área de trabalho
- Solução 2: desativar o modo Tablet
- Solução 3: use o prompt de comando para reconstruir o cache de ícones
- Solução 4: execute o verificador de arquivos do sistema
- Solução 5: atualize o Windows 10 para a versão mais recente
- Solução 6: redefinir o Windows 10
Etapas para corrigir ícones ausentes ou desaparecidos da área de trabalho
Pode haver várias fontes de desaparecimento dos ícones da área de trabalho; no entanto, isso também significa que várias correções podem ser aplicadas para recuperá-los. Nosso artigo se concentra em trazer a você os métodos mais confiáveis e testados, permitindo solucionar esse problema com eficiência.
Não vamos perder tempo e vamos direto ao assunto!
Solução 1: ativar a visibilidade dos ícones da área de trabalho
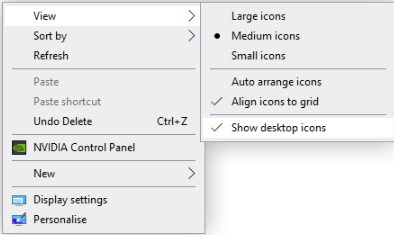
É possível que as configurações de visibilidade dos ícones da área de trabalho tenham sido desativadas, o que fez com que desaparecessem. Isso pode ser um erro humano ou causado por um aplicativo que você usou ou instalou recentemente. Você pode ativá-lo facilmente seguindo as etapas abaixo.
- Clique com o botão direito em um espaço vazio da sua área de trabalho.
- Clique na opção “Visualizar” no menu de contexto para expandir as opções.
- Certifique-se de que “Mostrar ícones da área de trabalho” esteja marcado. Caso contrário, basta clicar nele uma vez para garantir que não estava causando problemas na exibição dos ícones da área de trabalho.
- Você deverá ver imediatamente seus ícones reaparecerem. Caso contrário, prossiga com nossos próximos métodos.
Solução 2: desativar o modo Tablet
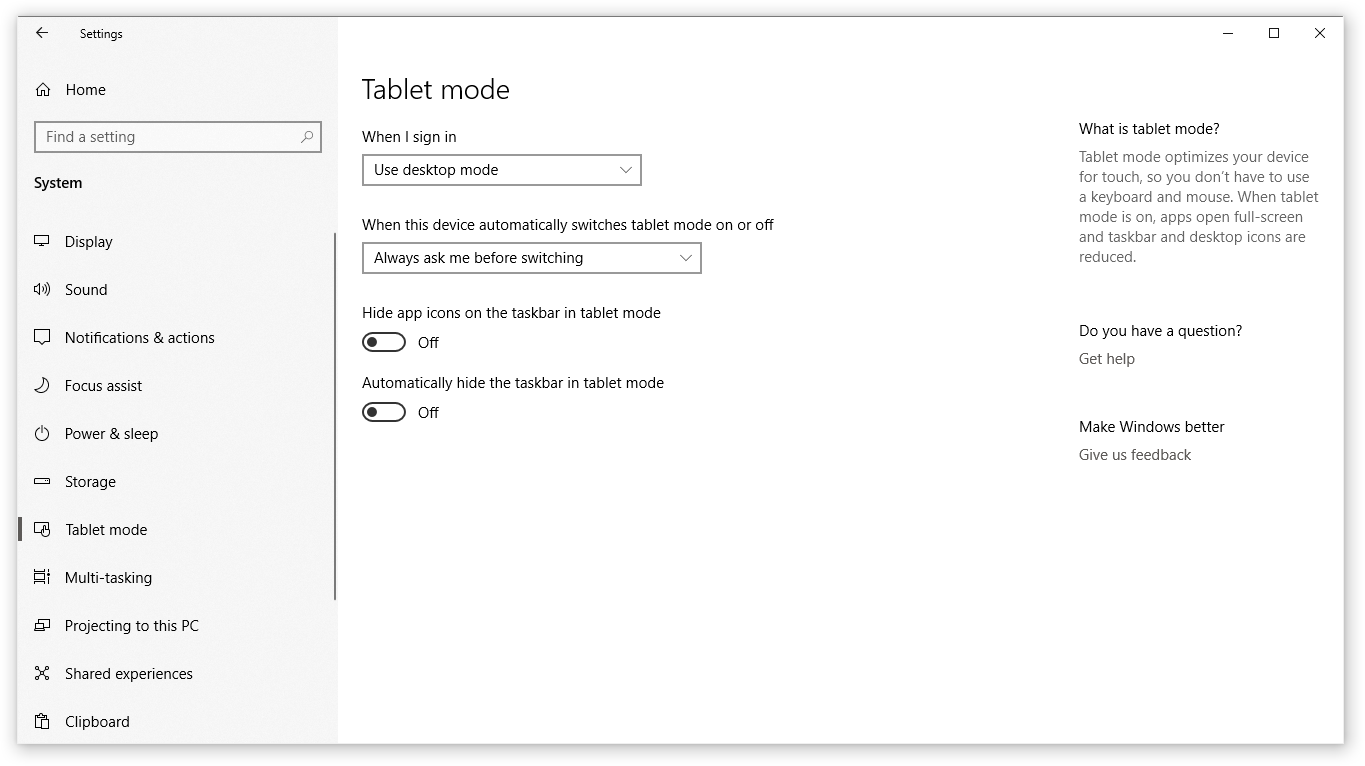
Os usuários relataram que ter o modo tablet ativado pode causar erros na exibição dos ícones da área de trabalho. Este modo tem como objetivo ajudar o funcionamento de dispositivos habilitados para toque, no entanto, pode causar alterações indesejadas para muitas pessoas.
Abaixo estão as etapas sobre como você pode desativar facilmente o modo Tablet no Windows 10.
- Abra o menu Iniciar clicando no ícone do Windows no canto inferior esquerdo da tela. Você também pode pressionar esta tecla no teclado para abrir o menu.
- Clique em Configurações no lado esquerdo do menu pop-up. É indicado com um ícone de engrenagem. Para um acesso mais rápido, basta usar o atalho de teclado Windows + S.
- Você verá uma nova janela exibindo muitas opções do sistema. Clique no bloco Sistema .
- Use o painel esquerdo para alternar para a guia “Modo tablet”.
- Dependendo do que você vê exibido, siga as próximas instruções:
- Se você vir a opção “Tornar o Windows mais amigável ao toque usando seu dispositivo como um tablet”, verifique se o botão está desativado.
- Caso contrário, altere as configurações do modo tablet para “Quando eu fizer login, use o modo desktop” e “Sempre me pergunte antes de mudar.”
- Reinicie o computador e verifique se os ícones da área de trabalho voltaram.
Solução 3: use o prompt de comando para reconstruir o cache de ícones
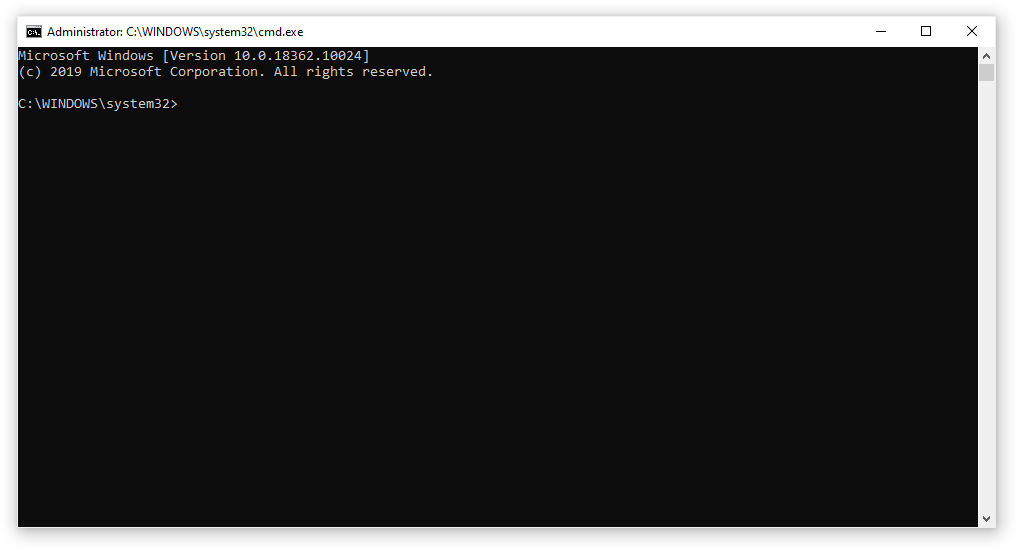
O prompt de comando permite alcançar um nível mais profundo de configuração do sistema, simplificando a restauração das configurações. Tudo o que você precisa fazer é seguir as etapas abaixo. Certifique-se de não fazer nenhuma outra alteração, pois a digitação incorreta dos comandos pode causar mais problemas no seu dispositivo!
Simplesmente reconstruir o cache de ícones pode ser a coisa certa a fazer se os ícones da área de trabalho desaparecerem. Isso garantirá que o Windows 10 tenha uma tela limpa para renderizar seus ícones, restaurando quaisquer problemas anteriores com os arquivos de cache.
- Pressione as teclas Windows + R no teclado na tela. Isso abrirá o utilitário Executar.
- Digite “cmd” e pressione as teclas Ctrl + Shift + Enter no teclado. Ao fazer isso, você inicia o prompt de comando com permissões administrativas.
- Se solicitado, clique em Sim para permitir que o prompt de comando faça alterações no seu dispositivo.
-
Insira os seguintes comandos, pressionando a tecla Enter entre cada nova linha. Isso restaurará o cache de ícones passo a passo:
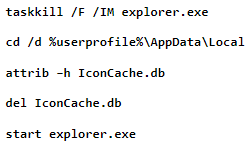
- Reinicie seu dispositivo. Você deverá ser capaz de verificar imediatamente se os ícones da área de trabalho reapareceram ou não.
Solução 4: execute o verificador de arquivos do sistema
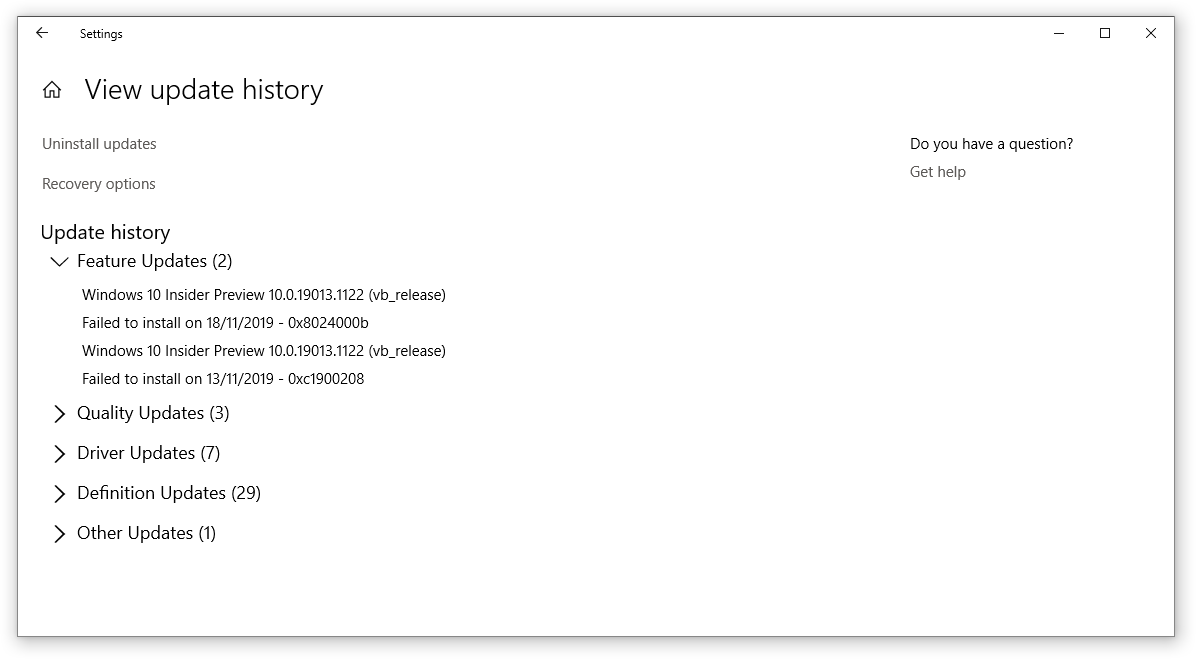
O Verificador de arquivos do sistema é uma ferramenta disponível no Windows 10 por padrão. Também é chamado de “verificação SFC” e é a maneira mais rápida de corrigir automaticamente arquivos de sistema corrompidos e outros problemas.
A execução desta verificação provou eliminar problemas de falta de ícones do Windows 10. Aqui está o que você precisa fazer para executá-lo.
- Pressione as teclas Windows + R no teclado. Isso abrirá o utilitário Executar.
- Digite “cmd” e pressione as teclas Ctrl + Shift + Enter no teclado. Ao fazer isso, você inicia o prompt de comando com permissões administrativas.
- Se solicitado, clique em Sim para permitir que o prompt de comando faça alterações no seu dispositivo.
- Uma vez no prompt de comando, digite o seguinte comando e pressione Enter para executá-lo: sfc /scannow
- Aguarde até que a verificação SFC termine de verificar o seu computador e reparar os arquivos corrompidos. Isso pode levar um longo tempo; certifique-se de não fechar o prompt de comando ou desligar o computador.
- Reinicie seu dispositivo após a conclusão da verificação.
Solução 5: atualize o Windows 10 para a versão mais recente
Atualizar para a versão mais recente do Windows 10 pode restaurar alguns problemas do sistema no seu dispositivo. Muitos usuários relatam que uma atualização foi capaz de resolver bugs conhecidos e também traz recursos novos e interessantes, corrige falhas de segurança e muito mais.
Aqui estão as etapas para orientá-lo na atualização do Windows 10.
- Clique no menu Iniciar e escolha “Configurações.” Como alternativa, você também pode usar o atalho de teclado Windows + I .
- Clique no bloco “Atualização e segurança”.
- Certifique-se de permanecer na guia padrão “Windows Update”.
- Clique no botão “Verificar atualizações”.
- Quando uma atualização for encontrada, clique no botão “Instalar” e aguarde o Windows 10 baixar e aplicar a atualização.
Solução 6: redefinir o Windows 10
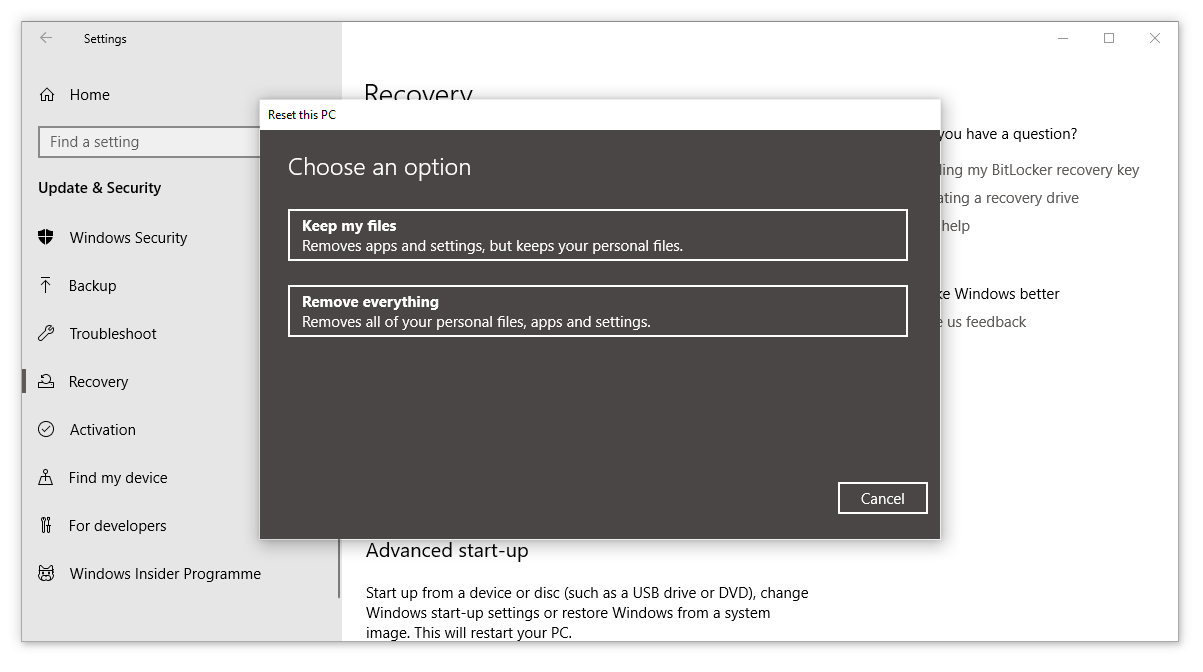
Embora esta seja a opção menos desejável, certamente pode ajudar ao lidar com problemas sérios do sistema. Muitos usuários recorrem à redefinição do Windows 10 na tentativa de obter uma inicialização limpa e corrigir problemas complicados que, de outra forma, exigiriam horas e horas de solução de problemas.
Aqui estão as etapas para redefinir o Windows 10. Você tem a opção de manter todos os seus dados pessoais, mas também pode optar por apagar totalmente todos os dados e começar com um sistema novo.
- Clique no menu Iniciar e escolha “Configurações.” Como alternativa, você também pode usar o atalho de teclado Windows + I .
- Clique no bloco “Atualização e segurança”.
- Mude para a guia “Recuperação”.
- Você deverá ver um cabeçalho que diz “Reinicialize este PC.”Basta clicar no botão “Começar” abaixo dele.
- Escolha se deseja ou não manter arquivos pessoais. Ambas as opções significam que seus aplicativos serão removidos, mas você pode facilmente manter seus documentos pessoais seguros.
- Prossiga com as instruções na tela e reinicie o seu PC.
Conclusão
Esperamos que este guia tenha sido útil ao restaurar ícones ausentes ou desaparecidos da área de trabalho no Windows 10. Você deverá ter acesso rápido e fácil aos seus atalhos e pastas mais importantes novamente.
Se você perceber no futuro que seu sistema está enfrentando problemas semelhantes, sinta-se à vontade para retornar ao nosso artigo e aplicar outras correções. Se nada funcionar, recomendamos entrar em contato com a equipe de suporte ao cliente da Microsoft ou procurar um especialista em TI para cuidar da saúde do seu PC.