Congelar uma linha ou coluna no Excel é uma ótima maneira de melhorar não apenas o design da sua planilha, mas também sua funcionalidade. Linhas, colunas ou células individuais congeladas (também chamadas de bloqueadas) permanecem na tela mesmo enquanto você rola, permitindo criar cabeçalhos e entradas de dados importantes.
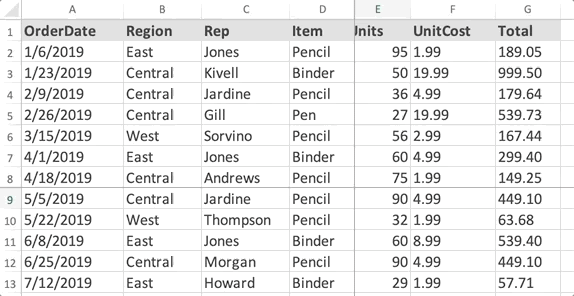
Facilite a localização de dados ou comparações importantes aproveitando esse recurso no Excel para Mac. Este artigo se aprofunda em todos os aspectos do congelamento de uma linha, coluna ou célula para facilitar sua vida ao trabalhar com o principal aplicativo de planilha para sistemas Mac.
Congelar linhas e colunas no Excel para Mac
Antes de começar a congelar e bloquear, você precisa garantir que está no modo de visualização correto. Depois de abrir o Excel e o documento no qual você está trabalhando, mude para a guia Exibir na interface da faixa de opções e certifique-se de que Normal visualização está selecionada.

Depois de concluir isso, você poderá prosseguir com as etapas apropriadas descritas abaixo.
Congelar a linha superior
- Abra o documento no qual deseja trabalhar no Excel.
- Mude para a guia Exibir na interface da faixa de opções, localizada na parte superior da janela do Excel.
-
Clique no ícone Congelar linha superior. Isso irá congelar e bloquear automaticamente a primeira linha do seu documento. (1)
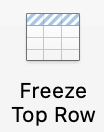
- O congelamento é indicado pela linha inferior da linha ficando mais escura que as outras linhas, mostrando que a linha está atualmente congelada.
Congelar a primeira coluna
- Abra o documento no qual deseja trabalhar no Excel.
- Mude para a guia Exibir na interface da faixa de opções, localizada na parte superior da janela do Excel.
-
Clique no ícone Congelar primeira coluna. Isso irá congelar e bloquear automaticamente a primeira coluna do seu documento. (A)
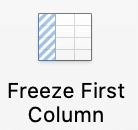
- O congelamento é indicado pela linha do lado direito da coluna ficando mais escura que as outras linhas, mostrando que a coluna está atualmente congelada.
Congelar a linha superior e a primeira coluna
-
Abra o documento no qual deseja trabalhar no Excel e selecione a célula B2.
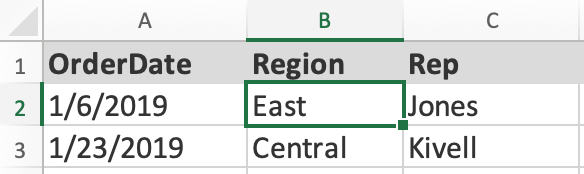
- Mude para a guia Exibir na interface da faixa de opções, localizada na parte superior da janela do Excel.
-
Clique no ícone Congelar painéis. Isso irá congelar e bloquear automaticamente a primeira linha e coluna do seu documento. (A e 1)
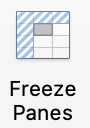
- O congelamento é indicado pela linha inferior da linha e pela linha do lado direito da coluna ficando mais escura que as outras linhas, mostrando que elas estão atualmente congeladas.
Congele quantas linhas ou colunas desejar
Se desejar congelar múltiplas colunas e/ou linhas, você pode fazê-lo desde que a linha e coluna superiores do seu documento estejam incluídas.
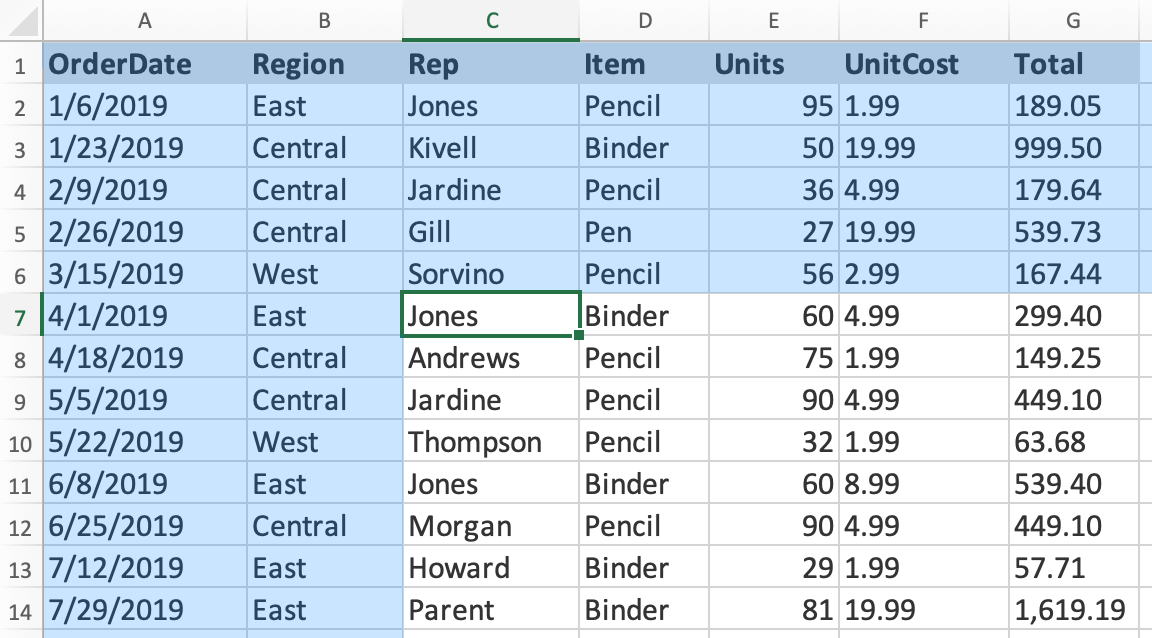
Por exemplo, selecionar a célula C7 congelará as linhas e colunas destacadas em azul.
Tudo o que você precisa fazer é selecionar a coluna à direita da última coluna que deseja congelar, selecionar a linha abaixo da última linha que deseja congelar e clicar em Congelar painéis .
Como descongelar linhas ou colunas
Para descongelar linhas e colunas, vá para a guia Exibir na faixa de opções e clique no botão Descongelar painéis. Isso removerá as marcas congeladas de suas linhas e colunas, permitindo que seu documento retorne ao normal em um instante.
Você está interessado em outros guias e tutoriais do Microsoft Office? Não deixe de conferir nossa seção dedicada da Central de Ajuda para encontrar todas as informações que você precisa sobre o pacote de escritório líder do mundo. Nenhuma pergunta fica sem resposta.