A barra de tarefas não está oculta no modo de tela cheia no Windows 11/10? Não se preocupe, você pode reverter isso!
Windows 10 e Windows 11 incluem um modo imersivo de tela inteira que facilita o uso do seu PC sem precisar ver a barra de tarefas. É ótimo para assistir vídeos, jogar ou apenas ler um livro. Você pode até usá-lo para remover distrações e organizar a tela enquanto trabalha. Ao entrar neste modo, a barra de tarefas deve ser ocultada automaticamente.
A barra de tarefas pode ser configurada para ocultar automaticamente no modo de tela cheia. Ele sempre ficará fora do caminho quando você precisar de espaço na tela por qualquer motivo. Preciso de algo? Basta passar o cursor do mouse sobre a área inferior da tela para trazê-la de volta!
Nesta postagem, você aprenderá como ocultar a barra de tarefas em tela cheia do Windows 10 e do Windows 11. Você também descobrirá como consertar a barra de tarefas que não desaparece ao entrar no modo de tela cheia no Windows.
Por que minha barra de tarefas não fica oculta quando entro em tela cheia?
Se a barra de tarefas não for ocultada no modo de tela inteira no Windows 11/10, provavelmente é um problema de configuração - ou não.
Então, primeiro, verifique as configurações da barra de tarefas e certifique-se de que estão corretas. A primeira coisa que você deve fazer ao solucionar esse problema é verificar novamente suas configurações. Na maioria das vezes, isso pode resolver seus problemas com uma barra de tarefas teimosa. Optar por ocultar automaticamente a barra de tarefas proporcionará uma boa experiência de visualização em tela cheia e uma ótima solução temporária.
Outras coisas que podem causar o congelamento da barra de tarefas em tela cheia são:
- Sistema operacional antigo
- Efeitos visuais do Windows
- Drivers desatualizados
- Malware
- Um aplicativo de terceiros, como um antivírus de terceiros ou um jogo pesado
Como funciona a ocultação da barra de tarefas?
Escrevemos anteriormente um artigo tátil sobre Por que a barra de tarefas está mostrando tela inteira? Como consertar, talvez você possa dar uma olhada para ter uma ideia.
A barra de tarefas é um elemento da interface do usuário para monitorar todas as janelas abertas e os aplicativos mais usados, mas às vezes você pode querer mantê-la fora de vista. É por isso que o recurso “Ocultar automaticamente a barra de tarefas” foi criado! Com esta configuração no Windows 10 (e até mesmo no novo Windows 11), a barra de tarefas será ocultada automaticamente quando não for usada.
Empurrar o cursor para a área da barra de tarefas irá trazê-lo de volta para uso - tudo sem clicar em nada ou pressionar nenhum botão!
Isso libera espaço na sua área de trabalho e ajuda a manter o fator de limpeza de um sistema operacional moderno, pois há menos distrações ao tentar realizar algo. Pode até ser essencial usar seus aplicativos ao máximo. Por exemplo, a maioria dos videogames exige que você veja a tela inteira sem que a barra de tarefas bloqueie algumas áreas, caso contrário, eles não poderão ser reproduzidos.
Como ocultar a barra de tarefas em tela cheia do Windows 10 e 11
Então, veja como ocultar as janelas da barra de tarefas 10 e como ocultar as janelas da barra de tarefas 11.
Confira estas etapas fáceis para ativar a função de ocultação automática da barra de tarefas nos sistemas operacionais Windows modernos!
Ative “Ocultar automaticamente a barra de tarefas” no Windows 10
- Clique com o botão direito em um local vazio da barra de tarefas e clique em Configurações da barra de tarefas. Isso abrirá uma nova janela que permite personalizar vários aspectos de como a barra de tarefas do seu computador funciona.
- Ative Ocultar automaticamente a barra de tarefas no modo desktop ou Ocultar automaticamente a barra de tarefas no modo tablet. Você verá qualquer uma das opções dependendo da configuração do seu computador ou laptop.
- Você deverá notar a barra de tarefas deslizando para baixo e desaparecendo da tela. Para recuperá-lo, basta passar o mouse sobre a área.
Ative “Ocultar automaticamente a barra de tarefas” no Windows 11
- Abra o menu Iniciar clicando no botão Windows na barra de tarefas e escolha Configurações. Como alternativa, você pode usar o atalho de teclado Win + I para abrir a janela automaticamente.
- Clique no menu Personalização e, em seguida, clique em Barra de tarefas no painel direito. Você será redirecionado para a interface para gerenciar comportamentos da barra de tarefas e pinos do sistema.
- Role até o final da página e clique no botão Comportamentos da barra de tarefas para expandir suas opções. Certifique-se de que a opção Ocultar automaticamente a barra de tarefas esteja marcada.
- A função de ocultação automática ocultará automaticamente a barra de tarefas após mover o cursor para fora desta área. Se necessário, há sempre a opção de reativá-lo passando o mouse na parte inferior.
Se a barra de tarefas não ficar oculta mesmo quando você estiver em tela cheia, continue lendo para encontrar algumas soluções possíveis!
Resolvido: barra de tarefas do Windows 10/11 exibida em tela cheia
Alguns usuários podem ter problemas com a barra de tarefas do Windows 10 ou Windows 11 que não fica oculta quando está em tela cheia. Aqui estão as melhores soluções de trabalho para esse problema.
Método 1. Ignore todas as notificações de apps
Se um aplicativo em execução no seu sistema receber uma notificação, isso poderá impedir que a barra de tarefas fique oculta, mesmo no modo de tela cheia. Este é um recurso para ajudá-lo a perceber notificações importantes, mesmo que a barra de tarefas não esteja visível.
Você pode corrigir isso simplesmente descartando essas notificações ou desativando-as permanentemente nesse aplicativo. Alguns aplicativos, como Discord e Skype, oferecem modos "Não perturbe" para que você não se distraia enquanto joga ou assiste a vídeos. Você também pode ativar isso para garantir que a barra de tarefas não apareça quando estiver no modo de tela cheia.
Método 2. Reinicie o Windows Explorer
Às vezes, o Windows Explorer encontra um problema que pode fazer com que algumas coisas estranhas aconteçam ao seu sistema. Esta pode ser a causa subjacente para a barra de tarefas não desaparecer em tela cheia. Felizmente, uma reinicialização é suficiente para resolver isso.
- Clique com o botão direito em um espaço vazio da barra de tarefas e selecione Gerenciador de Tarefas no menu de contexto. Se o seu Gerenciador de Tarefas estiver no modo compacto, clique no botão Mais detalhes.
- Permaneça na guia padrão Processos e clique em Windows Explorer (explorer.exe) para selecioná-lo.
- Clique no agora visível botão Reiniciar no canto inferior direito da janela e aguarde a reinicialização do Windows Explorer. Sua barra de tarefas, janelas e área de trabalho podem desaparecer temporariamente – isso é normal.
- Quando tudo for carregado novamente, você poderá testar se a barra de tarefas foi corrigida. Também recomendamos reiniciar o sistema.
Método 3. Desativar o bloqueio da barra de tarefas
No Windows, você pode bloquear e desbloquear a barra de tarefas para evitar que ela seja movida ou redimensionada acidentalmente. Quando esta opção está habilitada em seu computador, alguns efeitos colaterais podem ocorrer, como a barra de tarefas aparecer mesmo no modo de tela cheia. Para garantir que isso não aconteça, desbloqueie a barra de tarefas.
- Clique com o botão direito em qualquer espaço vazio da barra de tarefas para abrir o menu de contexto.
- Certifique-se de que a opção Bloquear a barra de tarefas não esteja ativada. Se estiver, clique nele uma vez para desligá-lo e desbloquear a barra de tarefas.
- Verifique se você consegue entrar no modo de tela cheia sem que a barra de tarefas apareça na tela.
Método 4. Desative os efeitos visuais
Se você descobrir que sua barra de tarefas está travada ou não responde normalmente, isso pode ser devido aos efeitos visuais integrados do Windows. Às vezes, isso pode entrar em conflito com os aplicativos e impedir que o sistema funcione conforme o esperado – o que inclui também a barra de tarefas! Desativar essas melhorias visuais pode ajudá-lo com problemas na barra de tarefas.
-
Clique no ícone Windows no canto inferior esquerdo da tela para abrir o menu Iniciar. Escolha Configurações ou, como alternativa, use o atalho Windows + I .
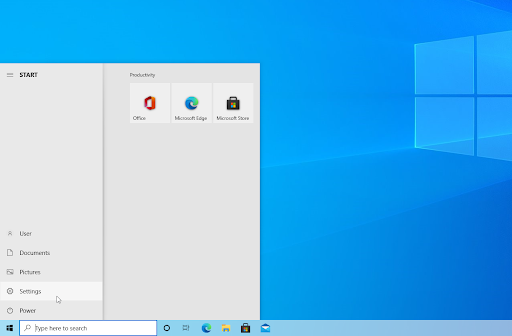
-
Aqui, use a barra de pesquisa localizada na parte superior da janela e procure “desempenho”. Selecione Ajustar a aparência e o desempenho do Windows no menu suspenso.
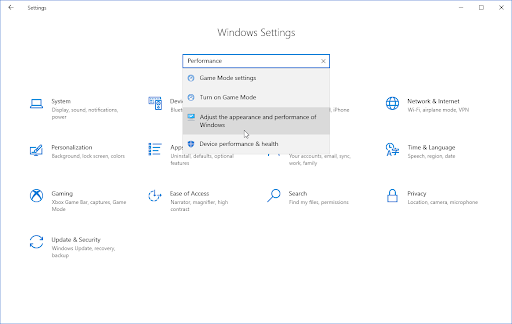
-
Uma nova janela deverá aparecer na tela. Permaneça na guia padrão e selecione Ajustar para melhor desempenho nas predefinições disponíveis. Alternativamente, você pode escolher suas próprias configurações e desativar quaisquer melhorias visuais que não deseja usar.
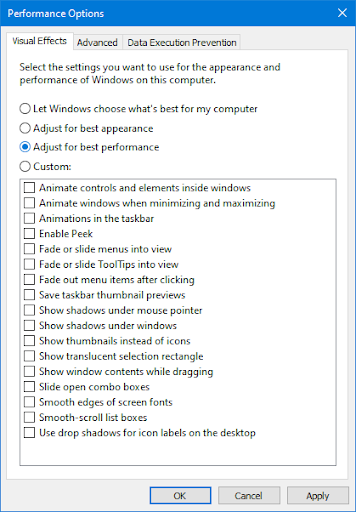
- Clique em Aplicar e, em seguida, clique no botão OK para fechar a janela. Você deve ser capaz de perceber a diferença imediatamente! Verifique se a barra de tarefas está funcionando conforme o esperado após fazer essa alteração.
Método 5. Reparar arquivos de sistema corrompidos
Arquivos de sistema corrompidos são a causa mais comum desse erro. Você pode restaurar facilmente todos os arquivos danificados com um utilitário encontrado no próprio Windows, chamado Verificador de arquivos do sistema; Varredura SFC para abreviar. Esta ferramenta verifica todos os arquivos do sistema, anota quaisquer arquivos ausentes ou corrompidos e os substitui pelos arquivos inalterados padrão.
Ao executar a verificação SFC, você restaurará todos os arquivos de sistema possivelmente corrompidos ou ausentes no seu dispositivo, o que pode levar à correção da barra de tarefas.
- Abra a barra de pesquisa na barra de tarefas clicando no ícone da lupa. Você também pode acessá-lo com o atalho de teclado Windows + S.
-
Digite Prompt de comando na caixa de pesquisa. Ao vê-lo nos resultados, clique com o botão direito nele e escolha Executar como administrador. Se você estiver usando uma conta local que não tem permissões de administrador, clique aqui primeiro.
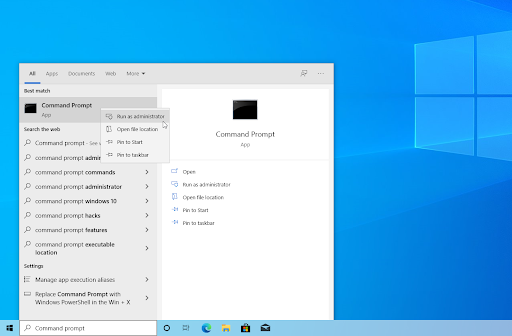
- Quando solicitado pelo Controle de Conta de Usuário (UAC), clique em Sim para permitir que o aplicativo seja iniciado com permissões administrativas.
-
Digite o seguinte comando e pressione Enter para executá-lo: sfc /scannow
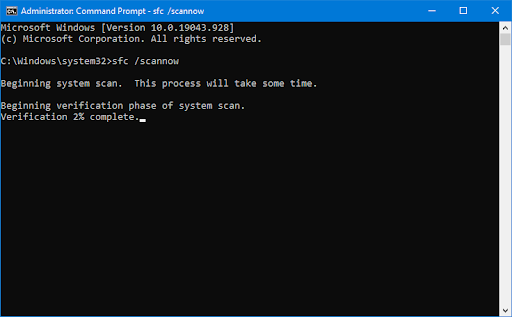
- Aguarde até que o Verificador de arquivos do sistema conclua a verificação do seu computador. Em caso de discrepância, o utilitário restaurará os arquivos do sistema e corrigirá todos os erros relacionados a eles.
Método 6. Execute o comando DISM
Você pode identificar e reparar arquivos de sistema defeituosos por meio da verificação SFC, mas também pode usar a ferramenta DISM para direcionar outras áreas do seu dispositivo que possam armazenar arquivos corrompidos.
A ferramenta DISM também permite identificar e corrigir problemas de corrupção em seu sistema simplesmente executando comandos no aplicativo Prompt de Comando. Ele verifica se há corrupção em todo o sistema e tenta restaurar automaticamente arquivos danificados ou ausentes.
- Abra a barra de pesquisa na barra de tarefas (ou use o atalho de teclado Windows + S) e procure Prompt de comando. Selecione Executar como administrador e clique em Sim para permitir que o aplicativo seja iniciado com permissões administrativas.
-
Em seguida, você precisa executar um comando para corrigir quaisquer problemas encontrados em seu sistema. Basta digitar a seguinte linha e pressionar Enter: DISM.exe /Online /Cleanup-image /Restorehealth
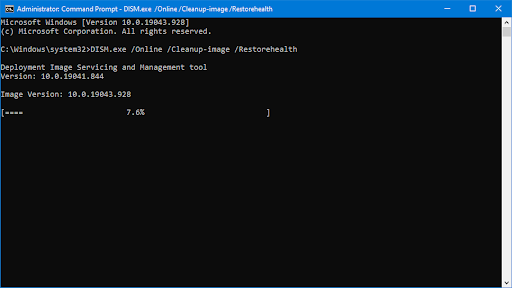
Depois de executar o comando, aguarde a conclusão do processo. Após a conclusão, feche a janela do prompt de comando e reinicie o dispositivo para ver se a barra de tarefas foi corrigida.
Método 7. Atualize seu sistema
Uma atualização no seu sistema operacional pode corrigir muitos problemas subjacentes, até mesmo na barra de tarefas. Baixe a versão mais recente do Windows e veja se o problema foi corrigido.
-
Clique no ícone Windows no canto inferior esquerdo da tela para abrir o menu Iniciar. Escolha Configurações ou use o atalho Windows + I.
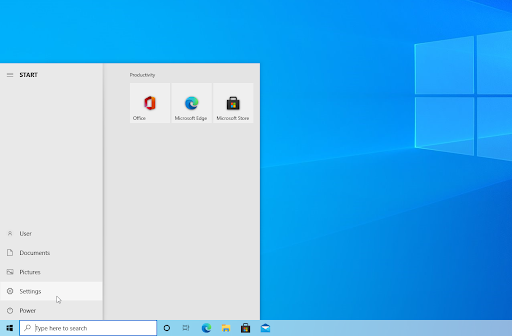
-
Clique no bloco Atualização e segurança. É aqui que você pode encontrar a maioria das configurações do Windows Update e escolher quando receber atualizações.
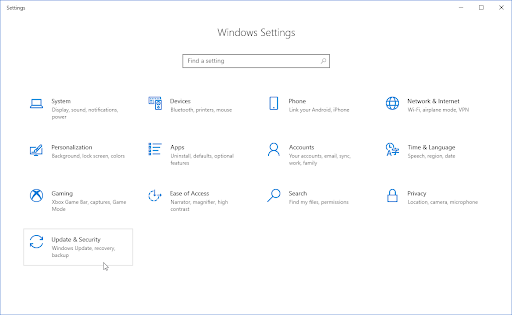
-
Certifique-se de permanecer na guia padrão Windows Update. Clique na opção Verificar atualizações e aguarde o Windows encontrar as atualizações disponíveis. Se você vir alguma atualização exibida, clique no link Exibir todas as atualizações opcionais para vê-las e instalá-las.
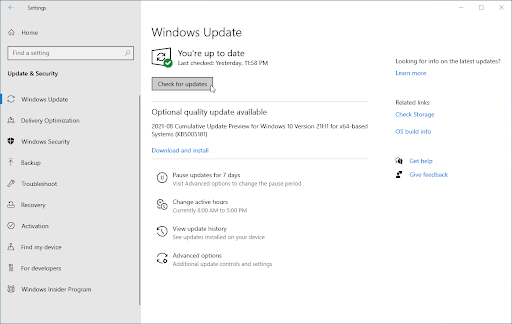
- Quando o Windows encontrar uma nova atualização, clique na opção Instalar. Aguarde o Windows baixar e aplicar as atualizações necessárias.
Considerações finais
As soluções que fornecemos devem ajudá-lo a ocultar a barra de tarefas em tela cheia do Windows 10 e do Windows 11. Se o problema persistir, entre em contato com o Suporte da Microsoft. Além deste artigo, você pode conferir nossa Central de Ajuda para obter muitas informações sobre como otimizar e solucionar problemas do Windows 10 ou Windows 11.
Você também pode conferir nosso Blog para ver as últimas notícias e mais artigos úteis. Ficaremos felizes em ver você lá!
Mais uma coisa
Inscreva-se em nossa newsletter e tenha acesso antecipado às postagens do nosso blog, promoções e códigos de desconto. Obrigado por ler! Esperamos te ver novamente em breve.
Artigos recomendados
» Como consertar a barra de tarefas congelada do Windows 10
» Como tornar a barra de tarefas transparente no Windows 10
» Como usar o FixWin no Windows 10 — Corrija erros com 1 Clique
Sinta-se à vontade para entrar em contato com perguntas ou solicitações que você gostaria que abordássemos.