Ao mesclar duas partições em uma, você pode criar um disco rígido maior e expandir o espaço disponível em uma partição. Isso pode ser extremamente útil se suas unidades estiverem cheias e você precisar de mais espaço para armazenar arquivos, aplicativos e outros enfeites.Por exemplo, se a unidade C: tem pouco espaço disponível, mas a unidade D: tem bastante, você pode mesclá-los e adicionar o espaço disponível.
Se quiser aprender como mesclar partições no Windows 10, você está no lugar certo. Nosso artigo apresenta etapas para mesclar partições usando apenas ferramentas da Microsoft, bem como guias de terceiros para quem procura mais.
A maneira mais fácil e rápida de mesclar partições nativamente no Windows 10 é usar o Gerenciamento de disco. No entanto, também existem aplicativos alternativos, muitos dos quais são totalmente gratuitos para download e uso.
Dica: embora esses métodos tenham sido escritos principalmente para dispositivos Windows 10, eles também podem ser aplicados a sistemas mais antigos, como Windows 8 e Windows 7. Se alguém que você conhece estiver enfrentando problemas semelhantes, compartilhe nosso guia com eles!
Abaixo estão dois guias separados que se concentram na mesclagem de partições no Windows 10. Escolha a forma que preferir – não há certo ou errado aqui.

Pular para soluções
- Motivos para mesclar partições no Windows 11/10
- Método 1: mesclar partições usando o gerenciamento de disco no Windows 10
- Método 2: Mesclar partições com um aplicativo de terceiros sem perder dados
Motivos para mesclar partições no Windows 11/10
Mesclar partições é o comportamento de combinar duas partições em uma maior. É cada vez mais popular hoje em dia porque é conveniente. Você pode mesclar partições em um ou mais discos rígidos. De acordo com as necessidades dos usuários, existem três motivos principais para mesclar partições no Windows.
1. Para aumentar o espaço livre
É bastante comum que você descubra que uma ou mais partições do disco rígido do seu computador estão sem espaço, especialmente a unidade C. Para estender a partição do sistema ou partição de dados, o primeiro método que vem à sua mente é mesclar partições, o que permite adicionar mais espaço livre à unidade de origem.
2. Para salvar arquivos de maneira mais conveniente
Os usuários, principalmente os jogadores, preferem não particionar um disco rígido para salvar os dados do jogo, que são sempre medidos em gigabytes, mais facilmente um único disco rígido. No entanto, a maioria dos discos rígidos dos computadores são pré-particionados pelos fabricantes. Portanto, a maioria deles decide mesclar partições.
3. Para localizar arquivos mais rapidamente
Na verdade, mesmo se você dividir seu disco rígido em várias partições, você raramente salva seus arquivos conforme esperado. Em vez disso, você armazena seus dados aleatoriamente nas partições. Isso sempre torna difícil encontrar o arquivo ou pasta específica que você precisa atualmente. Para reduzir o tempo gasto na busca de arquivos, é uma boa opção diminuir o número de volumes combinando partições.
Método 1: mesclar partições usando o gerenciamento de disco no Windows 10
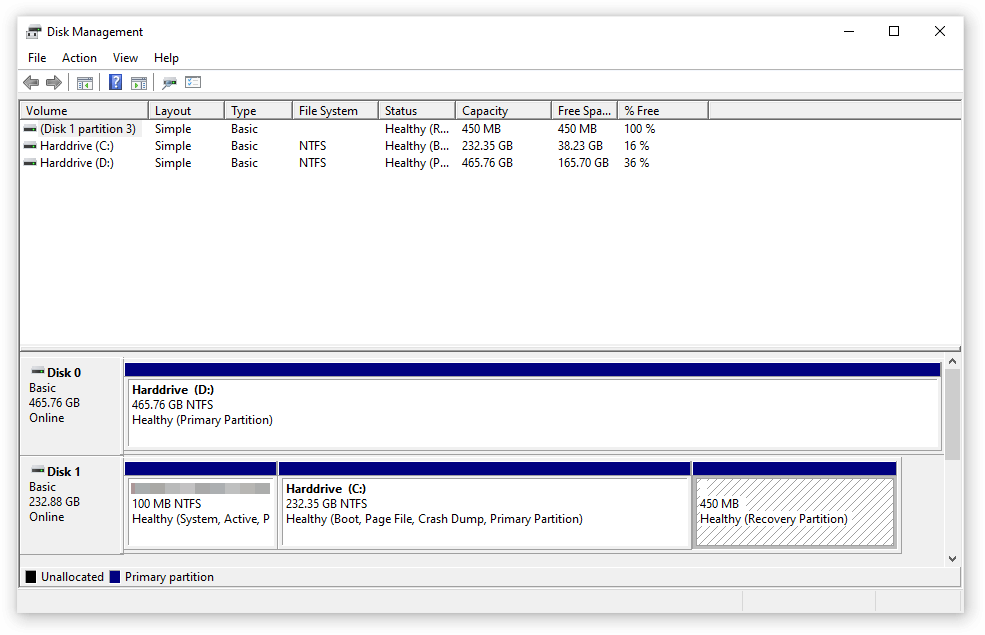
A ferramenta Gerenciamento de disco vem com todos os Windows 10 por padrão. Pode ser facilmente usado para mesclar duas partições em uma. No entanto, o caminho não é tão direto como acontece com outros aplicativos de terceiros.
O que você precisa fazer é excluir uma partição primeiro, depois usar a opção Estender volume e adicionar o agora espaço disponível na outra partição. Isso significa que todos os arquivos armazenados na partição excluída também serão excluídos. Certifique-se de que você concorda com essa perda de dados fazendo um backup antes de mesclar as partições.
Veja como mesclar duas partições usando o Gerenciamento de disco.
- Abra a ferramenta Gerenciamento de disco usando um destes métodos:
- Pressione as teclas Windows + R no teclado e digite “diskmgmt.msc” na janela Executar. Clique no botão OK para iniciar a ferramenta Gerenciamento de disco.
- Pressione as teclas Windows + X no teclado e escolha a opção “Gerenciamento de disco” no menu de contexto.
- Abra o Explorador de Arquivos e clique com o botão direito em “Este PC” e navegue até Gerenciar → Gerenciamento do computador → Armazenamento → Gerenciamento de disco.
- Localize os volumes que deseja combinar e selecione um deles que deseja excluir. Por exemplo, ao mesclar as partições C: e D: , você deseja excluir qualquer que não t contém os arquivos de sistema do Windows 10.
- Clique com o botão direito na partição que você está excluindo e clique em “Excluir volume.”
Aviso: os dados desta partição serão excluídos. Mais uma vez, certifique-se de criar um backup de seus arquivos se quiser mantê-los.
- Depois que o volume for excluído, clique com o botão direito na partição do sistema e selecione “Estender Volume.”
- Siga as instruções na tela e mescle as duas partições usando o espaço agora não alocado.
Método 2: Mesclar partições com um aplicativo de terceiros sem perder dados

Se você preferir manter os dados de ambas as partições que você está mesclando, é melhor usar um aplicativo de terceiros. Neste guia, usaremos AOMEI Partition Assistant Standard para demonstrar o processo, no entanto, muitos outros aplicativos estão disponíveis para essa finalidade.
Quer mais opções? Não se preocupe, nós ajudamos você. Aqui estão alguns dos outros aplicativos gratuitos de gerenciamento de partições que recomendamos usar para mesclar partições no Windows 10:
- EaseUS Partition Master grátis
- Assistente de partição de miniferramenta
- Partição de disco GParted
- Gerenciador de partição Paragon
Depois de escolher o aplicativo que atende às suas necessidades, basta baixá-lo e executar o arquivo do instalador para obter acesso aos recursos do aplicativo. Agora você pode prosseguir para o guia abaixo.
- Abra o aplicativo gerenciador de partição de sua preferência. Novamente, usaremos AOMEI Partition Assistant Standard. Este aplicativo está disponível para download gratuito clicando aqui. Você também pode optar por adquirir a edição Professional para obter recursos mais avançados.
- Quando estiver no aplicativo, clique com o botão direito na partição que deseja mesclar e selecione “Mesclar Partições” no menu de contexto.
- Selecione a outra partição que deseja mesclar e clique no botão OK .
Observação: Você só pode mesclar duas partições por vez. No entanto, você também pode mesclar duas ou mais partes de espaço não alocado em uma partição. Também é importante observar que você pode mesclar uma partição de dados na unidade de inicialização do sistema, mas não pode mesclar a unidade de inicialização do sistema em uma partição de dados.
- Confirme as configurações e clique no botão “Aplicar”.
- Clique em “Continuar” para iniciar o processo de mesclagem.
Conclusão
Esperamos que nosso artigo tenha ajudado você a aprender como combinar partições no Windows 10. Não deixe de nos recomendar se conhecer mais alguém que precise de ajuda com esse problema!
Se você está procurando uma empresa de software em que possa confiar por sua integridade e práticas comerciais honestas, não procure além da SoftwareKeep. Somos um Microsoft Certified Partner e uma empresa credenciada pelo BBB que se preocupa em oferecer aos nossos clientes uma experiência confiável e satisfatória nos produtos de software de que precisam. Estaremos com você antes, durante e depois de todas as vendas.