A maioria dos computadores Mac tem espaço de armazenamento disponível limitado. Muitos usuários recebem a mensagem de erro “Seu disco de inicialização está quase cheio” como resultado disso. O texto ameaçador tem como objetivo alertar os usuários que seu armazenamento está ficando cheio e que eles devem liberar espaço.
Um computador Mac sem espaço disponível é um pesadelo para operar. Devido à falta de armazenamento, você começará a notar falhas no desempenho. Você também não poderá instalar novos aplicativos ou mesmo salvar arquivos. É por isso que você deve se livrar da mensagem “Seu disco de inicialização está quase cheio” criando algum espaço disponível.
Isso pode parecer uma tarefa difícil. Armazenamos arquivos que queremos manter e instalamos aplicativos que usamos diariamente. Livrar-se deles está fora de questão, então o que mais você pode fazer?
Há mais coisas no seu computador do que aquilo que aparenta. O sistema macOS, assim como outras soluções como o Windows, possui pastas "ocultas" cheias de conteúdo. Isso significa arquivos temporários, strings restantes de aplicativos que você desinstalou e assim por diante. Mas é importante que você saiba qual dessas pastas é segura para limpar.
Neste artigo, você encontrará 10 dicas rápidas sobre como criar espaço no seu Mac.
Pular para:
- Obtenha uma visão geral do armazenamento do seu Mac
- Como liberar espaço no seu Mac
- 1. Limpe a pasta Downloads
- 2. Limpe o cache do seu Mac
- 3. Remover arquivos de registro
- 4. Exclua recursos de idioma indesejados
- 5. Limpe sua pasta de downloads de e-mail
- 6. Desinstale completamente os apps não utilizados
- 7. Encontre seus arquivos grandes
- 8. Armazene arquivos na nuvem
- 9. Remover backups antigos do iTunes
- 10. Esvazie sua Lixeira
- Conclusão
Obtenha uma visão geral do armazenamento do seu Mac
Antes de começar a limpar seus arquivos, é uma boa prática verificar o que está ocupando espaço no seu dispositivo. Para isso, use Sobre este Mac.Janela no menu Apple. Obtenha uma visão detalhada do conteúdo do seu dispositivo e veja o que está ocupando mais espaço.
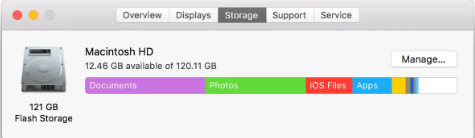
Ao fazer isso, você poderá começar a ver maneiras de agir imediatamente. Por exemplo, se uma grande parte do seu armazenamento for Backups, concentre-se em limpá-los primeiro.
É comum que os arquivos que você deseja manter ocupem preciosos gigabytes no disco de inicialização. Não se preocupe, você não precisa se livrar de suas memórias preciosas de ativos de trabalho cruciais. Se você perceber que Fotos e Vídeos ocupam muito espaço em sua unidade, procure no armazenamento em nuvem e em unidades externas.
A categoria Outros pode parecer confusa para a maioria dos usuários de Mac. Ele não dá uma resposta sobre o que está ocupando gigabytes de armazenamento, o que é estranho à primeira vista. Esta categoria geralmente se refere a arquivos temporários e cache. Estes são um pouco mais difíceis de limpar sem instruções.
Como liberar espaço no seu Mac
1. Limpe a pasta Downloads
Se o seu Mac é o dispositivo principal que você usa para navegar, você pode ter muitas coisas na sua pasta Downloads. Por padrão, este é o local onde o seu Mac armazena os arquivos obtidos da Internet.
Muitos usuários encontram arquivos grandes e desnecessários armazenados na pasta Downloads. É aconselhável que você examine esses arquivos antes de excluí-los. Os arquivos que você usa com frequência ou deseja manter devem permanecer intactos, mas antigos.arquivos zip e instaladores de aplicativos podem ser eliminados com segurança.
- Abra o Finder no Dock e clique na pasta Downloads no painel esquerdo.
-
Clique no ícone Alterar agrupamento de itens (mostrado na captura de tela abaixo) e escolha Tamanho. Isso classificará os arquivos na pasta Downloads para mostrar quais arquivos estão ocupando mais espaço.
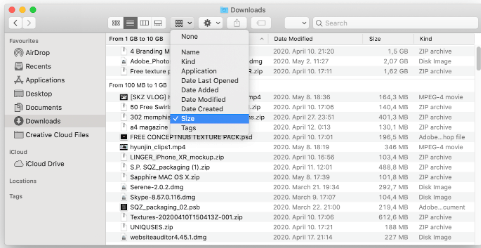
- Para excluir arquivos, clique com o botão direito sobre eles e escolha Mover para a Lixeira/Lixeira. Não se esqueça de esvaziar a lixeira para excluir permanentemente os arquivos indesejados!
2. Limpe o cache do seu Mac
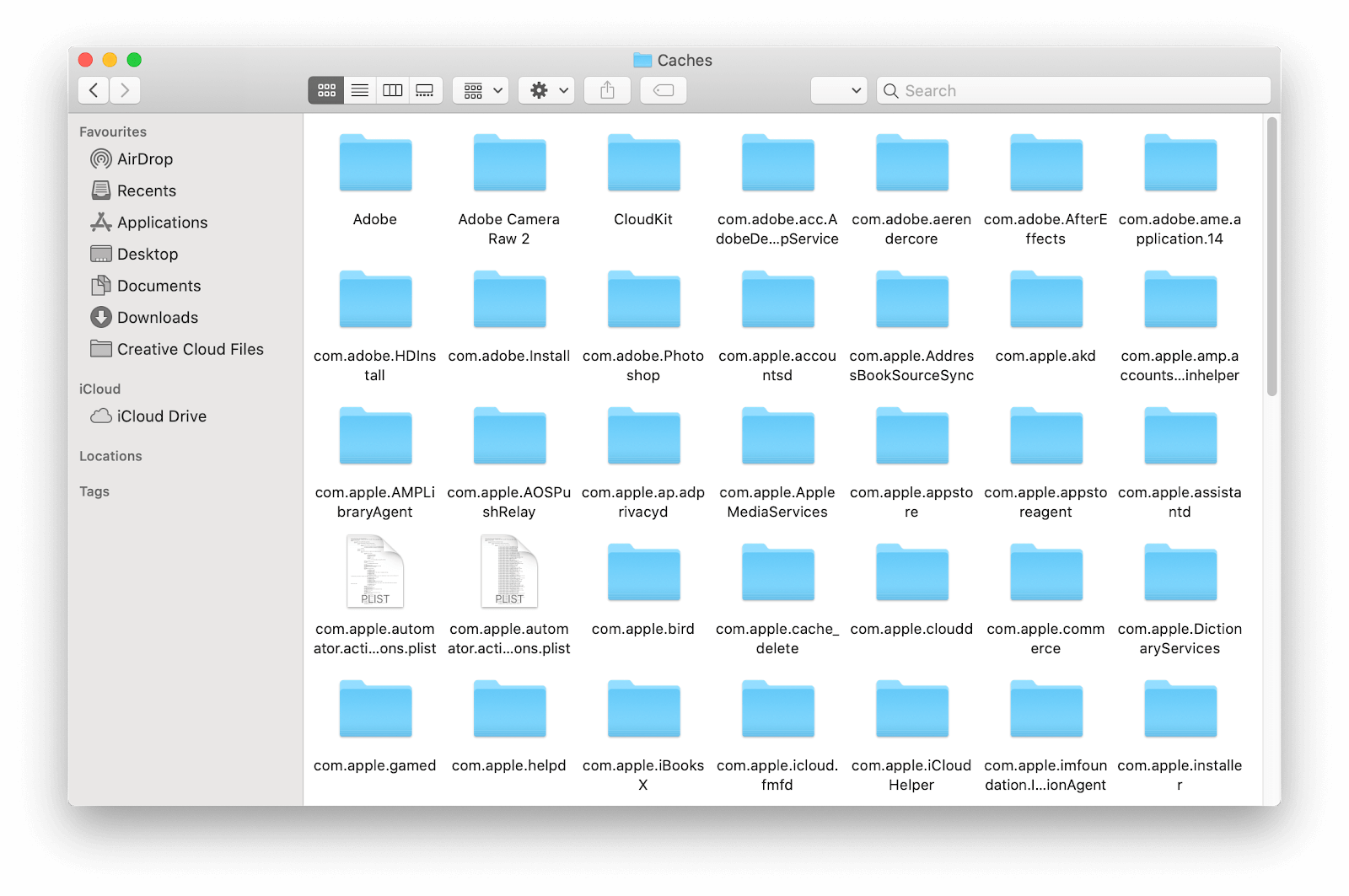
Se seus aplicativos são bons no gerenciamento de cache, você provavelmente não terá uma pasta de cache enorme com que se preocupar. No entanto, muitos usuários notam arquivos grandes em seu cache. Se você deixar isso fora de controle, mais cedo ou mais tarde você se deparará com a mensagem “O disco de inicialização está quase cheio”.
Então, o que você pode fazer para limpar o cache em um Mac? Os passos são simples, basta seguir nosso guia.
- Abra o Finder e pressione ⌘ Command + Shift + G no teclado para abrir o utilitário Ir para pasta….
- Digite ~/Library/Caches/ e pressione Enter.
- A partir daqui, você tem algumas opções:
- Para excluir todo o cache, pressione o comando ⌘ + A para selecionar tudo e movê-lo para a Lixeira. Isso não é recomendado porque você pode excluir arquivos de cache importantes.
- Para excluir o cache apenas de aplicativos que você não usa regularmente, pesquise o nome do aplicativo e mova todos os arquivos que vão para a Lixeira.
3. Remover arquivos de registro
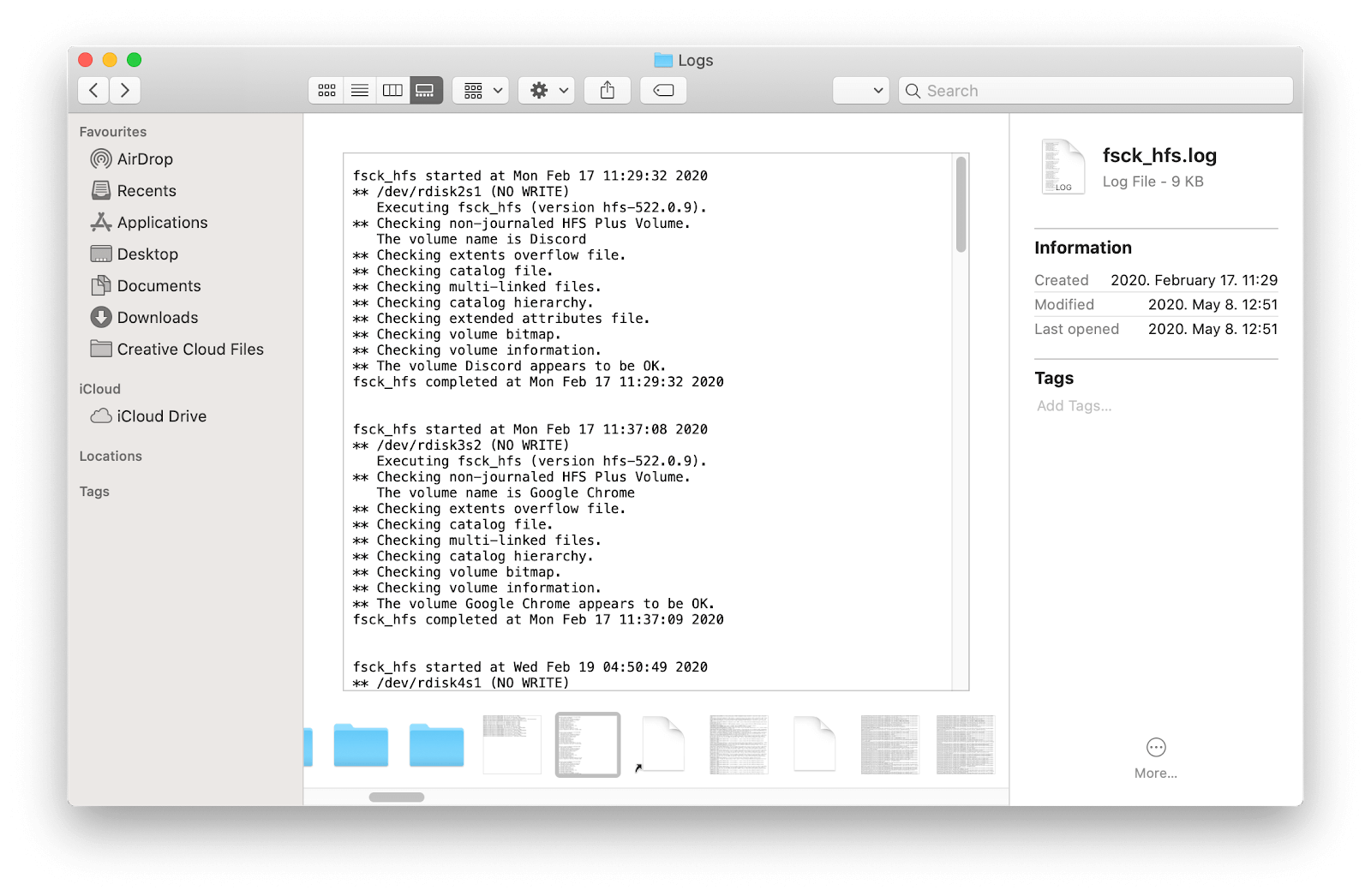
Arquivos de log são arquivos temporários armazenados no seu Mac que muitas vezes podem ser excluídos sem causar danos. Depois de garantir que um arquivo de log não é mais necessário, use o guia a seguir para removê-lo.
- Abra o Finder e pressione ⌘ Command + Shift + G no teclado para abrir o utilitário Ir para pasta….
- Digite ~/Library/Logs/ e pressione Enter.
- Mova qualquer desnecessário.log na Lixeira/Lixeira. Não se esqueça de esvaziar a Lixeira para excluir permanentemente os arquivos indesejados!
4. Exclua recursos de idioma indesejados
A maioria dos aplicativos vem com vários idiomas disponíveis para tornar tudo acessível aos usuários. Por exemplo, um aplicativo popular como o Spotify está disponível em mais de 40 idiomas diferentes, incluindo alemão, francês, italiano, russo, hindi, japonês, chinês e Coreano.
Se você sabe que não usará idiomas diferentes no futuro para operar um aplicativo, recomendamos excluir os recursos para liberar espaço no seu Mac. Isso pode ser feito em algumas etapas fáceis, seguindo nosso guia abaixo.
- Abra o Finder no Dock e clique na pasta Aplicativos no painel esquerdo.
- Clique com o botão direito no aplicativo do qual deseja excluir os recursos de idioma. (Em nosso exemplo, usaremos Spotify.)
-
Selecione a opção Mostrar conteúdo do pacote no menu de contexto.
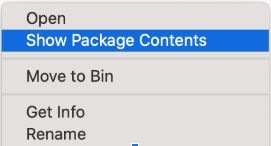
-
Abra Conteúdo → Recursos e encontre todas as pastas com .extensão lproj. Esses são arquivos de idioma – geralmente você pode saber qual idioma é olhando as duas primeiras letras.
Aviso: Certifique-se de não excluir os arquivos em inglês! A maioria dos aplicativos usa o idioma inglês como base, então você deve deixar arquivos como en.lproj intocado.
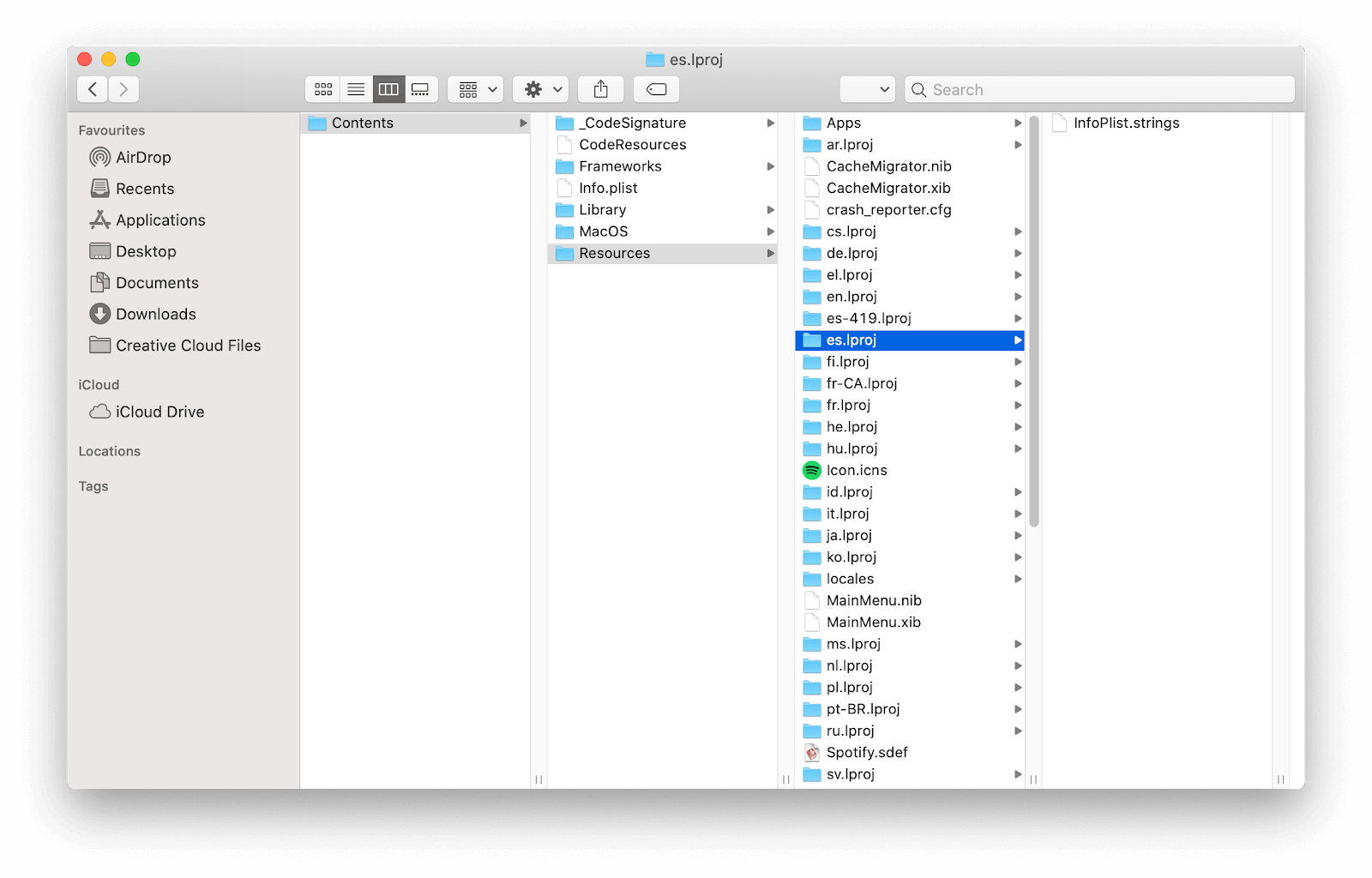
- Exclua qualquer recurso de idioma indesejado movendo-o para a Lixeira. Não se esqueça de esvaziar a Lixeira para excluir permanentemente os arquivos indesejados!
5. Limpe sua pasta de downloads de e-mail
Você usa o aplicativo macOS Mail padrão? Você pode ter vários anexos de e-mail armazenados no seu dispositivo, ocupando vários gigabytes de espaço.
Em média, os usuários acomodam até 5 GB de anexos de e-mail em um período de vários meses. Recomendamos limpar regularmente a pasta Mail Downloads seguindo as etapas abaixo.
-
Pressione as teclas ⌘ Command + Espaço no teclado para abrir o utilitário Spotlight. Aqui, basta digitar “mail downloads” para acessar a pasta.
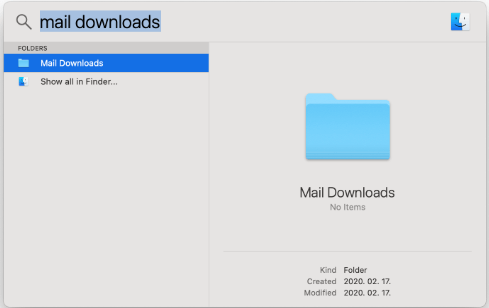
-
Como alternativa, você pode usar a ferramenta Ir para pasta e navegar até ~/Library/Containers/com.maçã.pasta mail/Data/Library/Mail do Finder.
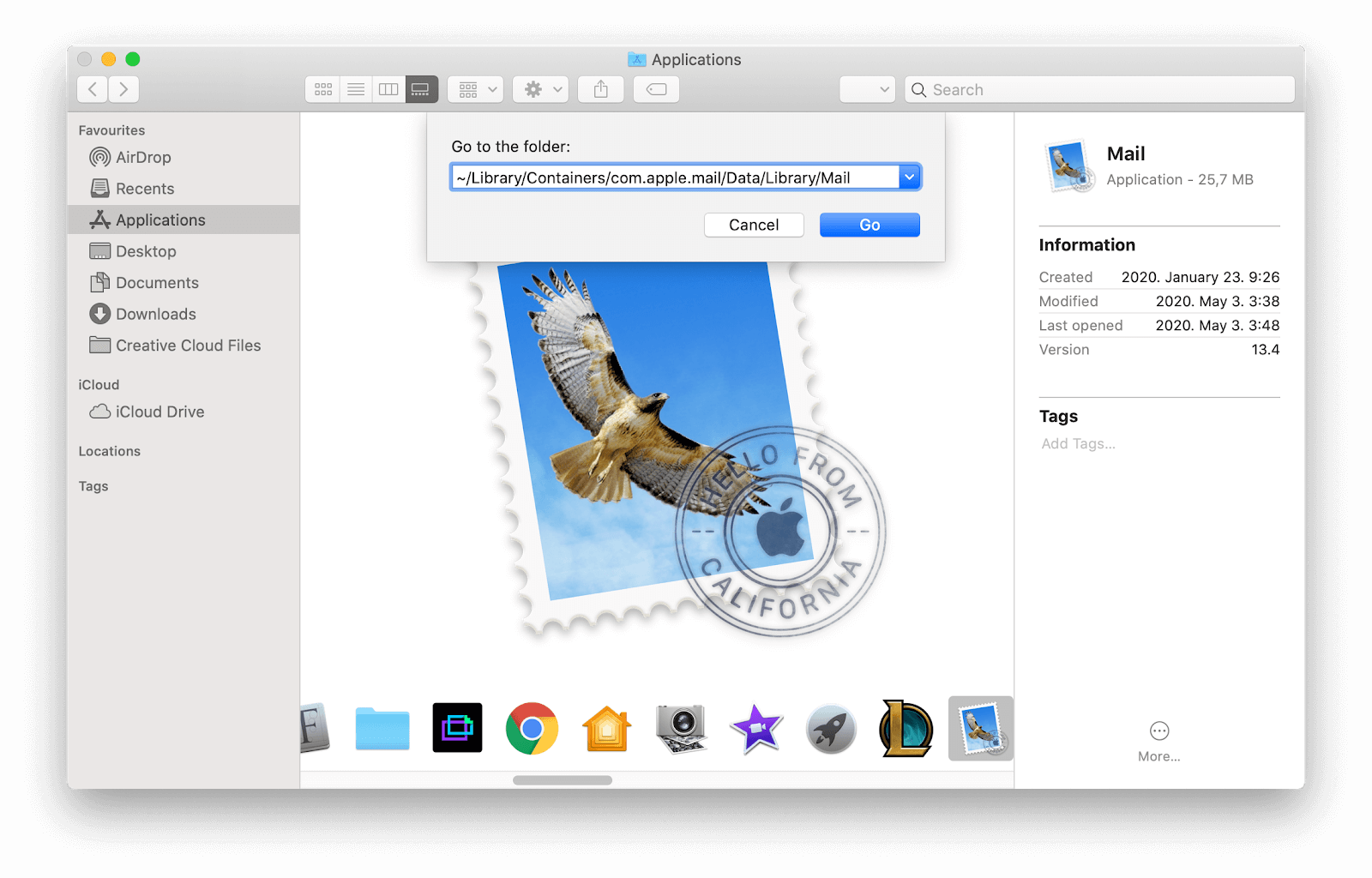
- A partir daqui, você tem algumas opções:
- Para excluir todos os anexos de e-mail, pressione o botão ⌘ Command + A para selecionar tudo e movê-lo para a Lixeira.
- Para excluir apenas anexos de aplicativos que você não deseja manter, percorra manualmente os arquivos listados nesta pasta e mova os anexos indesejados para a Lixeira.
6. Desinstale completamente os apps não utilizados
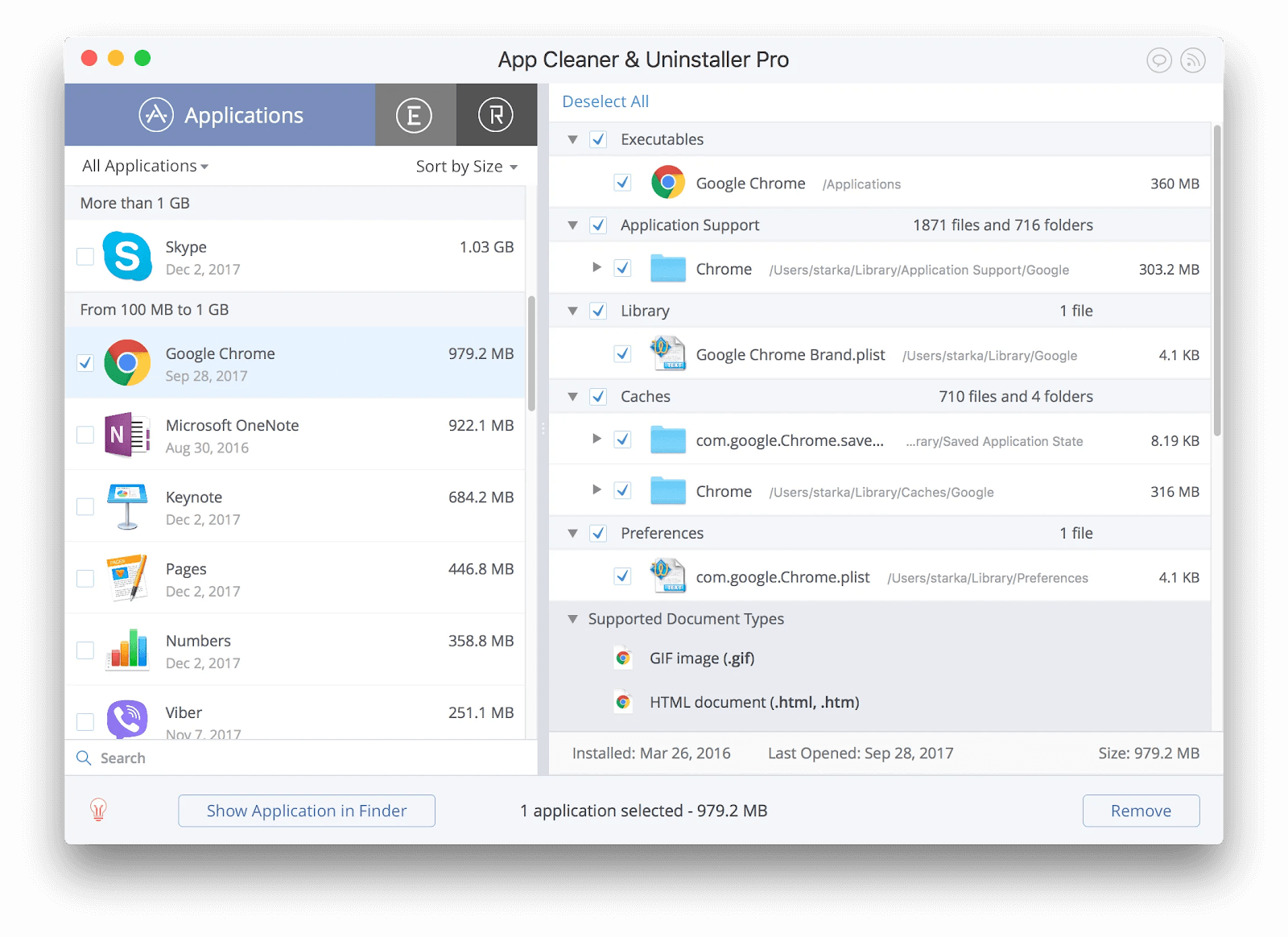
Se você usa seu Mac há muito tempo, é provável que já tenha vários aplicativos instalados em seu dispositivo.
Os aplicativos que você exclui geralmente deixam para trás arquivos inúteis e outros rastros que podem acumular uma grande quantidade de espaço de armazenamento ocupado para praticamente nada. Para remover aplicativos completamente, recomendamos usar o software gratuito App Cleaner & Uninstaller.
É fácil de usar e elimina de forma eficaz os aplicativos que você não deseja mais no seu Mac. Se você adquirir a versão Pro, poderá limpar todos os vestígios de software antigo com facilidade. Definitivamente vale a pena – todos os bytes contam ao tentar economizar espaço de armazenamento.
7. Encontre seus arquivos grandes
Uma maneira eficaz de liberar espaço no disco de inicialização é encontrar os arquivos maiores. Você pode excluí-los ou movê-los para um local externo.
- Clique no ícone Apple no canto superior esquerdo da tela e escolha Sobre este Mac.
-
Vá para a guia Armazenamento e clique no botão Gerenciar.
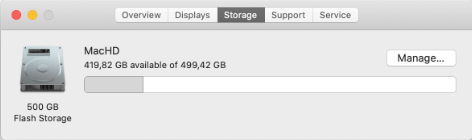
-
Clique no botão Revisar arquivos na categoria Reduzir desordem. Isso abrirá uma nova janela onde você poderá ver uma análise detalhada dos seus maiores arquivos, que provavelmente não são partes cruciais dos aplicativos.

- Para excluir arquivos grandes, basta selecioná-los nesta tela e escolher o botão Excluir. Você pode selecionar vários arquivos pressionando a tecla ⌘ comando. Se você deseja mover esses arquivos para a nuvem, vá para a próxima seção.
8. Armazene arquivos na nuvem
É altamente recomendável procurar soluções de armazenamento baseadas em nuvem para armazenar arquivos importantes ou grandes. Isso garante que seus arquivos estejam seguros, ao mesmo tempo que libera espaço em disco na unidade local.

Confira nosso artigo sobre Os melhores serviços de armazenamento em nuvem em 2020 para ver nossas principais opções de soluções que você deve experimentar.
9. Remover backups antigos do iTunes
Se você costuma conectar seu iPhone ao Mac usando o aplicativo iTunes, é possível que seu computador armazene backups do sistema para uso futuro. Esses backups podem ser bastante grandes, ocupando uma grande parte do seu armazenamento.
Embora os backups, em geral, sejam úteis, manter dezenas deles é mais prejudicial do que benéfico. Para excluir seus backups antigos do iTunes, siga as etapas abaixo.
- Abra o Finder e pressione ⌘ Command + Shift + G no teclado para abrir o utilitário Ir para pasta….
- Digite ~/Library/Application Support/MobileSync/Backup/ e pressione Enter.
-
Exclua pastas de backup antigas selecionando-as, clicando com o botão direito e escolhendo Mover para a Lixeira/Lixeira opção no menu de contexto. Não se esqueça de esvaziar a lixeira depois de mover seus backups para lá para excluí-los permanentemente.
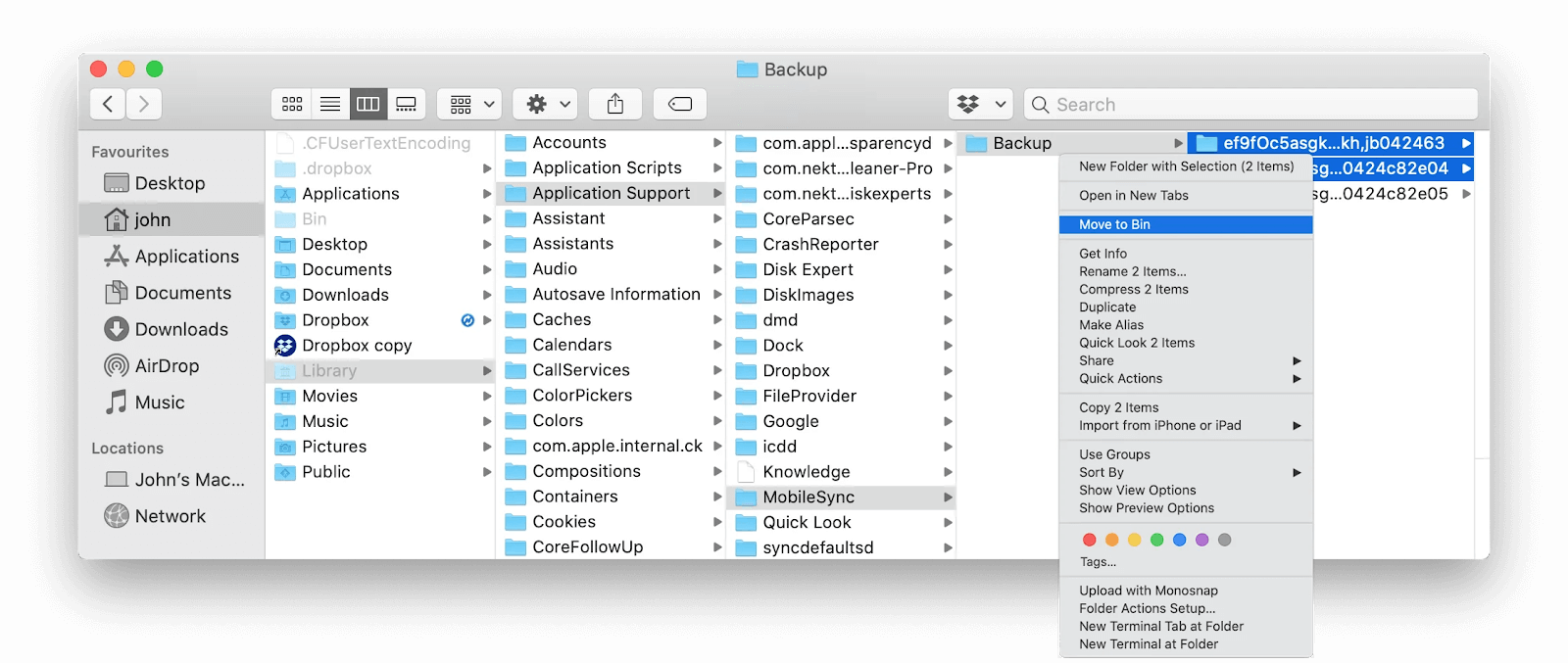
10. Esvazie sua Lixeira
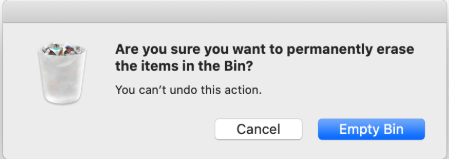
A Lixeira (em alguns lugares chamada de Bin) é para onde vão seus arquivos quando você os "exclui" . O que você talvez não saiba é que eles não são excluídos imediatamente. Isso é para garantir que você tenha uma maneira fácil de restaurar arquivos movidos acidentalmente para a Lixeira.
A maneira mais simples de liberar espaço no seu Mac é retirando o lixo. Se tiver certeza de que não tem nada que queira guardar, siga as etapas abaixo para esvaziar a Lixeira.
- Localize o ícone Lixeira/Lixeira no Dock. Deve parecer uma lixeira comum. Se a sua Lixeira contiver arquivos, o ícone mudará para mostrar vários itens dentro da lixeira. É quando você precisa esvaziá-lo.
- Clique com o botão direito no ícone Lixeira/Lixeira e selecione Esvaziar lixeira Opção /Bin.
- Clique em Esvaziar lixeira/Lixeira para excluir permanentemente o conteúdo.
Conclusão
Esperamos que este artigo tenha ajudado você a aprender como criar espaço no sistema macOS. Se precisar de mais assistência em relação a questões técnicas, não tenha medo de entrar em contato com nossa equipe de suporte. Estamos sempre prontos para ajudar você!
Se você deseja ler mais artigos relacionados à tecnologia moderna, considere assinar nosso boletim informativo. Publicamos regularmente tutoriais, artigos de notícias e guias para ajudá-lo em seu dia-a-dia tecnológico.