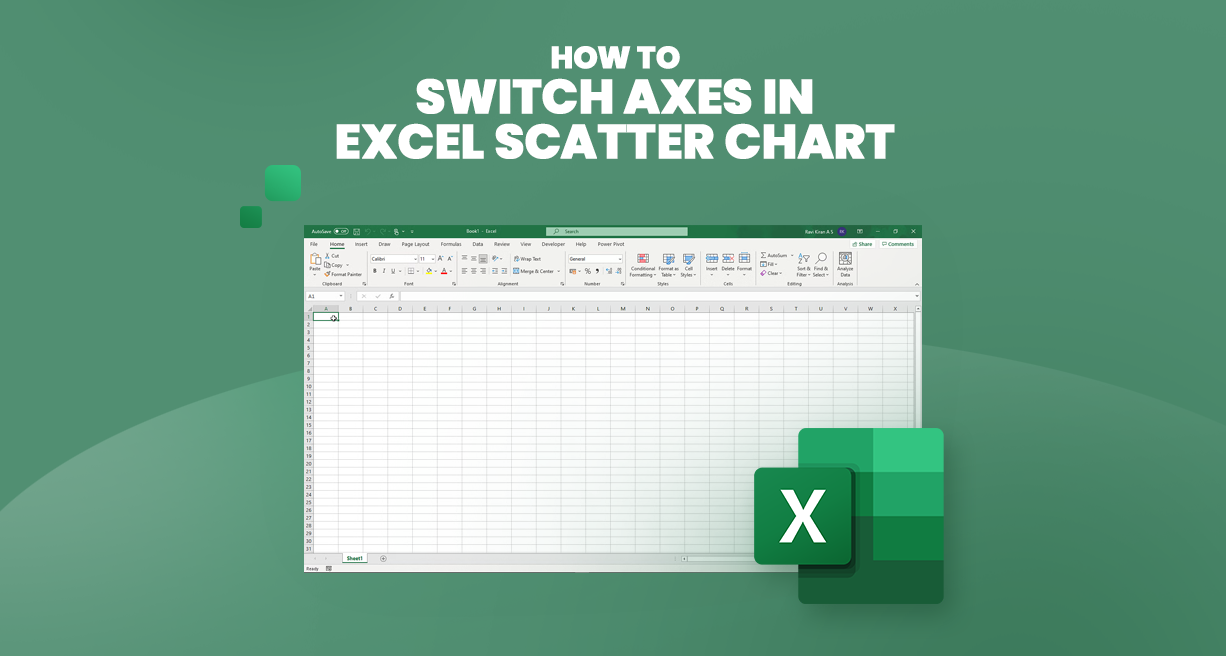Com um gráfico de dispersão no Excel, você pode visualizar facilmente a relação entre duas colunas de dados quantitativos. Este gráfico poderoso permite analisar as correlações das variáveis e fornece insights sobre padrões e tendências.
Neste tutorial, orientaremos você na criação de um gráfico de dispersão no Excel. Seja um usuário iniciante ou experiente do Excel, você encontrará dicas e técnicas valiosas para aprimorar suas habilidades de análise de dados.
Índice
- Gráfico de dispersão no Excel
- Como organizar dados para um gráfico de dispersão
- Tipos de gráficos de dispersão
- Interpretação de gráficos de dispersão e correlação
- Personalização de gráficos de dispersão no Excel
- Perguntas frequentes
- Considerações Finais
Gráfico de dispersão no Excel
Um gráfico de dispersão, também conhecido como gráfico XY ou diagrama de dispersão, representa visualmente a relação entre duas variáveis. É um gráfico bidimensional com eixos horizontais (eixo x) e verticais (eixo y) representando dados numéricos.
O gráfico de dispersão exibe pontos de dados na interseção desses eixos, combinando-os em pontos de dados únicos.
O objetivo principal de um gráfico de dispersão é ilustrar a força do relacionamento ou correlação entre as duas variáveis que estão sendo plotadas. O posicionamento dos pontos de dados indica como os valores de uma variável correspondem aos da outra.
A observação do gráfico de dispersão pode identificar padrões ou tendências nos dados.
Aqui estão alguns pontos-chave sobre gráficos de dispersão:
- Variáveis: Os gráficos de dispersão requerem duas variáveis, uma considerada a variável independente (geralmente plotada no eixo x) e a outra como a variável dependente (traçada no eixo y).
- Pontos de dados: cada ponto de dados no gráfico de dispersão representa os valores de ambas as variáveis para uma observação ou conjunto de dados específico.
- Correlação: A rigidez e a direção dos pontos de dados ao longo de uma linha reta revelam a força e a natureza da correlação entre as variáveis. Uma correlação positiva indica que à medida que uma variável aumenta, a outra também tende a aumentar, enquanto uma correlação negativa sugere uma relação inversa.
- Outliers: os gráficos de dispersão também podem ajudar a identificar valores discrepantes (pontos de dados que se desviam significativamente do padrão geral) que podem indicar observações incomuns ou influentes.
- Linha de regressão: em alguns casos, um gráfico de dispersão pode incluir uma linha de regressão, representando a linha de melhor ajuste que aproxima a relação entre as variáveis.
Como organizar os dados em um gráfico de dispersão
Para criar um gráfico de dispersão no Excel, você deve organizar seus dados corretamente antes de gerar o gráfico. Veja como você deve organizar seus dados:
- Estrutura de dados: prepare duas colunas de dados numéricos em sua planilha, cada uma representando uma variável.
- Variável Independente: Coloque os dados da variável independente (a variável que influencia a outra) na coluna da esquerda. Esta coluna será plotada no eixo x.
- Variável Dependente: Insira os dados da variável dependente (aquela afetada pela variável independente) na coluna da direita. Esta coluna será plotada no eixo y.
Para resumir as etapas:
- A coluna da esquerda deve conter os dados da variável independente (eixo x).
- A coluna da direita deve conter os dados da variável dependente (eixo y).
No entanto, se sua variável dependente for colocada por engano antes da variável independente e você não puder alterar a ordem na planilha, ainda poderá ajustar a atribuição do eixo diretamente nas configurações do gráfico. Isso permite que você troque os eixos x e y para garantir a representação correta dos seus dados.
Tipos de gráficos de dispersão
Além do gráfico de dispersão clássico, o Excel fornece vários outros tipos de gráficos de dispersão para visualizar relacionamentos de dados. Esses tipos incluem:
-
Dispersão com linhas suaves e marcadores: este tipo conecta os pontos de dados com linhas suaves e exibe marcadores em cada ponto de dados. É útil mostrar a tendência e os pontos de dados individuais simultaneamente.

-
Dispersão com linhas suaves: semelhante ao tipo anterior, este gráfico exibe linhas suaves conectando os pontos de dados. Porém, não inclui marcadores, focando apenas na tendência.

-
Dispersão com linhas retas e marcadores: Este tipo conecta os pontos de dados com linhas retas e exibe marcadores em cada ponto. É adequado mostrar a tendência enquanto enfatiza pontos de dados individuais.

-
Dispersão com linhas retas: Este gráfico conecta os pontos de dados com linhas retas como o tipo anterior. No entanto, não inclui marcadores, enfatizando a tendência em vez de pontos individuais.

Essas variações do gráfico de dispersão permitem que você escolha a representação que melhor atende às suas necessidades de dados e comunicação. Se você tiver pontos de dados limitados ou quiser um visual mais distinto, recomendamos gráficos de dispersão com linhas.
Por outro lado, se você tiver rótulos de texto adicionais e quiser representar relacionamentos separadamente, poderá utilizar modelos de gráficos de dispersão que acomodam três colunas de dados.
Para explorar e selecionar todos os tipos de gráficos de dispersão disponíveis no Excel, selecione seus dados, clique no ícone Dispersão (X, Y) na faixa de opções e clique em "Mais gráficos de dispersão"." Isso abre a caixa de diálogo Inserir gráfico, onde você pode alternar entre modelos para encontrar aquele que apresenta seus dados de maneira eficaz.
Interpretação de gráficos de dispersão e correlação
Um gráfico de dispersão 3D, ou gráfico XYZ, representa pontos de dados em três eixos (x, y e z) para ilustrar a relação entre três variáveis. No entanto, o Excel não possui um recurso integrado para criar gráficos de dispersão 3D.
Se você precisar desse tipo de gráfico para análise de dados, poderá explorar ferramentas de terceiros, como plot.ly, que pode gerar gráficos de dispersão 3D.
Em termos de interpretação de gráficos de dispersão, é importante compreender os diferentes tipos de correlações que podem existir entre variáveis:
-
Correlação Positiva: Isso ocorre quando um aumento na variável y acompanha um aumento na variável x. Por exemplo, existe uma forte correlação positiva entre o tempo de estudo dos alunos e as suas notas.
À medida que o tempo de estudo aumenta, as notas tendem a melhorar. -
Correlação Negativa: ocorre quando um aumento na variável x está associado a uma diminuição na variável y. Por exemplo, o número de faltas e as notas dos exames estão negativamente correlacionados.
À medida que o número de faltas aumenta, as notas nos exames tendem a diminuir. -
Sem Correlação: Em alguns casos, pode não haver relação evidente entre as duas variáveis. Os pontos de dados aparecem espalhados pelo gráfico sem seguir nenhum padrão específico.
Por exemplo, pode não haver correlação entre a altura e as notas dos alunos, já que a altura não afeta o desempenho acadêmico.
Personalização de gráficos de dispersão no Excel
Personalizar um gráfico de dispersão XY no Excel permite adaptar o gráfico às suas necessidades específicas. Aqui estão algumas personalizações que você pode fazer em um gráfico de dispersão no Excel:
-
Ajustar escala do eixo: se seus pontos de dados estiverem agrupados em um lado do gráfico, você poderá reduzir o espaço em branco ajustando a escala do eixo. Clique com o botão direito no eixo, vá para Formatar eixo e defina os limites mínimo e máximo desejados para o eixo.
Você também pode alterar as unidades principais para controlar o espaçamento entre as linhas de grade. -
Adicionar rótulos aos pontos de dados: ao trabalhar com um pequeno número de pontos de dados, você pode adicionar rótulos aos pontos de dados para melhor compreensão. Selecione o gráfico, clique no botão Elementos do gráfico, habilite rótulos de dados e configure as opções de rótulo.
Você pode optar por exibir valores de células ou apenas nomes de exibição. -
Adicionar uma linha de tendência e uma equação: para visualizar o relacionamento entre as variáveis, você pode adicionar uma linha de tendência ao seu gráfico de dispersão. Clique com o botão direito em um ponto de dados, escolha Adicionar linha de tendência e selecione o tipo desejado.
Você também pode exibir a equação da linha de tendência marcando a opção Exibir equação no gráfico. -
Alternar eixos X e Y: por padrão, a variável independente está no eixo x e a variável dependente está no eixo y. Se o seu gráfico for traçado de forma diferente, você poderá reorganizar as colunas de dados de origem na planilha ou alternar as séries de dados X e Y diretamente no gráfico.
Clique com o botão direito em um eixo, selecione Selecionar dados, clique em Editar e troque os valores da Série X e da Série Y.
Perguntas frequentes
Como inverter um eixo?
Para inverter um eixo no Excel, você pode clicar com o botão direito no eixo, selecionar "Formatar Eixo", ir para a guia "Opções de Eixo" e marcar a caixa "Valores em ordem inversa".
Como inverter o eixo y?
Para inverter um gráfico no eixo y no Excel, você pode usar o recurso "Alternar linha/coluna" selecionando o intervalo de dados, acessando a guia "Design" e clicando em "Alternar linha/coluna". Coluna."
Como inverter o eixo em um gráfico?
Para inverter o eixo em um gráfico no Excel, clique com o botão direito no eixo, selecione "Formatar Eixo", vá para a guia "Opções de Eixo" e marque a caixa "Categorias em ordem reversa".
Como mudar a direção de um gráfico?
Para alterar a direção de um gráfico no Excel, você pode trocar a série de dados selecionando o gráfico, acessando a guia "Design", clicando em "Alternar linha/coluna" e plotando novamente o gráfico.
Quais são as duas maneiras de inverter a função sobre um eixo?
Duas maneiras de inverter uma função sobre um eixo são: 1) Multiplicar a função por -1, o que a reflete através do eixo x, ou 2) Trocar as coordenadas x e y, refletindo-a através da linha y = x.
Considerações Finais
No Excel, alternar eixos em um gráfico de dispersão permite alterar o posicionamento das variáveis independentes e dependentes. Isso pode ser feito reorganizando as colunas de dados de origem em sua planilha ou trocando diretamente as séries de dados X e Y no gráfico.
Ao fazer esse ajuste, você pode visualizar efetivamente a relação entre as variáveis de uma perspectiva diferente. Experimentar diferentes configurações de eixo pode fornecer novos insights e ajudar você a analisar seus dados de maneira mais abrangente.
Mais uma coisa
Se você tiver um segundo, compartilhe este artigo em suas redes sociais; outra pessoa também pode se beneficiar.
Assine nosso boletim informativo e seja o primeiro a ler nossos futuros artigos, análises e postagens de blog diretamente na sua caixa de entrada de e-mail. Também oferecemos ofertas, promoções e atualizações sobre nossos produtos e as compartilhamos por e-mail. Você não vai perder nenhum.
Artigos relacionados
» Como alternar colunas no Excel
» Criando gráficos no Excel: um Guia passo a passo
» Criando gráficos dinâmicos no Excel - Guia passo a passo