Os usuários do Google Chrome estão familiarizados com a sensação de encontrar erros durante a navegação. Um desses erros é mostrado com a mensagem “O endereço DNS do servidor não foi encontrado” acompanhada por uma tela de erro genérica. Se você não sabe como resolver esse problema, não se preocupe – estamos aqui para ajudar.
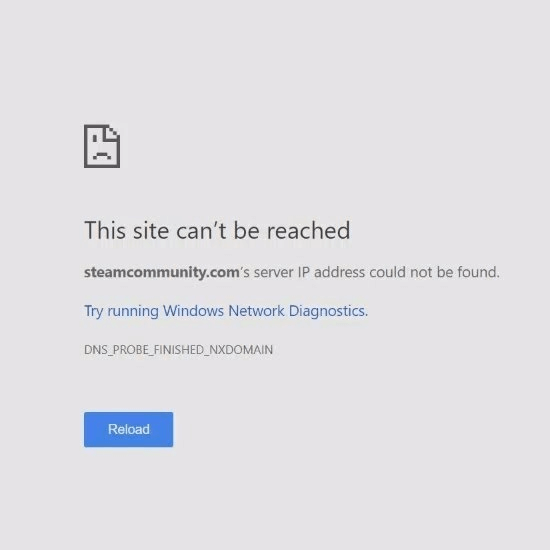
Neste artigo, você verá os melhores métodos para se livrar rapidamente desse erro e melhorar sua experiência de navegação. Sabemos como pode ser frustrante não conseguir navegar na Internet da maneira que deseja. É por isso que nossos métodos são fáceis e rápidos de executar, tornando a solução de problemas um processo curto.
Pular para:
- O que é o erro “Não foi possível encontrar o endereço DNS do servidor”?
- Método 1. Exclua todos os arquivos da sua pasta ‘etc’
- Método 2. Limpe o cache do host do Google Chrome
- Método 3. Altere seu servidor DNS
- Método 4. Limpe seu DNS
- Método 5. Renove seu endereço IP
- Método 6. Reinicie o serviço de cliente DNS
- Método 7. Atualize o driver do adaptador de rede
O que é o erro “Não foi possível encontrar o endereço DNS do servidor”?
Na maioria das vezes esse erro aparece por alguns motivos. Se uma ou mais das seguintes situações ocorrerem, você provavelmente verá a mensagem “O endereço DNS do servidor não foi encontrado” na tela:
- O site que você está tentando visitar está fora do ar. Nesse caso, não há muito que você possa fazer. Tente alertar os proprietários e reportar o erro. Assim que estiverem cientes do problema, eles poderão começar a trabalhar na restauração do site.
- Seu servidor DNS está inoperante ou mal configurado. O servidor DNS que você usa pode estar com problemas. Nesse caso, recomendamos alterar seu DNS seguindo os passos abaixo.
- Seu cache local está retornando um endereço IP antigo. Se seus arquivos locais não estiverem configurados para seu novo endereço IP, eles poderão causar o aparecimento deste erro. Nesse caso, basta seguir nossos métodos abaixo para corrigir seus arquivos locais.
Agora que as causas estão claras, vamos começar a solucionar problemas.
Método 1. Exclua todos os arquivos da sua pasta ‘etc’
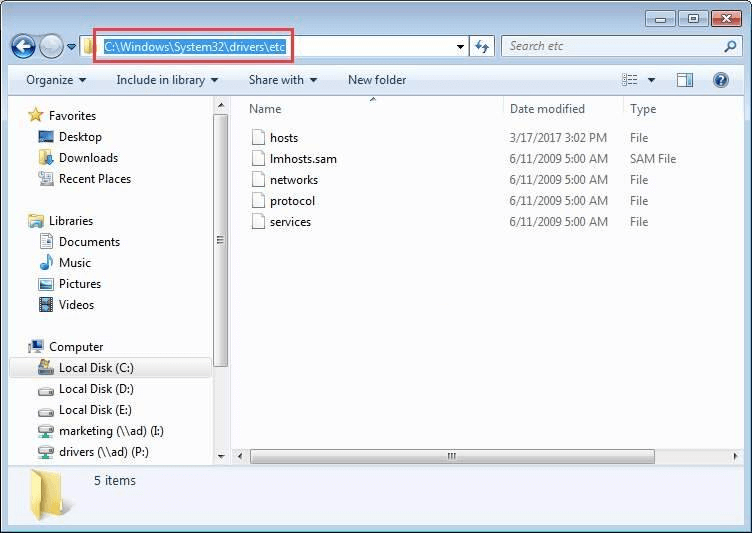
(Drivereasy)
Se você suspeitar que o problema é causado por arquivos locais, limpe uma pasta específica do Windows. Siga o guia abaixo para saber exatamente o que você precisa fazer.
-
Abra o Explorador de Arquivos e navegue até a seguinte pasta:
C:\Windows\System32\drivers\etc
Dica: você pode copiar e cole este local na barra de endereço do seu Explorador de Arquivos para acesso mais rápido. - Selecione todos os arquivos (como hosts, redes, protocolo, etc.) e exclua-os. Vá para a sua área de trabalho e esvazie a Lixeira para apagar permanentemente os arquivos.
- Reinicie seu computador e verifique se o erro ocorre novamente ao usar o Google Chrome.
Método 2. Limpe o cache do host do Google Chrome
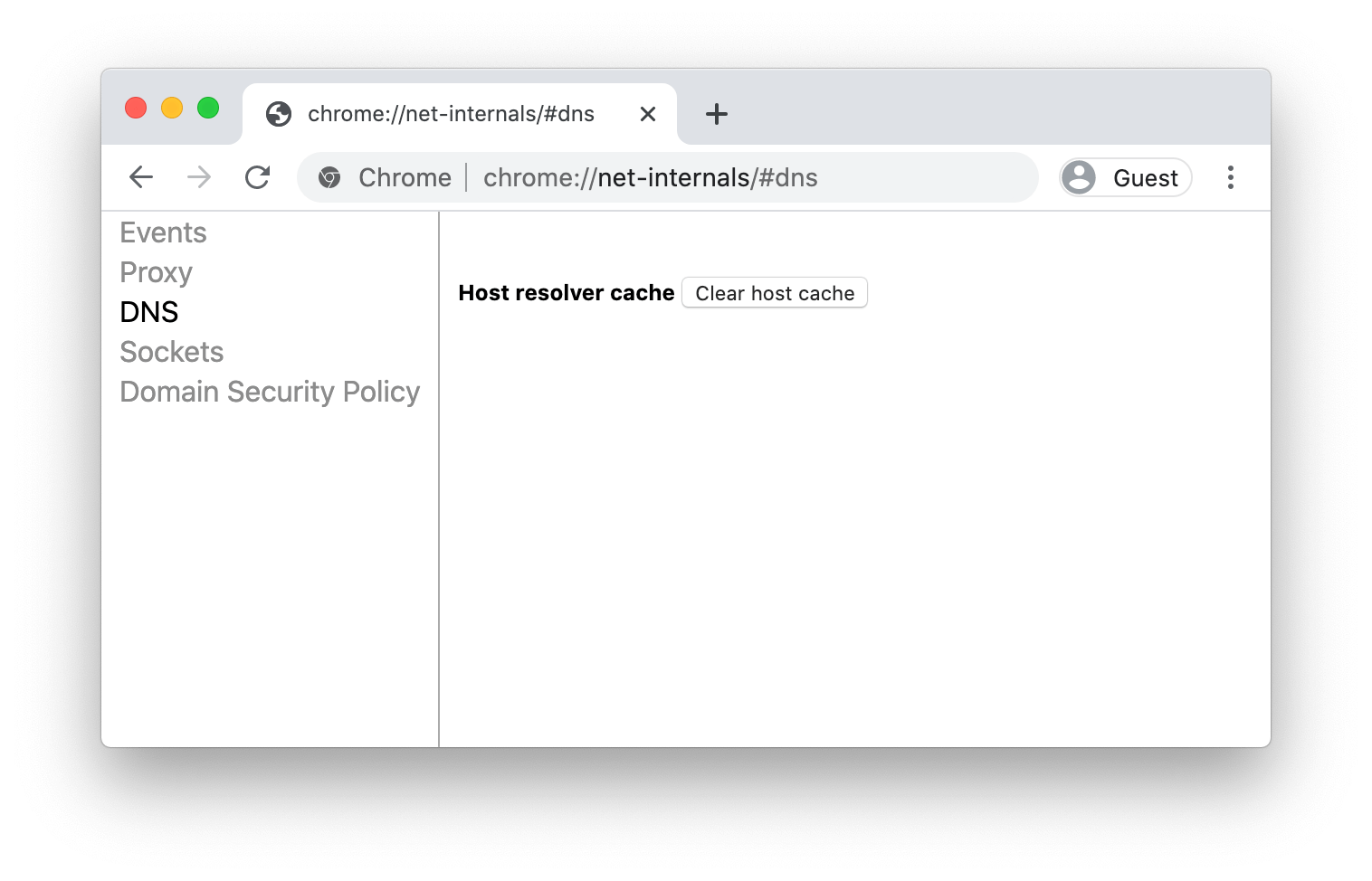
O cache do host do Google Chrome pode estar corrompido ou cheio, impedindo você de visitar sites. Este é um problema comum que pode ser corrigido em algumas etapas.
-
Abra o Google Chrome e cole a seguinte linha na barra de endereço:
chrome://net-internals/#dns - Clique no botão Limpar cache do host. Verifique se o erro Server DNS address could not be found ainda aparece após limpar o cache do host.
Método 3. Altere seu servidor DNS
Uma solução rápida para esse problema é alterar seu servidor DNS. Ao fazer isso, você pode contornar as limitações e até obter uma velocidade de Internet melhor no seu dispositivo. Aqui estão as etapas para alterar rapidamente seu servidor DNS para um DNS público, rápido e conhecido.
- Pressione as teclas Windows + R no teclado. Isso abrirá o utilitário Executar.
- Digite “control” e pressione a tecla Enter no teclado. Isso iniciará o aplicativo clássico do Painel de Controle.
- Clique em Rede e Internet e escolha Centro de Rede e Compartilhamento.
- No menu ao lado, clique no link Alterar configurações do adaptador. Isso abrirá uma nova janela.
- Clique com o botão direito na conexão que você está usando atualmente e selecione Propriedades.
- Role para baixo e clique em Protocolo de Internet versão 4 (TCP/IPv4). Clique no botão Propriedades.
- Selecione Usar os seguintes endereços de servidor DNS.
- Digite 1.111 na primeira linha e depois 1.1 na segunda linha. Isso mudará seu DNS para o popular 1.111, sobre o qual você pode ler mais clicando aqui.
- Clique em OK para aplicar suas alterações. Tente usar o Google Chrome e veja se o erro foi resolvido após modificar seu servidor DNS.
Método 4. Limpe seu DNS
Se o seu DNS estiver desatualizado, você poderá limpar manualmente o cache para possivelmente corrigir os problemas que isso causa. O método é simples e envolve o uso do prompt de comando. Lembre-se de que pode ser necessário usar uma conta de administrador para executar esse método.
- Pressione as teclas Windows + R no teclado. Isso abrirá o utilitário Executar.
- Digite “cmd” sem as aspas e pressione a tecla Enter no teclado. Isso iniciará o aplicativo clássico de prompt de comando.
-
Cole o seguinte comando e pressione a tecla Enter para executá-lo:
ipconfig /flushdns - Feche o prompt de comando e verifique se o Google Chrome ainda mostra o erro O endereço DNS do servidor não foi encontrado.
Método 5. Renove seu endereço IP
Se liberar seu DNS não for suficiente por si só, você pode tentar redefinir seu TCP/IP. Novamente, isso requer o prompt de comando e permissões potencialmente administrativas.
- Pressione as teclas Windows + R no teclado. Isso abrirá o utilitário Executar.
- Digite “cmd” sem as aspas e pressione a tecla Enter no teclado. Isso iniciará o aplicativo clássico de prompt de comando.
-
Cole os seguintes comandos em ordem, pressionando a tecla Enter após cada linha:
ipconfig /release
ipconfig /all
ipconfig /flushdns
ipconfig /renew
netsh int ip set dns
redefinição do netshwinsock
- Feche o prompt de comando e verifique se o Google Chrome ainda mostra o erro O endereço DNS do servidor não foi encontrado.
Método 6. Reinicie o serviço de cliente DNS
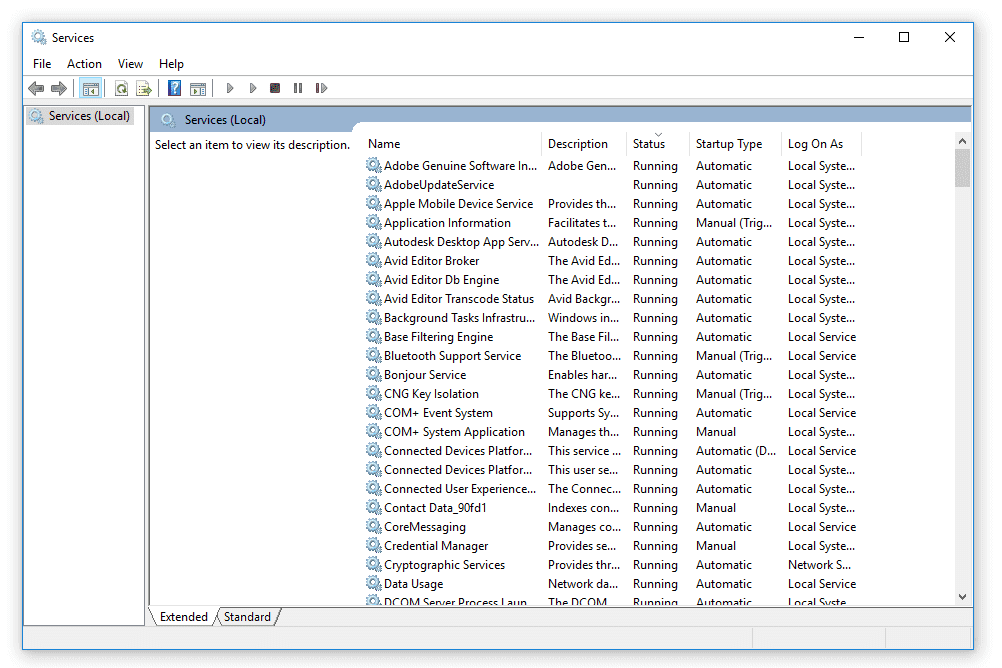
Em alguns relatórios, a causa desse erro do navegador é o serviço de cliente DNS. Você pode tentar reiniciar este serviço para ver se o erro foi corrigido posteriormente.
- Pressione as teclas Windows + R no teclado. Isso abrirá o utilitário Executar.
- Digite “serviços.msc” e clique no botão OK para iniciar os Serviços. Isso pode demorar um pouco para carregar totalmente.
- Role para baixo até encontrar o serviço DNS Client Service. Clique com o botão direito nele e selecione a opção Stop no menu de contexto.
- Aguarde alguns minutos, clique com o botão direito no serviço novamente e selecione Iniciar. Isso reiniciará o serviço e possivelmente corrigirá o erro do Google Chrome.
Método 7. Atualize o driver do adaptador de rede
Neste método, usaremos o Gerenciador de Dispositivos integrado para encontrar um driver novo e atualizado.
- Pressione e segure a tecla Windows e pressione R. Isso iniciará o aplicativo Run.
- Digite “devmgmt.msc” sem as aspas e pressione o botão OK para abrir o Gerenciador de Dispositivos.
- Expanda a seção Adaptadores de rede clicando no ícone de seta . Em seguida, clique com o botão direito no driver do adaptador de rede e selecione Atualizar driver.
- Clique em Pesquisar automaticamente software de driver atualizado.
- Se o Windows conseguir encontrar um driver atualizado, ele baixará e instalará automaticamente a atualização em seu computador.
- Após a conclusão da instalação, reinicie o computador e verifique se o Google Chrome ainda exibe o erro O endereço DNS do servidor não foi encontrado.
Esperamos que este artigo tenha ajudado você a resolver o erro O endereço DNS do servidor não foi encontrado no Google Chrome. Aproveite a navegação na Internet sem interrupções!
Se você estiver procurando mais guias sobre como corrigir erros relacionados ao Google Chrome ou quiser ler mais artigos relacionados à tecnologia, considere assinar nosso boletim informativo. Publicamos regularmente tutoriais, artigos de notícias e guias para ajudá-lo em seu dia-a-dia tecnológico.