Agrupar suas planilhas permite que você obtenha mais funcionalidades do Excel. Basicamente, você está vinculando duas planilhas em uma, facilitando a referência e a extração de dados entre planilhas. Você também pode executar tarefas em várias planilhas ao mesmo tempo, permitindo que você seja mais eficiente com seu tempo. Essa habilidade melhora essencialmente sua produtividade no Excel.
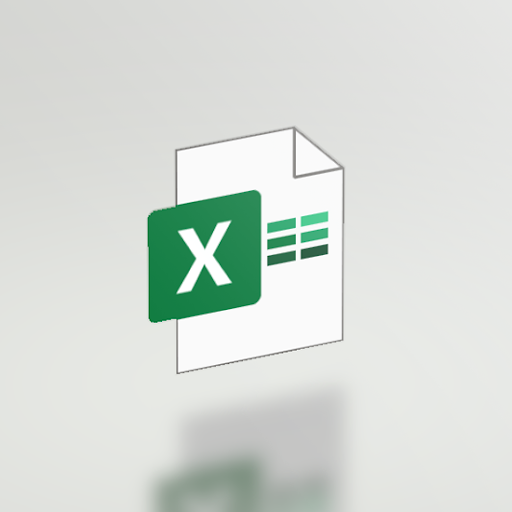
O que acontece quando duas ou mais planilhas do Excel estão em um grupo? É bem simples. Em um grupo, as alterações feitas em uma planilha são feitas em todas as outras planilhas no mesmo local. Funciona melhor se as planilhas já tiverem estruturas de dados idênticas.
Então, vamos começar aprendendo todos os detalhes dos grupos de planilhas do Microsoft Excel.
Agrupar planilhas selecionadas
Os guias abaixo destacam o processo de criação de grupos a partir das planilhas selecionadas. Dessa forma, outras planilhas podem permanecer independentes e não ter alterações replicadas nelas quando você edita outra planilha.
Como agrupar 2 ou mais planilhas no Excel
Abaixo estão as instruções para agrupar planilhas no Excel para Windows. Neste exemplo, usamos o Excel 2019 – as etapas são idênticas em todas as versões anteriores.
- Abra a pasta de trabalho com a qual deseja trabalhar, contendo as planilhas que deseja agrupar.
-
Pressione e mantenha pressionada a tecla Ctrl e clique em cada uma das guias da planilha que deseja agrupar.

-
Como alternativa, clique na primeira guia da planilha que deseja agrupar, pressione e segure a tecla Shift e clique na última guia da planilha para agrupar planilhas consecutivas.

- Agora, faça qualquer alteração em uma das planilhas do grupo. Você deve notar que essa alteração acontece em todas as planilhas, mesmo que você tenha editado apenas uma delas. Este é o poder dos grupos no Excel.
Lembre-se de que você precisa desagrupar suas planilhas para desativar a função de grupo. Para fazer isso, siga nossos guias abaixo.
Como agrupar planilhas no Excel para Mac
O processo de agrupamento do Excel no macOS é quase idêntico ao de outras plataformas. É uma maneira simples e rápida de aumentar sua eficiência se você estiver trabalhando com várias planilhas em uma pasta de trabalho. Vamos ver como agrupar planilhas no Excel para Mac.
- Abra a pasta de trabalho com a qual deseja trabalhar, contendo as planilhas que deseja agrupar.
-
Pressione e mantenha pressionada a tecla ⌘ (comando) e clique em cada uma das guias da planilha que deseja agrupar.
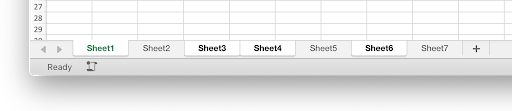
-
Como alternativa, clique na primeira guia da planilha que deseja agrupar, pressione e segure a tecla Shift e clique na última guia da planilha para agrupar planilhas consecutivas.
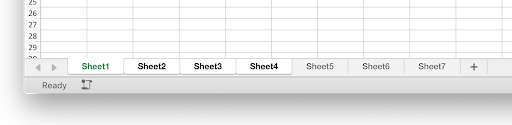
- Agora, faça qualquer alteração em uma das planilhas do grupo. Você deve notar que essa alteração acontece em todas as planilhas, mesmo que você tenha editado apenas uma delas.
Lembre-se de que você precisa desagrupar suas planilhas para desativar a função de grupo. Para fazer isso, siga nossos guias abaixo.
Como desagrupar planilhas no Excel
Se não quiser mais usar a funcionalidade de grupo, você pode desagrupar facilmente as planilhas selecionadas com os métodos abaixo. Não se preocupe: você sempre poderá reagrupar eles no futuro!
- Segure a tecla Ctrl no teclado.
- Clique em qualquer uma das planilhas do seu grupo que você deseja desagrupar. Isso permite remover planilhas individuais, mas manter o restante do grupo intacto.
Continue lendo para saber como agrupar e desagrupar todas as planilhas de uma vez no Excel.
Agrupar todas as planilhas
Se você não quiser perder tempo selecionando cada planilha individualmente, existe um método para agrupar (e desagrupar) rapidamente todas as planilhas em uma pasta de trabalho. Isso torna seu fluxo de trabalho mais eficiente se você precisar modificar todas as planilhas, remover algo de todas as planilhas ou adicionar algo a todas as planilhas.
Como agrupar todas as planilhas no Excel
- Abra a pasta de trabalho com a qual deseja trabalhar, contendo as planilhas que deseja agrupar.
-
Clique com o botão direito em qualquer uma das planilhas já existentes e escolha Selecionar todas as planilhas no menu de contexto.
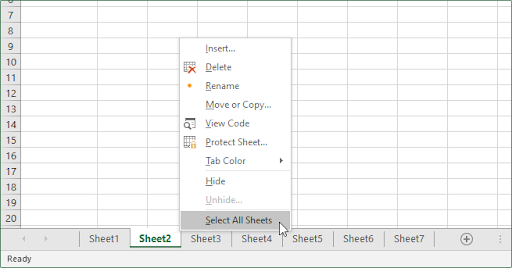
- Você verá que todas as planilhas foram selecionadas instantaneamente, formando um grupo.
Observação: lembre-se de que você não poderá navegar pelas planilhas enquanto elas estiverem em um grupo. Fazer isso irá desagrupá-los instantaneamente e você terá que repetir as etapas acima para recriar o grupo.
Como desagrupar todas as planilhas no Excel
- Clique com o botão direito em qualquer planilha que esteja atualmente em um grupo. Pode ser um grupo selecionado individualmente ou um grupo formado por todas as planilhas do documento.
-
Selecione Desagrupar planilhas no menu de contexto.
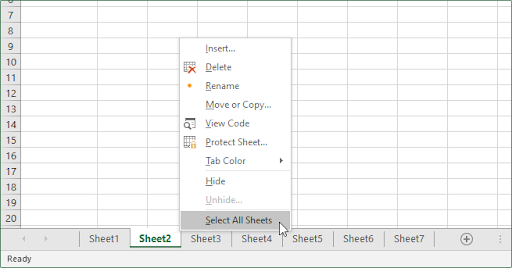
- Todos os grupos devem estar desativados agora.
Como alternativa, você pode desagrupar todas as planilhas clicando em qualquer guia da planilha fora do grupo. Isso só funciona se houver uma planilha fora do grupo!
Vídeo: como agrupar planilhas no Excel
Considerações finais
Se precisar de mais ajuda com o Excel, não hesite em entrar em contato com nossa equipe de atendimento ao cliente, disponível 24 horas por dia, 7 dias por semana para ajudá-lo. Volte para nós para mais artigos informativos, todos relacionados à produtividade e à tecnologia moderna!
Gostaria de receber promoções, ofertas e descontos para obter nossos produtos pelo melhor preço? Não se esqueça de assinar nossa newsletter digitando seu endereço de e-mail abaixo! Receba as últimas notícias sobre tecnologia em sua caixa de entrada e seja o primeiro a ler nossas dicas para se tornar mais produtivo.
Você também pode gostar
» Como dividir colunas no Excel
» Como adicionar e remover zeros à esquerda no Excel
» 14 truques do Excel que impressionarão seu chefe