O Google Chrome é um dos navegadores mais populares em 2020. No entanto, isso não significa que seja impossível encontrar erros enquanto estiver online. Muitos usuários têm recebido uma mensagem “Ah, não!” página de erro ao tentar carregar sites específicos. O erro é bastante vago, então você fica se perguntando o que deve fazer para chegar ao seu destino online.
Neste artigo, vamos nos aprofundar no que você pode fazer para corrigir o erro “Ah, não!” no Google Chrome. Nossos métodos de solução de problemas são fáceis de executar, permitindo que você fique on-line novamente em questão de minutos.
Pular para:
- Solução 1. Atualize a página que você está tentando visitar
- Solução 2. Verifique sua conexão com a Internet
- Solução 3. Tente usar o modo de navegação anônima
- Solução 4. Limpe o cache e os cookies do Google Chrome
- Solução 5. Feche todas as outras guias
- Solução 6. Desative suas extensões do Google Chrome
- Solução 7. Reinicie seu computador
- Solução 8. Redefinir o Google Chrome
Solução 1. Atualize a página que você está tentando visitar
Em alguns casos, simplesmente recarregar o site que você está tentando visitar pode eliminar a mensagem “Ah, não!” página de erro. Você pode fazer isso pressionando o botão recarregar no canto superior esquerdo da janela do Google Chrome.
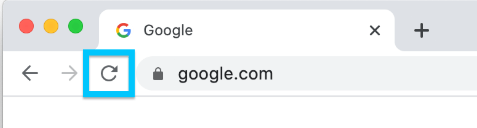
Como alternativa, use os seguintes atalhos de teclado dependendo da sua plataforma:
- No Windows, pressione a tecla F5 ou Ctrl + R atalho.
- No Mac, pressione as teclas Command + R.
- No Linux, pressione a tecla F5 ou Ctrl + R atalho.
Depois de atualizar, você verá se a mensagem “Ah, não!” o erro retorna ou você prossegue para a página da web. Se você ainda vir o erro, continue a solução de problemas usando nossos métodos abaixo.
Solução 2. Verifique sua conexão com a Internet
Certifique-se de que seu computador não esteja tendo problemas para se conectar à Internet. Você pode verificar sua conexão com a Internet tentando visitar um site diferente. Por exemplo, digite ismyinternetworking.com na barra de endereço e pressione Enter para verificar sua conexão.
Solução 3. Tente usar o modo de navegação anônima
Ao usar o modo de navegação anônima integrado ao Google Chrome, você navega sem armazenar cache, cookies ou histórico do navegador. Isso pode ajudá-lo a evitar a mensagem “Ah, não!” mensagem de erro ao visitar vários sites.
Aqui estão as etapas para navegar no Modo de navegação anônima.
- Abra o Google Chrome e clique no ícone Mais (exibido por três pontos dispostos verticalmente).
-
Clique na opção Nova janela anônima no menu de contexto. Uma nova janela aparecerá informando que você está navegando no modo anônimo.
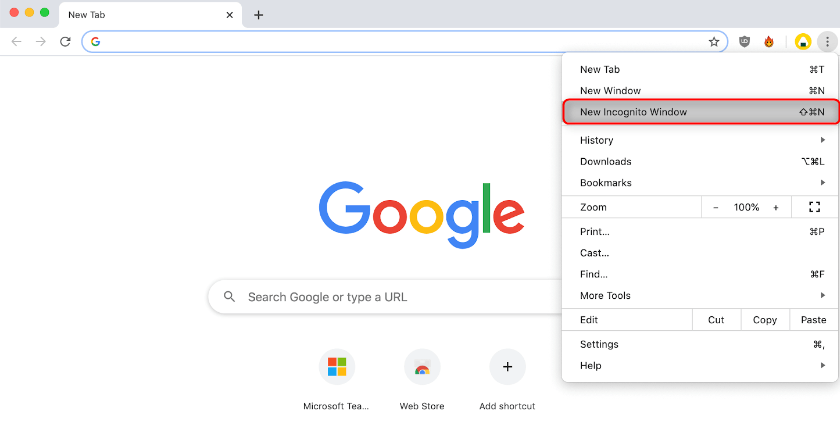
- Insira o site que você deseja visitar na barra de endereço e veja se consegue acessá-lo sem que o erro apareça.
Solução 4. Limpe o cache e os cookies do Google Chrome
Às vezes, simplesmente limpar seus dados de navegação pode resolver o problema “Ah, não!” erro. Você pode fazer isso seguindo as etapas abaixo.
- Abra o Google Chrome, clique no ícone Mais (exibido por três pontos dispostos verticalmente) e passe o mouse sobre Mais ferramentas . Aqui, clique em Limpar dados de navegação.
-
Certifique-se de que o intervalo de tempo esteja definido como Todo o tempo. Isso garantirá que seu Google Chrome seja limpo corretamente, sem sobras de arquivos que possam causar problemas.
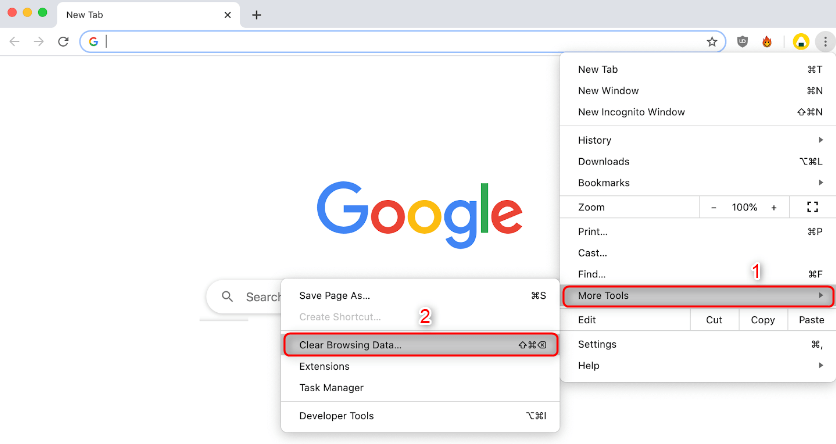
- Certifique-se de que todas estas opções estejam marcadas: Histórico de navegação, Cookies e outros dados do site e Imagens e arquivos armazenados em cache.
-
Clique no botão Limpar dados.
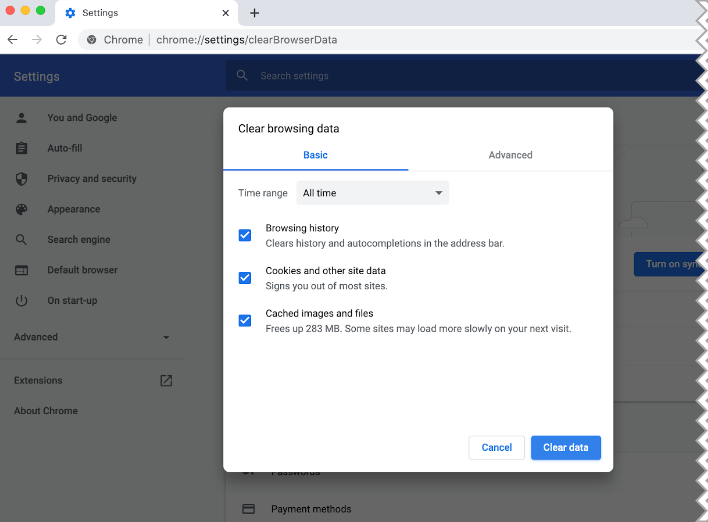
- Depois que o processo terminar, reinicie o Google Chrome e veja se o erro ainda aparece ao usar o navegador.
Solução 5. Feche todas as outras guias
Muitos usuários relataram que simplesmente fechar todas as outras guias abertas no Google Chrome elimina a mensagem “Ah, não!” erro. Você pode fazer isso clicando no botão X próximo ao nome de uma guia. Infelizmente, sair do Google Chrome nem sempre fecha todas as guias abertas, então você precisa sair manualmente de cada guia aberta.

Depois de fechar as guias abertas, tente visitar o site que lhe deu a mensagem “Ah, não!” erro. Você deve ver imediatamente se esse método funcionou.
Solução 6. Desative suas extensões do Google Chrome
As extensões do Google Chrome são conhecidas por serem um sucesso ou um fracasso. Algumas extensões podem conter códigos ou recursos prejudiciais que interferem nos sites que você visita. Recomendamos desabilitar quaisquer extensões desnecessárias que você instalou para ver se isso corrige o problema “Ah, não!” erro.
-
Abra o Google Chrome, clique no ícone Mais (exibido por três pontos dispostos verticalmente) e passe o mouse sobre Mais ferramentas . Aqui, clique em Extensões.Como alternativa, você pode inserir chrome://extensions/ em seu navegador e pressionar a tecla Enter.

- Clique no botão Remover em qualquer extensão que você não reconhece ou não precisa.
- Reinicie o Google Chrome e verifique se você consegue navegar sem a mensagem “Ah, não!” erro aparecendo.
Solução 7. Reinicie seu computador
Em alguns casos, simplesmente reiniciar todo o dispositivo pode resolver o problema “Ah, não!” erro. Certifique-se de desligar seu dispositivo usando o método correto descrito abaixo:
- No Windows, abra o menu Iniciar e clique no botão Power. Aqui, selecione a opção Reiniciar ou Desligar e ligue o computador novamente.
- No Mac, clique no ícone Apple no canto superior esquerdo da tela e escolha Reiniciar… ou Desligar…
-
No Linux, geralmente você pode encontrar uma opção no menu Iniciar do Linux para Reiniciar seu computador. Como alternativa, use um dos seguintes comandos:
sudo reinicialização
sudo shutdown -r agora
Solução 8. Redefinir o Google Chrome
Se nada mais funcionar, redefinir as configurações do Google Chrome pode resolver o problema. Você pode tentar esse método se executar as etapas a seguir.
-
Abra o Google Chrome, clique no ícone Mais (exibido por três pontos dispostos verticalmente) e escolha Configurações.
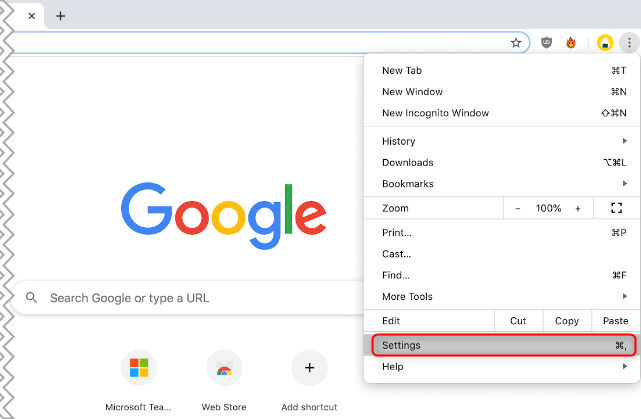
- Role até o final da página e clique em Avançado.
-
Navegue até a seção Redefinir e limpar e clique em Restaurar configurações aos padrões originais.

- Clique no botão Redefinir configurações.
- Depois que o processo terminar, reinicie o Google Chrome e veja se a mensagem “Ah, não!” o erro ainda aparece quando você usa o navegador.
Dica bônus: Se as soluções acima não funcionaram para você, recomendamos a criação de um novo perfil. Para fazer isso, siga as etapas abaixo.
- Feche o navegador e abra o explorador de arquivos usando o atalho tecla Windows + E do teclado.
- Copie e cole "%LOCALAPPDATA%\Google\Chrome\User Data\" sem as aspas na barra de endereço.
- Localize a pasta chamada "Default" na janela exibida
- Clique com o botão direito na pasta e selecione "Renomear." Nomeie a pasta como "Awsnap Backup Default" (sem aspas)
Esperamos que este artigo tenha ajudado você a resolver o problema “Ah, não!” erro em seu navegador Google Chrome. Aproveite a navegação na Internet sem interrupções!
Próxima leitura:
> Como corrigir o erro “Err_Cache_Miss” no Google Chrome
Você também pode gostar de ler
> Como corrigir o erro ERR_CONNECTION_REFUSED no Google Chrome
> Como corrigir o erro “Endereço DNS do servidor não pôde ser encontrado” no Google Chrome
> Como corrigir o erro "Sua conexão não é privada" no Google Chrome
> Como consertar o Google Chrome que continua travando no Windows 10