Você está cansado de navegar pelos widgets do Windows 11 em um idioma estrangeiro? Com algumas etapas simples, você pode alterar facilmente o idioma dos widgets do Windows 11 para o idioma de sua preferência. Neste artigo, forneceremos um guia passo a passo sobre como alterar o idioma dos widgets do Windows 11.
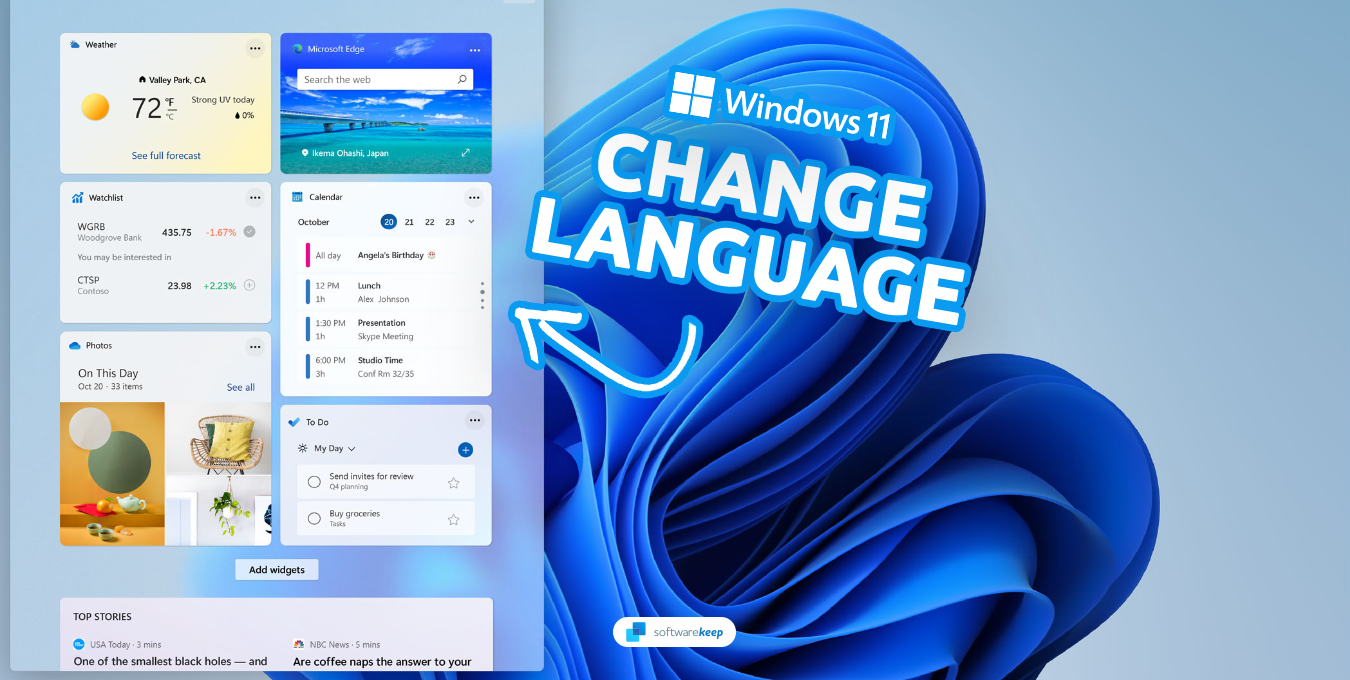
O que são widgets do Windows 11?
Os widgets do Windows 11 são pequenos aplicativos que fornecem aos usuários acesso rápido a informações e ferramentas usadas com frequência. Eles estão integrados ao sistema operacional Windows 11 e podem ser exibidos na área de trabalho ou no menu Iniciar. Com seu design simples e intuitivo, os widgets do Windows 11 facilitam o acesso dos usuários às informações de que precisam, sem a necessidade de iniciar um aplicativo completo.
No entanto, para falantes não nativos ou usuários que preferem usar o dispositivo em um idioma diferente, navegar pelos widgets do Windows 11 em um idioma estrangeiro pode ser um desafio. É aqui que a alteração do idioma dos widgets do Windows 11 se torna importante. Ao alterar o idioma desses widgets, os usuários podem experimentar uma interface mais intuitiva e fácil de usar, facilitando o acesso às informações de que necessitam.
Neste artigo, forneceremos um guia passo a passo sobre como alterar o idioma dos widgets do Windows 11. Quer você não seja um falante nativo ou simplesmente prefira usar seu dispositivo em um idioma diferente, este guia o ajudará a mudar para o seu idioma preferido nos widgets do Windows 11 sem esforço. Vamos nos aprofundar e ver como podemos maximizar a experiência do usuário alterando o idioma dos widgets do Windows 11.
O que causa a exibição incorreta de idioma em widgets
Se você achar que o idioma dos seus widgets é diferente do esperado, há vários motivos pelos quais isso pode estar acontecendo:
- Configurações de localização: o idioma exibido nos seus widgets pode ser diferente do idioma do seu sistema operacional se as configurações de localização estiverem definidas de forma diferente.
- Falta de pacotes de idiomas: pacotes de idiomas são pequenos arquivos que contêm os recursos necessários para exibir um idioma específico em seu computador. Você precisará instalar o pacote de idiomas relevante se quiser alterar o idioma dos seus widgets.
- Pacotes de idiomas danificados ou ausentes: se você estiver enfrentando problemas com o idioma exibido em seus widgets, isso pode ser devido a problemas com seus pacotes de idiomas. Para verificar, tente desinstalar e reinstalar o pacote.
- Idioma não suportado: se você ativou um idioma que não é compatível com seu dispositivo, o widget pode não ser exibido nesse idioma e, em vez disso, mostrar um idioma diferente.
- SO desatualizado: executar um sistema operacional desatualizado também pode resultar em problemas com o idioma exibido em seus widgets. Para resolver isso, atualize seu sistema operacional para a versão mais recente.
Como alterar o idioma dos widgets do Windows 11
Vamos dar uma olhada nas etapas que você precisa seguir para alterar o idioma dos widgets do Windows 11:
- Para abrir o painel Widgets no Windows 11, basta clicar no botão Widgets na barra de tarefas. Alternativamente, você pode passar o cursor do mouse sobre o ícone Tempo localizado no canto direito da barra de tarefas. Isso iniciará o painel, permitindo que você acesse seus recursos.
-
No painel Widgets, clique na foto do perfil da conta no canto superior direito. Isso abrirá a tela Configurações de widgets, onde você poderá gerenciar seus interesses e configurações de idioma.
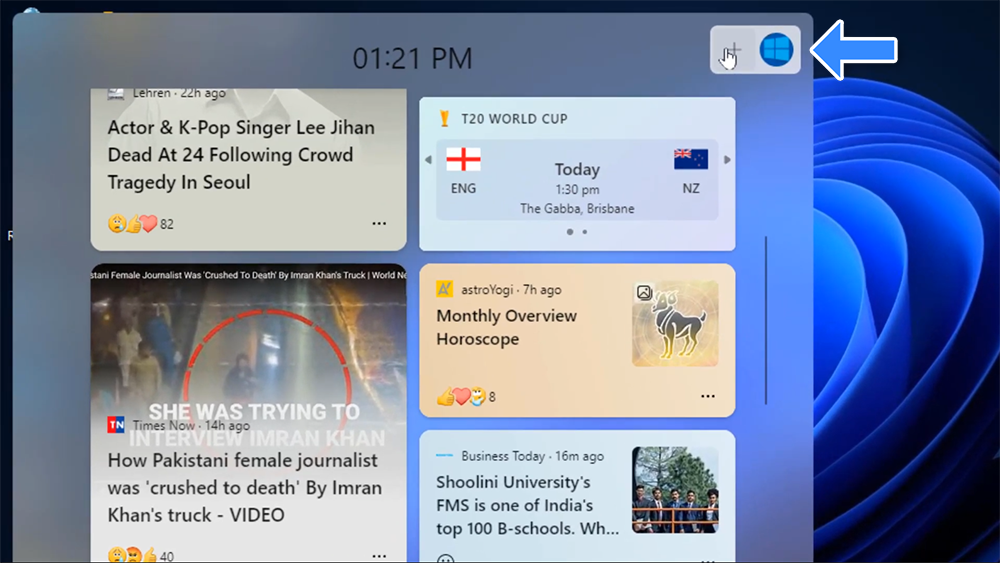
-
Na seção Feed personalizado da tela de configurações de widgets, clique no link Gerenciar interesses. Isso abrirá uma nova janela no seu navegador, exibindo a página de configurações de Widgets.

-
Na página de configurações de widgets, clique no link Configurações de experiência na parte superior da página.
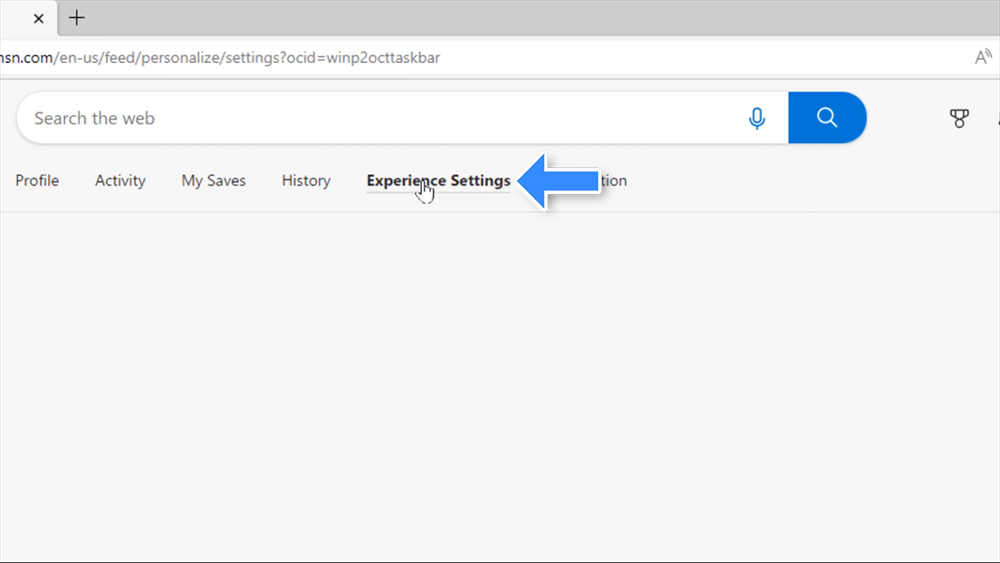
- Selecione Configurações de idioma e conteúdo na lista à esquerda. Por fim, escolha o idioma desejado no menu suspenso Idioma e conteúdo.
-
Depois de selecionar o novo idioma, a página será atualizada e você poderá ver o conteúdo atualizado para o idioma selecionado. Por exemplo, se você selecionou Español, todo o conteúdo da página será exibido em espanhol.
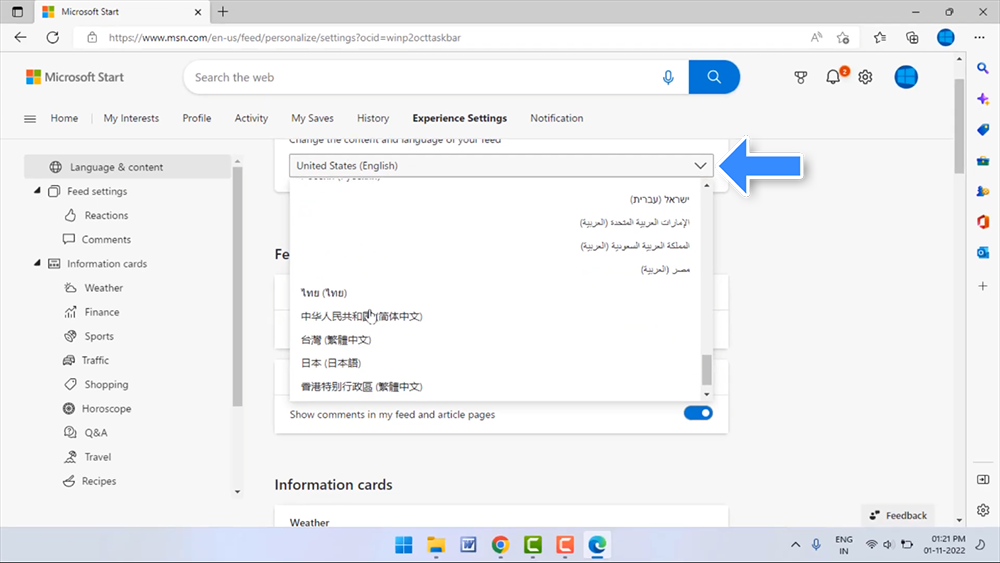
- Para garantir que a alteração de idioma entre em vigor, reinicie o Windows 11 e inicie o painel Widgets novamente. Você poderá ver que o idioma foi alterado com sucesso e todo o conteúdo do painel agora será exibido no idioma que você selecionou.
Dica rápida: como ativar widgets no Windows 11
Se você não conseguir encontrar o botão Widgets na barra de tarefas, tudo o que você precisa fazer é clicar com o botão direito em um local vazio da barra de tarefas e selecionar Configurações da barra de tarefas no menu de contexto. Aqui, basta ativar o botão Widgets e você poderá acessar o painel Widgets em seu dispositivo Windows 11.
Conclusão
Com essas etapas simples, você pode alterar facilmente o idioma dos widgets do Windows 11 para o idioma de sua preferência. Isso aprimorará sua experiência de usuário e facilitará a navegação pelos widgets do Windows 11. Caso você enfrente algum problema durante o processo de mudança de idioma, não hesite em procurar a ajuda de nossos especialistas.
Mais uma coisa
Ficamos felizes por você ter lido este artigo. :) Obrigado por ler.
Se você tiver um segundo, compartilhe este artigo em suas redes sociais; outra pessoa também pode se beneficiar.
Assine nosso boletim informativo e seja o primeiro a ler nossos futuros artigos, análises e postagens de blog direto de sua caixa de entrada. Também oferecemos ofertas, promoções e atualizações sobre nossos produtos e as compartilhamos por e-mail. Você não vai perder nenhum.
Artigos relacionados
» Análise do Microsoft Windows 11: é hora de atualizar agora
» O guia definitivo do Windows 11
» Melhores aplicativos de personalização do Windows para 2023