Usuários do Windows 10 relataram que estão enfrentando um erro estranho ao tentar abrir um aplicativo. A mensagem pop-up informa que a "configuração lado a lado está incorreta" e não consegue prosseguir com a inicialização do aplicativo.
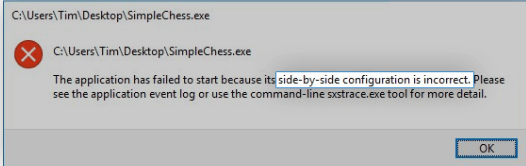
Se você também enfrenta esse problema frustrante ao tentar abrir, instalar ou desinstalar aplicativos, você não está sozinho. Este é um problema conhecido do Windows 10, mas não é um problema que não possa ser resolvido.
Uma causa comum para esse erro é um conflito entre as bibliotecas de tempo de execução C++ e o aplicativo que você está tentando abrir ou instalar. Nosso artigo tem como objetivo trazer a você as soluções mais eficazes para lidar com o erro no Windows 10, independentemente da origem.
Etapas para corrigir o erro "A configuração lado a lado está incorreta"
Existem várias maneiras de corrigir esse erro bastante frustrante em seu sistema Windows 10. Fizemos questão de descrever os melhores métodos usados para solucionar esses problemas, permitindo que você aproveite ao máximo o uso do seu dispositivo mais uma vez.
Método 1: baixar novamente o arquivo do instalador
Se tiver problemas para instalar um aplicativo, basta fazer download novamente do instalador e tentar o processo novamente. Alguns instaladores encontram erros devido a corrupção ou danos durante o processo de download, ou estão simplesmente desatualizados e não funcionam mais com o seu sistema operacional.
Navegue até o site do fabricante e baixe o instalador mais recente disponível para o seu software. É altamente recomendável que você baixe apenas de fontes confiáveis, pois fazer download de qualquer outro lugar pode colocá-lo em risco de receber malware.
Método 2: reinstalar o aplicativo problemático
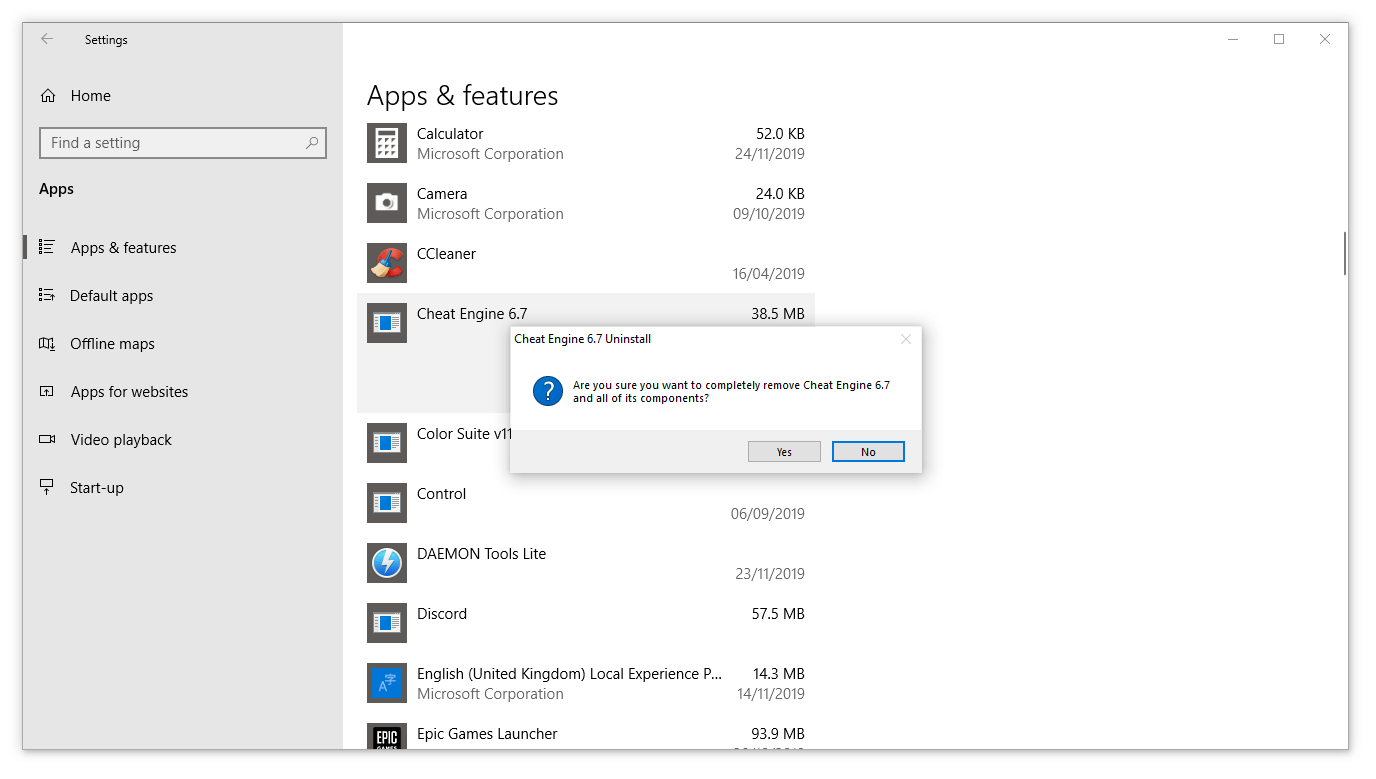
A primeira coisa que você deve tentar quando um aplicativo não inicia é reinstalá-lo. Isso pode ser feito removendo primeiro o software e, em seguida, baixando ou executando o instalador para recuperá-lo no sistema. Abaixo estão as etapas que descrevem como você pode desinstalar um aplicativo e obter a versão mais recente.
- Abra o menu Iniciar clicando no ícone do Windows no canto inferior esquerdo da tela. Você também pode pressionar esta tecla no teclado para abrir o menu.
- Clique em Configurações no lado esquerdo do menu pop-up. É indicado com um ícone de engrenagem. Para um acesso mais rápido, basta usar o atalho de teclado Windows + S.
- Você verá uma nova janela exibindo muitas opções do sistema. Clique em Aplicativos.
- Permaneça na página padrão e aguarde o carregamento dos seus aplicativos. Isso pode levar algum tempo dependendo do número de aplicativos instalados no seu dispositivo.
- Use a função Pesquisar para encontrar rapidamente o aplicativo problemático.
- Selecione o aplicativo que deseja reinstalar e escolha a opção “Desinstalar”.
- Siga as instruções na tela para remover o software.Reinicie o computador quando a desinstalação for concluída para garantir que todos os arquivos sejam excluídos permanentemente.
- Siga nossas etapas no Método 1 para baixar um novo pacote de instalação e recuperar o software no seu PC.
Método 3: verifique seu registro
O Registro é responsável por muitas partes do seu sistema operacional. Uma entrada de registro mal configurada pode causar problemas ao seu sistema, incluindo o erro que você está tentando resolver agora.
Felizmente, você pode confirmar facilmente se o Registro está configurado corretamente seguindo as etapas abaixo. Este processo pode parecer complicado, mas é necessário garantir que você não esteja lidando com uma chave de registro incorreta.
Aviso: antes de iniciar este guia, recomendamos que você faça backup do seu registro.
- Pressione as teclas Windows + R no teclado na tela para abrir Executar e digite “regedit” no campo de entrada. Pressione o botão OK para iniciar o Editor do Registro.
- Você pode navegar no Editor do Registro expandindo as pastas usando o ícone de seta ao lado de seus nomes. Usando isso, localize a seguinte chave de registro: Computer\HKEY_LOCAL_MACHINE\SOFTWARE\Microsoft\Windows NT\CurrentVersion\SideBySide\Winners\x86_policy.9Microsoft.vc90.crt_1fc8b3b9a1e18e3b_none_02d0010672fd8219\9.0 A penúltima entrada varia de computador para computador. Usamos a nossa como exemplo. Você precisa procurar uma entrada com “9.0” e “crt” no nome.
- Se você estiver na chave de registro correta, poderá ver três valores: um chamado Padrão e, em seguida, duas sequências de números.
-
Verifique o valor de dados da entrada padrão e certifique-se de que ele corresponde à entrada de número mais longo (veja a imagem abaixo .)

- Se o valor padrão não for igual ao número mais longo, clique duas vezes no valor padrão e insira manualmente o número. Certifique-se de fazer isso corretamente para que cada número e caractere correspondam.
- Feche o Editor do Registro e reinicie o computador.
Método 4: instalar os pacotes redistribuíveis Microsoft Visual C++ mais recentes
Para garantir que o problema não seja proveniente de arquivos Visual C++ danificados ou corrompidos, você pode facilmente baixar e instalar as versões mais recentes no site oficial da Microsoft. Primeiro, você precisa baixar einstalar os arquivos redistribuíveis do Microsoft Visual C++ e, em seguida, simplesmente reiniciar o computador para verificar se o problema ainda existe.
Método 5: executar uma verificação do verificador de arquivos do sistema
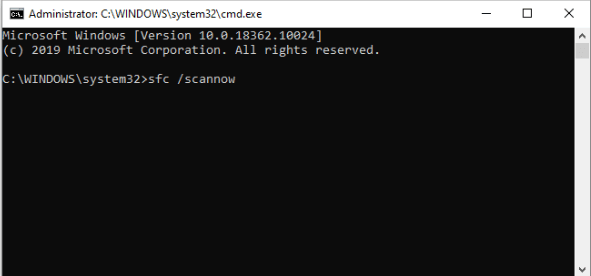
O Verificador de arquivos do sistema é uma ferramenta disponível no Windows 10 por padrão. Também é chamado de “verificação SFC” e é a maneira mais rápida de corrigir automaticamente arquivos de sistema corrompidos e outros problemas.
A execução desta verificação provou eliminar problemas do Windows 10. Aqui está o que você precisa fazer para executá-lo.
- Pressione as teclas Windows + R no teclado. Isso abrirá o utilitário Executar.
- Digite “cmd” e pressione as teclas Ctrl + Shift + Enter no teclado. Ao fazer isso, você inicia o prompt de comando com permissões administrativas.
- Se solicitado, clique em Sim para permitir que o prompt de comando faça alterações no seu dispositivo.
- Uma vez no prompt de comando, digite o seguinte comando e pressione Enter para executá-lo: sfc /scannow
- Aguarde até que a verificação SFC termine de verificar o seu computador e reparar os arquivos corrompidos. Isso pode levar um longo tempo; certifique-se de não fechar o prompt de comando ou desligar o computador.
- Reinicie seu dispositivo após a conclusão da verificação.
Método 6: redefinir o Windows 10
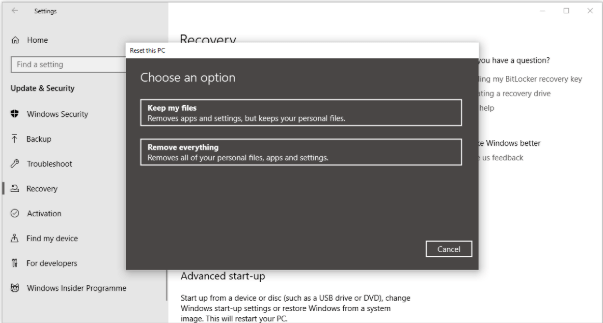
Embora esta seja a opção menos desejável, certamente pode ajudar ao lidar com problemas sérios do sistema. Muitos usuários recorrem à redefinição do Windows 10 na tentativa de obter uma inicialização limpa e corrigir problemas complicados que, de outra forma, exigiriam horas e horas de solução de problemas.
Aqui estão as etapas para redefinir o Windows 10. Você tem a opção de manter todos os seus dados pessoais, mas também pode optar por apagar totalmente todos os dados e começar com um sistema novo.
- Clique no menu Iniciar e escolha “Configurações.” Como alternativa, você também pode usar o atalho de teclado Windows + I .
- Clique no bloco “Atualização e segurança”.
- Mude para a guia “Recuperação”.
- Você deverá ver um cabeçalho que diz “Reinicialize este PC.”Basta clicar no botão “Começar” abaixo dele.
- Escolha se deseja ou não manter arquivos pessoais. Ambas as opções significam que seus aplicativos serão removidos, mas você pode facilmente manter seus documentos pessoais seguros.
- Prossiga com as instruções na tela e reinicie o seu PC.
Esperamos que nossas dicas tenham ajudado você ao restaurar seu PC após encontrar o erro “a configuração lado a lado está incorreta”. Você poderá aproveitar seus aplicativos, instalar novos ou remover programas indesejados sem precisar ver o mesmo pop-up.
Se você perceber no futuro que seu sistema está enfrentando problemas semelhantes, sinta-se à vontade para retornar ao nosso artigo e aplicar outras correções. Se nada funcionar, recomendamos entrar em contato com a equipe de suporte ao cliente da Microsoft ou procurar um especialista em TI para cuidar da saúde do seu PC.
Você está interessado em aprender mais sobre o Windows 10? Você precisa de ajuda para corrigir outros erros e problemas do Windows 10? Você pode navegar em nossa seção Central de Ajuda dedicada e encontrar artigos sobre tudo relacionado ao sistema operacional inovador da Microsoft.
Se você está procurando uma empresa de software em que possa confiar por sua integridade e práticas comerciais honestas, não procure além da SoftwareKeep. Somos um Microsoft Certified Partner e uma empresa credenciada pelo BBB que se preocupa em oferecer aos nossos clientes uma experiência confiável e satisfatória nos produtos de software de que precisam. Estaremos com você antes, durante e depois de todas as vendas.