Se você usa uma conexão com fio, como um cabo ethernet, ou prefere mantê-la sem fio com WiFi, muitos problemas podem surgir ao tentar configurar sua conexão com a Internet. Um destes problemas surge ao executar o solucionador de problemas de rede incluído no Windows 10: o gateway padrão não está disponível.
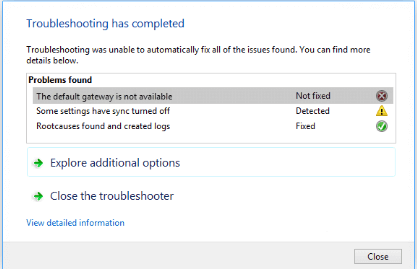
Esse erro geralmente aparece quando sua configuração de IP está com defeito, seu roteador foi configurado incorretamente ou, em casos raros, pode ser devido às configurações de seu ISP. Mas não se preocupe – nosso artigo tem como objetivo trazer a você uma solução para esse erro, não importa qual seja a fonte.
Corrigido: “Gateway padrão não disponível”
Abaixo está um guia detalhado sobre como você pode corrigir esse problema em seu sistema. Nossos métodos não exigem experiência anterior em solução de problemas do Windows 10, permitindo que qualquer pessoa corrija com êxito o erro “O gateway padrão não está disponível”.
Método 1: desative temporariamente seu software antivírus
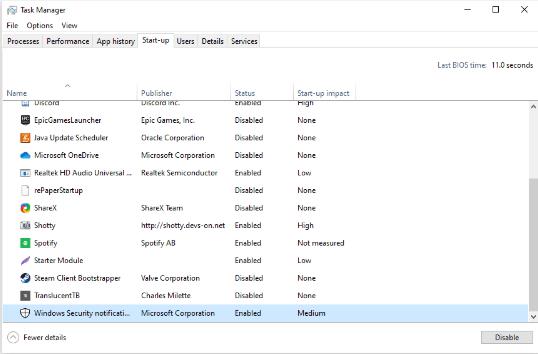
Os aplicativos antivírus são conhecidos por causar problemas nas conexões de rede e de Internet do Windows 10. Você pode testar facilmente se o seu software antivírus está interferindo nas conexões, desativando-o temporariamente.
Se você conseguir se conectar à Internet sem o erro “O gateway padrão não está disponível” após desativar esses aplicativos, é mais provável que eles tenham causado o problema. erro.
Veja como você pode desativar temporariamente qualquer aplicativo antivírus.
Observação: certifique-se de ligar o Windows Defender ao operar seu sistema sem um antivírus de terceiros. É a solução de segurança integrada do Windows 10 que não causa problemas e fornece proteção básica contra a maioria das ameaças.
- Clique com o botão direito em um espaço vazio da barra de tarefas e escolha Gerenciador de Tarefas.
- Se o Gerenciador de Tarefas for iniciado no modo compacto, expanda os detalhes clicando no botão “Detalhes do modo”.
- Mude para a guia Inicialização usando o menu de cabeçalho localizado na parte superior da janela.
- Encontre seu aplicativo antivírus na lista e selecione-o clicando nele uma vez.
- Clique no botão Desativar agora visível no canto inferior direito da janela. Isso desativará a inicialização do aplicativo quando você iniciar o dispositivo.
- Reinicie seu computador e tente conectar-se à rede novamente.
Método 2: remover o McAfee do seu computador
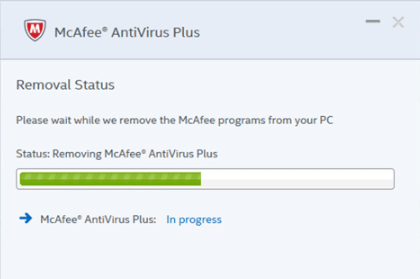
Muitos usuários relataram que a remoção de aplicativos McAfee de seus dispositivos os ajudou a resolver o erro “O gateway padrão não está disponível”. Se você utiliza este tipo de aplicativo, aconselhamos removê-los temporariamente e verificar se eles interferem na sua conexão de rede.
Se você descobrir que o produto McAfee que você possui causou erros de rede no Windows 10, recomendamos entrar em contato com a equipe de atendimento ao cliente. Você pode contatá-los clicando neste link e analisando as opções disponíveis.
- Abra o menu Iniciar clicando no ícone do Windows no canto inferior esquerdo da tela. Você também pode pressionar esta tecla no teclado para abrir o menu.
- Clique em Configurações no lado esquerdo do menu pop-up. É indicado com um ícone de engrenagem. Para um acesso mais rápido, basta usar o atalho de teclado Windows + S.
- Você verá uma nova janela exibindo muitas opções do sistema. Clique em Aplicativos.
- Permaneça na página padrão e aguarde o carregamento dos seus aplicativos. Isso pode levar algum tempo dependendo do número de aplicativos instalados no seu dispositivo.
- Use a função Pesquisar para procurar “McAfee.”
- Selecione seu produto McAfee e escolha a opção “Desinstalar”.
- Siga as instruções na tela para remover o produto McAfee do dispositivo. Se algum outro aplicativo McAfee estiver listado, repita essas etapas para removê-lo também.
- Reinicie seu computador assim que a desinstalação for concluída. Você poderá testar sua conexão com a Internet imediatamente.
Observação: se o seu sistema veio com o McAfee pré-instalado, você poderá ter alguns arquivos restantes mesmo após desinstalar o aplicativo. Procure esses arquivos e exclua-os manualmente. Isso poderia resolver seus problemas.
Método 3: desativar o recurso de login automático
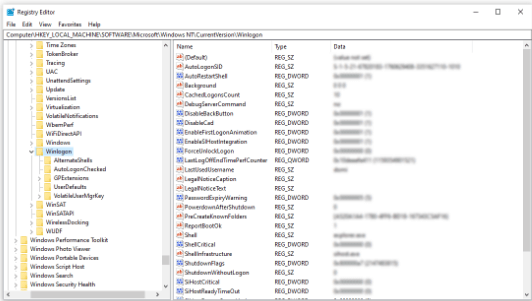
Embora o recurso de logon automático tenha mudado o jogo na época do Windows 8, ele pode causar conflitos de rede em sistemas mais recentes. Felizmente, você pode usar o Editor de Registro incluído em todas as cópias do Windows para desativar esse recurso e testar se sua conexão foi restaurada ou não.
Aviso: Antes de iniciar este guia, recomendamos criar um backup do seu Registro. Se você não tiver certeza de como criar e importar backups do Registro, assista “Backup, restauração, importação e exportação do Registro” do Windows Ninja.
- Pressione as teclas Windows + R no teclado na tela para abrir Executar e digite “regedit” no campo de entrada. Pressione o botão OK para iniciar o Editor do Registro.
- Você pode navegar no Editor do Registro expandindo as pastas usando o ícone de seta ao lado de seus nomes. Usando isso, localize a seguinte chave de registro: HKEY_LOCAL_MACHINE\SOFTWARE\Microsoft\Windows NT\CurrentVersion\Winlogon
Como alternativa, você também pode copiar e colar a chave na barra de endereço do Editor do Registro para uma navegação mais rápida.
- Clique com o botão direito na chave “AutoAdminLogon” e escolha “Modify” no menu de contexto.
- Altere o valor dos dados de “1” para “0” e clique em OK< botão t4>. Certifique-se de não modificar nenhuma outra configuração!
- Feche o Editor do Registro e reinicie o computador.
Método 4: redefinir o TCP/IP com o comando Netsh
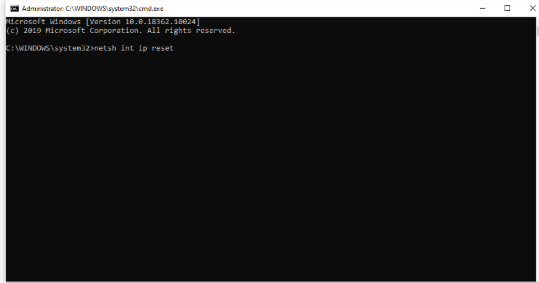
O Prompt de comando pode ser usado para redefinir as configurações de TCP/IP e possivelmente resolver problemas com o gateway padrão. Basta seguir as etapas abaixo para saber como você pode fazer isso.
- Pressione as teclas Windows + R no teclado na tela. Isso abrirá o utilitário Executar.
- Digite “cmd” e pressione as teclas Ctrl + Shift + Enter no teclado. Ao fazer isso, você inicia o prompt de comando com permissões administrativas.
- Se solicitado, clique em Sim para permitir que o prompt de comando faça alterações em seu dispositivo.
- Uma vez no prompt de comando, digite o seguinte comando e pressione Enter para executá-lo: netsh int ip reset
- Aguarde o comando terminar o processamento. Certifique-se de não fechar o prompt de comando ou desligar o computador.
- Reinicie seu dispositivo após a conclusão do comando e redefina as configurações de TCP/IP.
Método 5: atualize os drivers do adaptador de rede
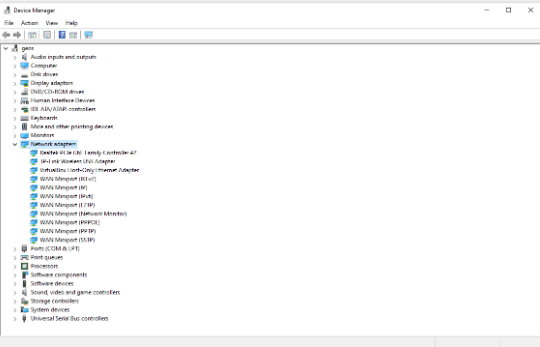
Os drivers são extremamente importantes para serem mantidos atualizados com os lançamentos recentes. À medida que os bugs são relatados ao fabricante, eles podem lançar novas correções que podem resolver o erro “Gateway padrão não disponível” no Windows 10.
Veja como você pode atualizar os drivers do seu adaptador de rede em apenas alguns minutos. Este processo é automático, o que significa que você pode executá-lo facilmente.
- Clique no ícone Pesquisar na barra de tarefas, localizado próximo ao ícone do Windows. A função é indicada por uma lupa. Você também pode abri-lo usando o atalho de teclado Windows + S.
- Digite “Gerenciador de Dispositivos” e clique no resultado correspondente para iniciá-lo em uma nova janela.
- Clique no ícone de seta ao lado de “Adaptadores de rede” para expandi-lo.
- Clique com o botão direito no adaptador e escolha “Atualizar driver.”
- Selecione “Pesquisar automaticamente software de driver atualizado” e siga as instruções na tela para atualizar seus drivers.
- Após uma atualização bem-sucedida, reinicie o computador e verifique se ainda há problemas com o gateway padrão.
Método 6: alterar as configurações de gerenciamento de energia do seu adaptador de rede
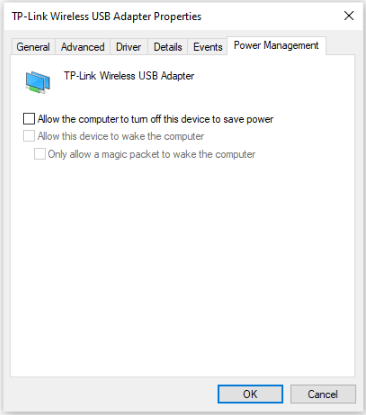
Alguns usuários notaram que uma configuração específica de gerenciamento de energia pode causar problemas nas conexões com a Internet. Isso ocorre porque o sistema desligou momentaneamente o adaptador de rede, fazendo com que ele perdesse a comunicação e retornasse o erro “O gateway padrão não está disponível”.
- Clique no ícone Pesquisar na barra de tarefas, localizado próximo ao ícone do Windows. A função é indicada por uma lupa. Você também pode abri-lo usando o atalho de teclado Windows + S.
- Digite “Gerenciador de Dispositivos” e clique no resultado correspondente para iniciá-lo em uma nova janela.
- Clique no ícone de seta ao lado de “Adaptadores de rede” para expandi-lo.
- Clique com o botão direito no adaptador e escolha “Propriedades.”
- Mude para a guia “Gerenciamento de energia” usando o menu de cabeçalho localizado na parte superior da janela.
- Certifique-se de que a opção “Permitir que o computador desligue este dispositivo para economizar energia” não esteja ativada. Se estiver, basta remover a marca de seleção clicando na caixa.
- Clique no botão OK para finalizar suas alterações. Você pode tentar usar sua conexão com a Internet e ver se o erro retorna.
Esperamos que este guia tenha ajudado você a solucionar o erro “Gateway padrão não disponível” no Windows 10. Você deve conseguir se conectar à Internet sem que esse problema esteja presente agora.
Se você estiver interessado em saber mais sobre o Windows 10 ou precisar de ajuda para corrigir quaisquer outros erros e problemas do Windows 10, navegue em nossa seção dedicada da Central de Ajuda e encontre artigos sobre tudo relacionado ao sistema operacional inovador da Microsoft.