Por padrão, Windows 10 bloqueio de tela automaticamente desliga depois que você fica inativo por mais de um minuto. Isso é chamado de tempo limite e é implementado para economizar energia e bateria. No entanto, alguns usuários podem querer passar mais ou até menos tempo com a tela de bloqueio ativa
Isso é algo que pode ser alterado com bastante facilidade e rapidez. Tudo que você precisa fazer é ler nosso artigo e seguir os passos descritos abaixo. Você poderá modificar ou desativar o tempo limite da tela de bloqueio em poucos minutos!
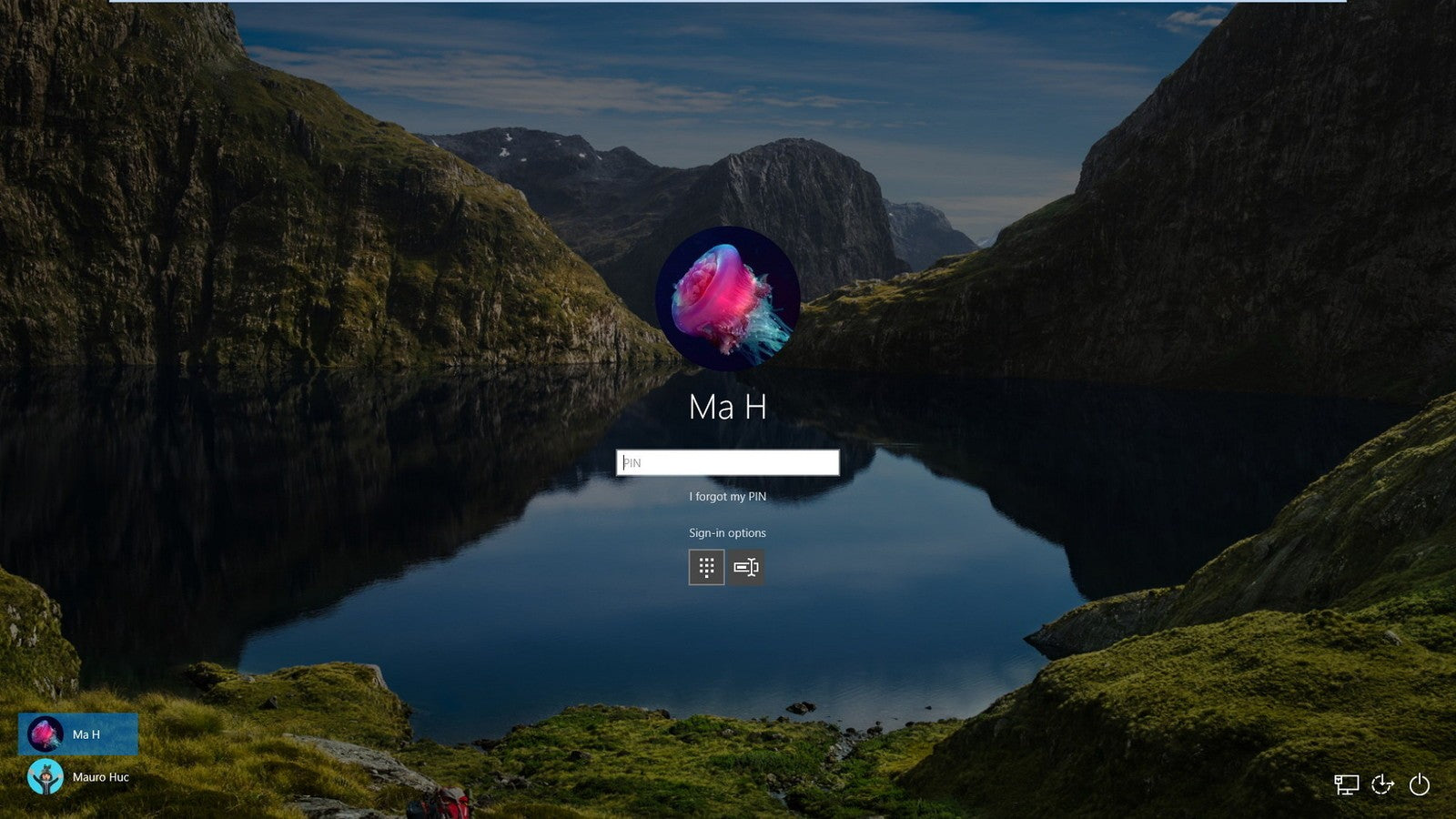
Qual é o tempo limite da tela de bloqueio?
No Windows 10, a tela de bloqueio se tornou bastante avançada e muito mais útil também. Ele exibe a hora e a data atuais, todos os usuários locais disponíveis e ainda oferece a opção de usar a Cortana e outros utilitários do Windows. Você também pode optar por reiniciar ou desligar o dispositivo diretamente na tela de bloqueio.
Com mais funcionalidades, mais pessoas estão buscando estender o tempo que a tela de bloqueio permanece visível mesmo quando o computador está inativo. Isso pode ser usado para ter acesso à Cortana, exibir a hora e a data com lindas imagens de fundo ou simplesmente animar o ambiente em vez de mostrar uma tela preta.
Para conseguir isso, você precisa configurar o tempo limite da tela de bloqueio. Ao fazer isso, você pode dar instruções ao Windows 10 para não desligar a tela. Ele permanecerá exibido mesmo se o dispositivo estiver na tela de bloqueio e não receber entrada por um longo período de tempo.
Guia para alterar ou desativar o tempo limite da tela de bloqueio
Existem várias maneiras de alterar ou desativar o tempo limite da tela de bloqueio no Windows 10. Todas essas etapas são fáceis de seguir, porém algumas delas requerem um pouco mais de tempo do que outras. Faça o que for bom para você – você sempre pode voltar ao nosso artigo e tentar outra coisa no futuro.
Dica: Todos esses métodos podem ser executados por qualquer pessoa, pois nossos guias são fáceis de seguir e não exigem nenhuma experiência anterior com o Windows 10. Se você conhece alguém que está enfrentando problemas com o sistema, não se esqueça de nos recomendar!
Agora, vamos começar a aprender como desativar ou modificar o tempo limite da tela de bloqueio usando um sistema operacional Windows 10.
Método 1: faça alterações manualmente no Registro e modifique o tempo limite da tela de bloqueio
A primeira coisa que recomendamos é fazer alterações no Registro. É aqui que você pode encontrar as configurações mais avançadas do Windows, muitas vezes não disponíveis em outros lugares.
Embora o Registro pareça intimidante no início, na verdade é bastante simples de navegar. Tudo que você precisa ter em mente é não fazer alterações não instruídas. Um registro mal configurado pode causar erros no seu dispositivo!
Aviso: Antes de iniciar este guia, recomendamos criar um backup do seu Registro. Se você não tiver certeza de como criar e importar backups do Registro, assista “Backup, restauração, importação e exportação do Registro” do Windows Ninja.
Vamos começar!
-
Pressione as teclas Windows + R no teclado ao mesmo tempo para abrir o aplicativo Executar. Aqui, basta digitar “Regedit” e clicar em OK.
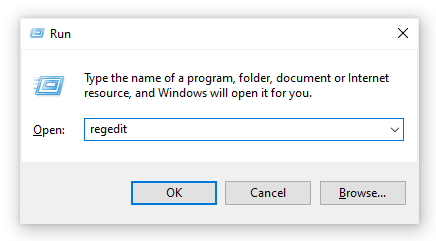
- Navegue no Editor do Registro usando os ícones de seta ao lado do nome de cada pasta no painel esquerdo. Navegue até a seguinte chave de registro: HKEYLOCAL_MACHINE\SYSTEM\CurrentControlSet\Control\Power\PowerSettings\7516b95f-f776-4464-8c53-06167f40cc99\8EC4B3A5-6868-48c2-BE75-4F3044BE88A7
- Clique duas vezes na chave “Attributes” vista no lado direito da janela.
-
Altere os dados do valor para 2 e clique no botão OK . Certifique-se de não fazer nenhuma outra alteração!
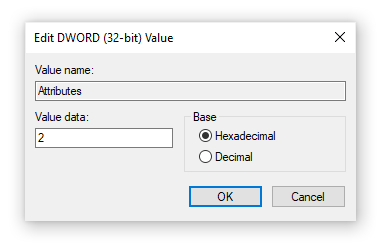
- Agora você poderá ver a opção de tempo limite da tela de bloqueio ao fazer alterações nas Opções de energia (vá para Método 4).
Método 2: Baixe as alterações automáticas do Registro
Não está confiante em usar o Registro? Sem problemas! Você pode simplesmente aplicar uma solução de um clique para fazer as modificações automaticamente, sem se preocupar em estragar alguma coisa.
- Clique aqui para baixar o arquivo “Lock Screen Timeout Hacks” do HowTo Geek. Isto é um .zip, o que significa que pode ser necessário fazer download de um aplicativo como WinRAR ou 7-Zip para acessar o conteúdo.
-
Abra o arquivo que você acabou de baixar.

-
Localize “Adicionar configuração de tempo limite da tela de bloqueio às opções de energia” e clique duas vezes nele para iniciá-lo.

- Agora você poderá ver a opção de tempo limite da tela de bloqueio ao fazer alterações nas Opções de energia (vá para Método 4).
Método 3: insira um comando usando o prompt de comando para alterar o tempo limite da tela de bloqueio
Outra ferramenta poderosa usada para fazer alterações mais avançadas e personalizar seu dispositivo é o Prompt de Comando. Ele permite que você dê comandos diretamente ao seu computador por meio de uma linguagem de código. Podemos usar isso para fazer alterações nas opções de energia, permitindo modificar o tempo limite da tela de bloqueio.
-
Pressione as teclas Windows + R no teclado para abrir o utilitário Executar. Digite “cmd” e pressione Ctrl + Shift + Enter para iniciar o prompt de comando com permissões administrativas.
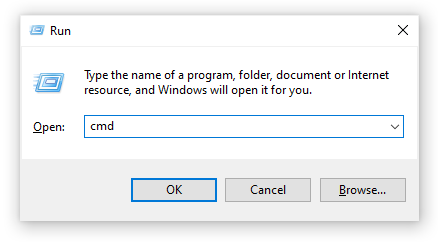
- Quando o prompt de comando for iniciado, insira o seguinte comando e pressione Enter: powercfg.exe /SETACVALUEINDEX SCHEME_CURRENT SUB_VIDEO VIDEOCONLOCK 60.
Certifique-se de alterar “60” para o tempo que você deseja que a tela de bloqueio permaneça ativa. Esse tempo é em segundos, o que significa que, ao deixá-lo padrão, você terá 60 segundos antes que a tela de bloqueio atinja o tempo limite.
- Em seguida, insira o seguinte comando e pressione Enter novamente: powercfg.exe /SETACTIVE SCHEME_CURRENT
- Feche o prompt de comando. Você deve notar que o tempo limite da tela de bloqueio mudou.
Método 4: use as opções de energia para alterar o tempo limite da tela de bloqueio
Depois de ativar a configuração com Método 1 ou Método 2, você poderá usar o Opções de energia para modificar o tempo limite da tela de bloqueio. Isto é o que você precisa fazer:
-
Pressione as teclas Windows + R usando o teclado para abrir o utilitário Executar, digite “control” e clique no botão OK . Isso abrirá o Painel de Controle.

-
Certifique-se de que seu modo de visualização esteja definido como Categoria. Isso permitirá que você veja as configurações agrupadas, facilitando a navegação.
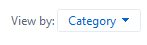
-
Em seguida, clique no título Hardware e Sons .
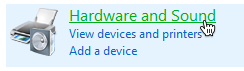
-
Você deverá ver outra lista de grupos cheia de configurações diferentes. Você precisa clicar no menu Opções de energia .
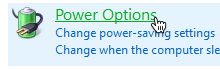
-
Clique no link “Alterar configurações do plano” ao lado do plano que você está usando. Não há necessidade de alterar seu plano atual – tudo o que faremos é simplesmente modificá-lo.
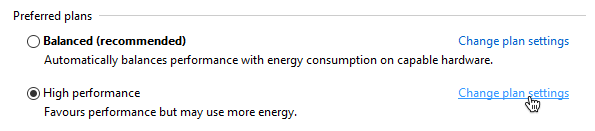
-
Clique no link “Alterar configurações avançadas de energia” na parte inferior da página. Uma nova janela deve aparecer.

- Role para baixo até ver Exibição e clique no ícone de adição para expandir a seção.
-
Altere “Tempo limite de desativação da exibição do bloqueio do console” para o número de minutos desejado antes que a tela de bloqueio atinja o tempo limite. Se você não vir essa configuração, siga as etapas do Método 1 ou Método 2.
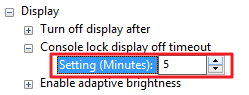
- Clique no botão Aplicar e feche a janela clicando em OK.
- Você deverá ver que o tempo limite da tela de bloqueio aumentou ou diminuiu.
Esperamos que este artigo tenha ajudado você a aprender como alterar o tempo limite da tela de bloqueio ou desativá-lo totalmente. Tenha mais controle sobre seu dispositivo e aproveite sua tela de bloqueio ativa exatamente pelo tempo que você desejar!
Você está interessado em aprender mais sobre o Windows 10? Você precisa de ajuda para corrigir outros erros e problemas do Windows 10 ? Você pode navegar em nossa seção de blog dedicada e encontrar artigos sobre tudo relacionado ao sistema operacional inovador da Microsoft.Clique aqui para prosseguir.