O Microsoft Word é sem dúvida o aplicativo mais popular quando se trata de processamento de texto. Você pode digitar documentos com facilidade e aproveitar recursos incríveis que tornam o trabalho digital muito mais fácil do que pegar uma caneta e papel e depois escrever.
Um desses recursos simples, mas úteis, é copiar e colar qualquer texto em seus documentos do Word. Quando quiser citar algo ou precisar de palavras duplicadas em seu arquivo, você pode simplesmente copiar e colar da fonte original. Isso acelera seu trabalho de várias maneiras, pois você não precisa digitar com precisão o texto original.
Com nosso guia simples, você aprenderá como copiar e colar texto no Microsoft Word. Embora nosso guia tenha sido escrito para o Word 2019 perpétuo, ele ensina os princípios básicos de copiar e colar texto em qualquer versão do Word.
Coisas que você precisa
- Um dispositivo com Microsoft Word instalado e ativado.
Vamos direto ao guia.
Como copiar e colar texto no Word
Método 1.
Neste método, veremos como você pode copiar texto de uma fonte externa e colá-lo no Word.
-
Selecione o texto que deseja copiar. Neste tutorial, copiaremos um parágrafo da Wikipedia para citar um artigo. Somente o texto selecionado será copiado em seu artigo, portanto, selecione tudo o que precisa.

- Você pode copiar o texto de duas maneiras:
-
Clique com o botão direito no texto selecionado e escolha a opção Copiar . Isso colocará o texto selecionado na área de transferência - se o Word estiver aberto, você poderá até ver uma notificação de que o texto foi colocado na área de transferência do Office.
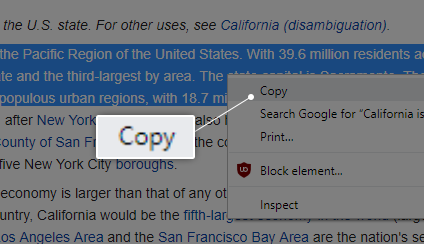
- Use o atalho Ctrl + C no teclado. Para usuários de Mac, o atalho é Command + C.
- Se você ainda não abriu o Word, inicie-o agora. Depois que o Word estiver aberto, abra um documento existente ou crie um novo.
- Você pode colar o texto dentro do seu documento de diversas maneiras:
-
Coloque o cursor onde deseja colar o texto e clique com o botão direito. Você verá um menu de contexto, onde poderá selecionar uma das três opções de colagem. Você também pode acessar esse menu na guia Página inicial na faixa de opções.
Você pode manter a formatação original, mesclar a formatação ou manter somente texto. Ao passar o mouse sobre qualquer uma dessas opções, você verá uma prévia de como elas ficarão no seu documento, permitindo escolher o que é melhor para você.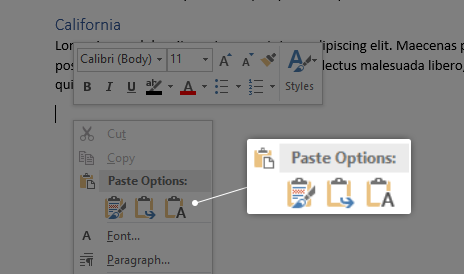
- Depois de colocar o cursor onde deseja que o texto fique, use o atalho Ctrl + P no teclado. Para usuários de Mac, esse atalho é Command + P.
-
O texto que você copiou agora está no seu documento!
Método 2.
Neste método, daremos uma olhada nas diferentes opções que você tem para copiar e colar texto inteiramente no próprio Word.
-
Selecione o texto que deseja copiar. Somente o texto selecionado será copiado em seu artigo, portanto, selecione tudo o que precisa.
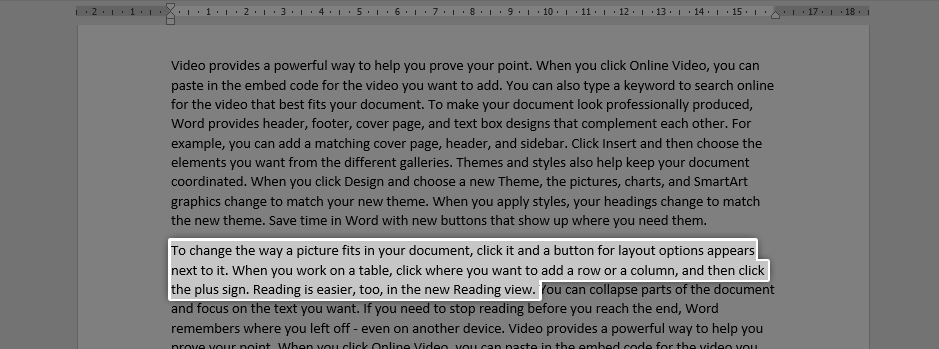
- Copie o texto selecionado usando um destes métodos:
-
Na guia Início da faixa de opções, clique em Copiar.
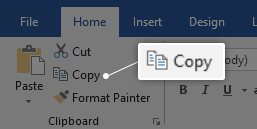
-
Clique com o botão direito no texto selecionado e escolha a opção Copiar no menu de contexto.
- Use o atalho Ctrl + C no teclado. Para usuários de Mac, o atalho é Command + C.
- Agora você pode colar o texto em qualquer lugar do documento seguindo um destes métodos:
-
Coloque o cursor onde deseja colar o texto e clique com o botão direito. Você verá um menu de contexto, onde poderá selecionar uma das três opções de colagem. Você também pode acessar esse menu na guia Página inicial na faixa de opções.
Você pode manter a formatação de origem, mesclar a formatação, manter somente texto, ou até mesmo insira-o como uma imagem. Ao passar o mouse sobre qualquer uma dessas opções, você verá uma prévia de como elas ficarão no seu documento, permitindo escolher o que é melhor para você.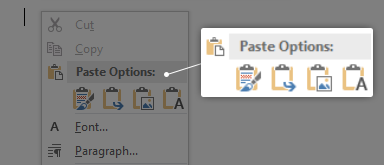
- Se você gosta de atalhos, depois de colocar o cursor onde deseja que o texto fique, use o atalho Ctrl + P no teclado. Para usuários de Mac, esse atalho é Command + P.
-
O texto que você copiou foi colado novamente no seu documento!
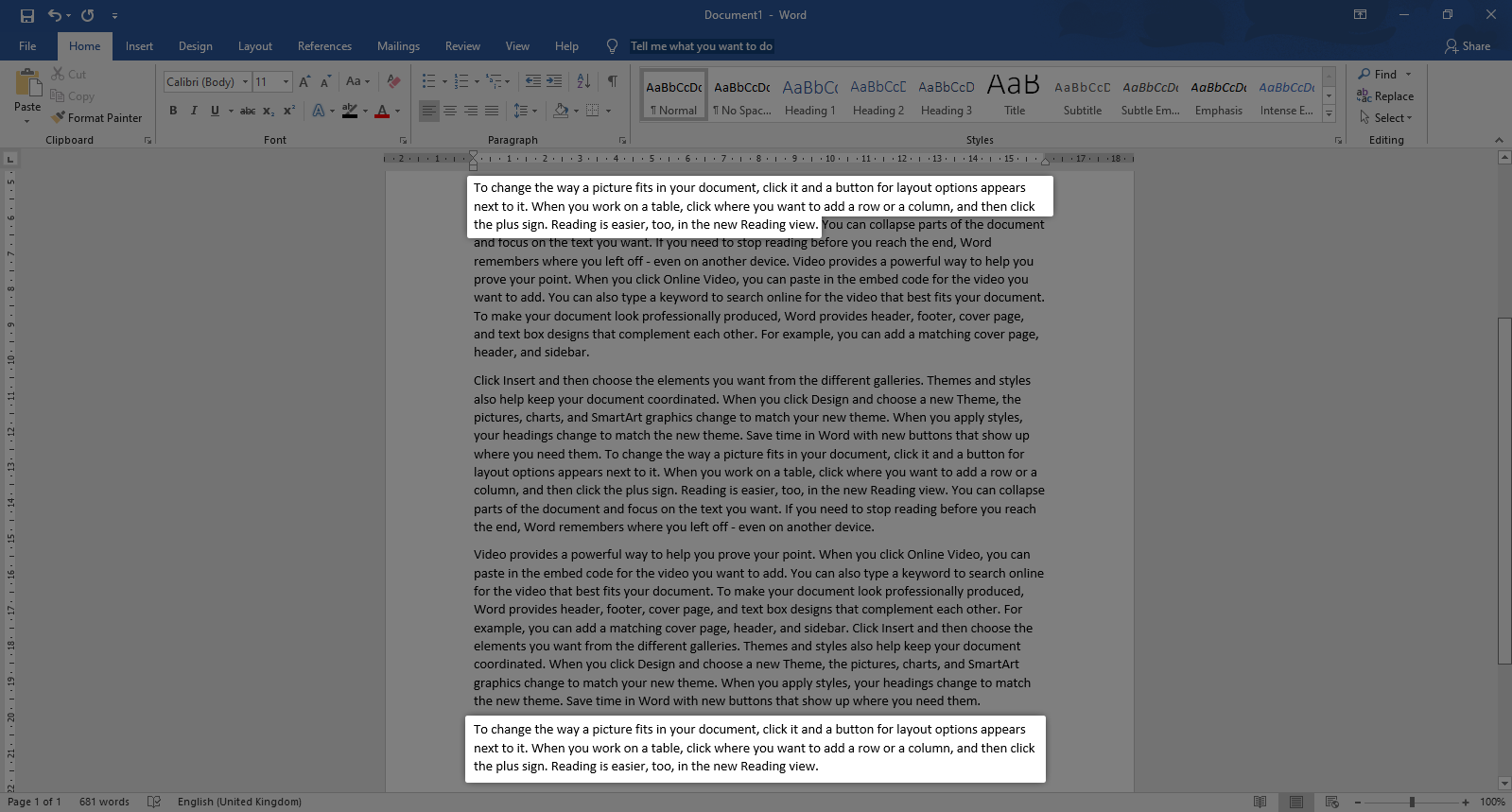
Esperamos que este guia tenha ajudado você a aprender os conceitos básicos de como copiar e colar texto no Word. Você conhece alguém que está começando a usar o Word e outros produtos do Microsoft Office?
Não se esqueça de compartilhar este artigo com eles! Seus amigos, colegas de classe, colegas ou funcionários podem obter ajuda para começar a usar o Word. Se você quiser saber mais sobre o Word ou outros aplicativos do pacote Microsoft Office, fique à vontade para navegar em nossa seção de guias.
Dica bônus:
Usamos com mais frequência Ctrl+V para Copiar e Colar itens várias vezes. No entanto, a função do recurso sempre foi limitada.
O que você sempre faz quando deseja copiar os mesmos itens várias vezes? Bem, com o Windows 10 build 17666, as coisas agora são muito fáceis. Agora você pode usar o histórico da área de transferência para colar seus itens várias vezes sem usar Ctrl+V. para isso,
Pressione tecla Windows + V e você verá uma nova área de transferência.
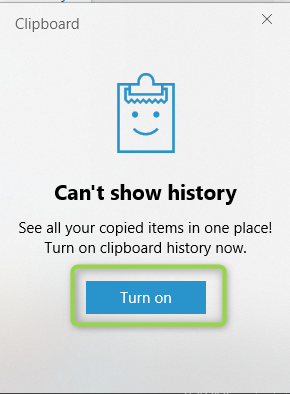
Cada vez que você copiar e colar um item, ele será armazenado no histórico da área de transferência.Atualmente, a área de transferência oferece suporte a texto simples, imagens e código HTML.
Você também pode gostar de:
> Como inserir ou excluir uma quebra de página no Word?
> Como excluir uma página no Word