Os usuários de Mac muitas vezes têm dificuldade para liberar espaço em disco no disco rígido. Se você deseja instalar um novo aplicativo, fazer backup do seu iPhone ou simplesmente deseja que o seu dispositivo Mac tenha um melhor desempenho, você precisa ter espaço disponível suficiente. Localizar e eliminar arquivos grandes e desnecessários é uma das melhores maneiras de realizar essa tarefa.
Se você não sabe como encontrar arquivos duplicados, arquivos grandes e arquivos ocultos no seu Mac, você veio ao lugar certo. Este artigo detalha como você pode liberar espaço de maneira eficiente, excluindo esses tipos de arquivos desnecessários do seu Mac.
Pular para:
- Como ver arquivos ocultos no Mac
- 1. Mostrar arquivos ocultos no Mac via Terminal
- 2. Use aplicativos de terceiros para encontrar arquivos ocultos
- Como localizar arquivos grandes no Mac
- 1. Encontre arquivos grandes no seu Mac manualmente
- 2. Use aplicativos de terceiros para encontrar arquivos grandes
- Como encontrar arquivos duplicados no Mac
- 1. Encontre arquivos duplicados manualmente
- 2. Use aplicativos de terceiros para encontrar arquivos duplicados
Como ver arquivos ocultos no Mac
Alguns arquivos no seu computador Mac ficam ocultos por padrão, o que torna impossível localizá-los, a menos que você tenha as configurações corretas. Existem duas maneiras de garantir que esses arquivos ocultos fiquem visíveis no seu dispositivo, permitindo excluir qualquer conteúdo desnecessário armazenado localmente.
1. Mostrar arquivos ocultos no Mac via Terminal
Você pode ativar manualmente a visibilidade de arquivos ocultos em um Mac usando o aplicativo Terminal. Pode ser necessário ter acesso a uma conta de administrador para executar este método.
- Pressione as teclas ⌘ Command + Espaço no teclado e digite Terminal .
-
Abra o aplicativo clicando nele nos resultados da pesquisa.

-
Digite ou copie e cole a seguinte linha na janela do Terminal e pressione Enter para executar o comando:
defaults write com.maçã.Localizador AppleShowAllFiles verdadeiro -
Reinicie o Finder digitando ou copiando e colando o seguinte comando no Terminal e pressionando a tecla Enter:
killall Finder

Seus arquivos ocultos deverão ficar visíveis após executar essas etapas. No entanto, se você quiser evitar o uso de um aplicativo como o Terminal, fique à vontade para passar para a próxima seção!
2. Use aplicativos de terceiros para encontrar arquivos ocultos
O aplicativo Funter permite alterar rapidamente a visibilidade de arquivos ocultos no seu Mac. Este aplicativo é gratuito para download e uso, o que o torna extremamente acessível. Com o clique de um botão, você pode ativar e desativar a visibilidade de arquivos ocultos, evitando o incômodo de digitar os comandos corretos.
- Navegue até a página de download do Funter e instale o aplicativo em seu Mac.
- Inicie o aplicativo após ele ter sido instalado com sucesso.
-
Clique no ícone Funter na barra de ferramentas para abrir o menu. Aqui, basta alternar a opção Mostrar arquivos ocultos até que o botão fique verde.
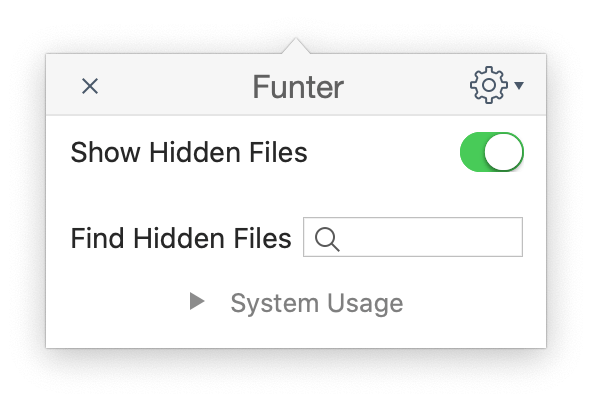
- Para desativar a visibilidade de arquivos ocultos, basta clicar no mesmo botão novamente para que fique cinza.
Como localizar arquivos grandes no Mac
Depois de ativar os arquivos ocultos, você pode prosseguir para localizar os arquivos maiores no seu Mac, mesmo que eles não estivessem visíveis antes. Existem duas maneiras de fazer isso, uma manual e outra automatizada.
1. Encontre arquivos grandes no seu Mac manualmente
Felizmente, a Apple pensou em uma maneira de ajudar os usuários a localizar seus maiores arquivos com facilidade ao usar um sistema macOS. Para aqueles que preferem resolver o problema por conta própria, existe uma maneira fácil de localizar manualmente arquivos grandes. As instruções abaixo foram escritas para macOS Sierra ou superior.
- Clique no ícone Apple no canto superior esquerdo da tela e escolha Sobre este Mac.
-
Vá para a guia Armazenamento e clique no botão Gerenciar.
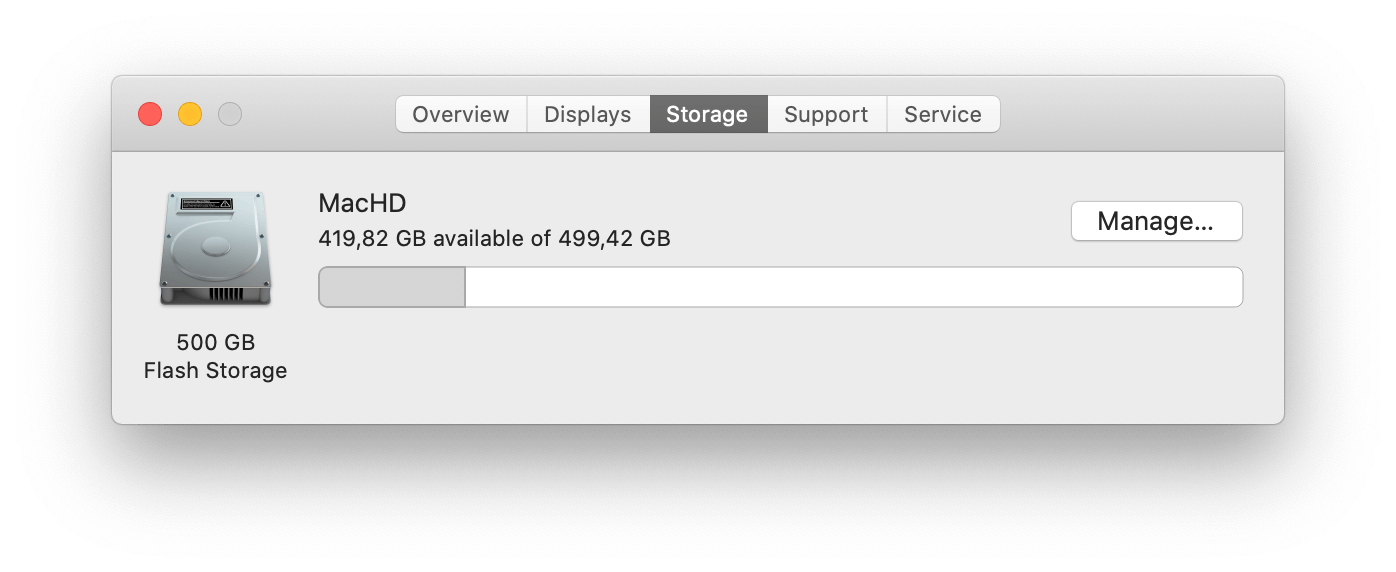
-
Clique no botão Revisar arquivos na categoria Reduzir desordem. Isso abrirá uma nova janela onde você poderá ver uma análise detalhada dos seus maiores arquivos, que provavelmente não são partes cruciais dos aplicativos.

- Para excluir arquivos grandes, basta selecioná-los nesta tela e escolher o botão Excluir. Você pode selecionar vários arquivos pressionando a tecla ⌘ command.
2. Use aplicativos de terceiros para encontrar arquivos grandes
Para usuários que precisam de uma solução mais detalhada para localizar e excluir arquivos grandes, é altamente recomendável usar o software gratuito OmniDiskSweeper.
- Navegue até A página de download do Omni Group e instale a versão do OmniDiskSweeper compatível com seu Versão MacOS.
-
Inicie o aplicativo após instalá-lo com sucesso para encontrar os maiores arquivos no seu computador Mac.
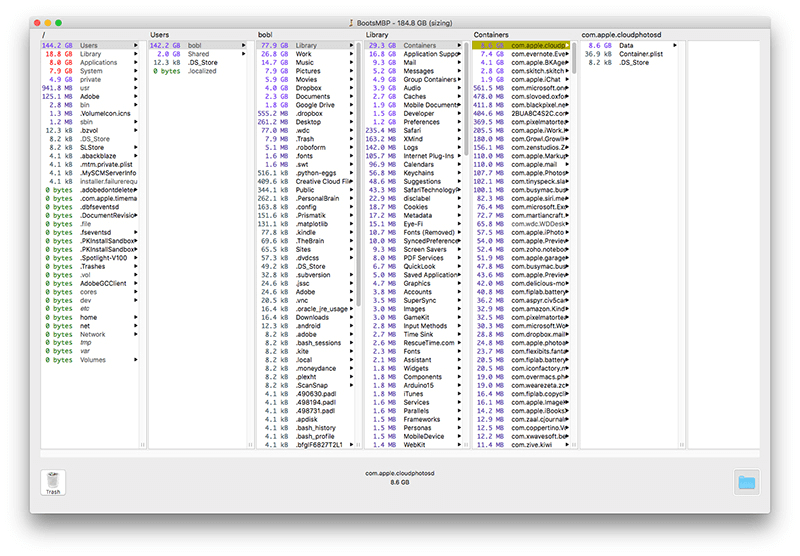
Como encontrar arquivos duplicados no Mac
Em média, um usuário de Mac acomoda entre 5 e 70 gigabytes de arquivos duplicados por ano. Isso pode causar um grande impacto no seu espaço de armazenamento, mas não traz nenhum benefício além de ter backups potenciais de um arquivo importante.
Dica: se você estiver armazenando arquivos duplicados localmente no seu Mac, recomendamos migrar para uma solução de backup baseada em nuvem. Você pode consultar sites como Dropbox ou Google Drive para iniciar esse processo.
Mostraremos duas maneiras de localizar e excluir arquivos duplicados em sistemas operacionais Mac.
1. Encontre arquivos duplicados manualmente
O processo de exclusão manual de arquivos duplicados é bastante tedioso e demorado, porém é possível e seguro. Este método funciona se você não confia em aplicativos de terceiros ou apenas acredita que não possui muitos arquivos duplicados. Fazer um tour pelo seu computador e excluir tudo o que você acha que já viu ou não precisa mais é uma solução confiável para liberar espaço.
Aqui estão algumas dicas para usar ao procurar manualmente arquivos duplicados para excluir:
- Certifique-se de verificar as pastas Desktop e Downloads. Esses são locais padrão para o sistema Mac armazenar arquivos, o que significa que é mais provável que duplicatas apareçam nesses locais.
- Exclua anexos de e-mail duplicados abrindo o aplicativo de e-mail e selecionando Mensagem > Remover anexos.
- Uma ótima maneira de encontrar manualmente arquivos duplicados é usar o Finder. Digite um asterisco (*) no campo de pesquisa e configure-o para pesquisar Este Mac. Você pode ver seus arquivos listados aqui, permitindo organizá-los e encontrar duplicatas com mais rapidez.
Ao encontrar um arquivo duplicado, basta selecioná-lo e arrastá-lo para o Bin. Em seguida, tudo o que você precisa fazer é clicar com o botão direito no ícone da lixeira e selecionar Esvaziar lixeira. Voila, você liberou espaço no seu disco rígido!
2. Use aplicativos de terceiros para encontrar arquivos duplicados
Se examinar seus arquivos um por um não parece muito atraente para você, não se preocupe. Aplicativos de terceiros facilitam o processo de localização e exclusão de arquivos duplicados em um Mac. Estaremos nos concentrando em um aplicativo chamado Gemini, o localizador de arquivos duplicados.
É assim que você pode encontrar e excluir automaticamente arquivos duplicados com a ajuda do Gemini:
- Baixe e instale o aplicativo gratuitamente utilizando a opção de teste no site Setapps.
- Inicie o software e inicie uma verificação. Esse processo pode demorar muito dependendo de quantos arquivos estão armazenados no seu computador. Seja paciente e não feche o aplicativo!
- Quando a verificação for concluída, você poderá selecionar quais arquivos duplicados deseja excluir ou manter.
-
Clique no botão Remover para liberar espaço excluindo os arquivos selecionados.
Conclusão
Esperamos que este artigo tenha ajudado você a aprender como encontrar arquivos grandes, duplicados e ocultos no sistema macOS. Se precisar de mais assistência em relação a questões técnicas, não tenha medo de entrar em contato com nossa equipe de suporte. Estamos sempre prontos para ajudar você!
Se você deseja ler mais artigos relacionados à tecnologia moderna, considere assinar nosso boletim informativo. Publicamos regularmente tutoriais, artigos de notícias e guias para ajudá-lo em seu dia-a-dia tecnológico.