O Windows vem com atalhos de teclado úteis que tornam a navegação no sistema mais rápida. O mais usado é pressionar as teclas Alt e Tab ao mesmo tempo, permitindo que você tenha uma visão geral das janelas abertas e alterne entre elas na velocidade da luz.
É fácil ver por que o atalho que não funciona pode causar problemas para muitas pessoas. É essencial para qualquer pessoa que alterna frequentemente entre seus aplicativos para conseguir um trabalho mais eficiente. Aprenda como consertar o atalho da tecla Alt-Tab que não funciona no Windows 10 lendo nosso artigo.
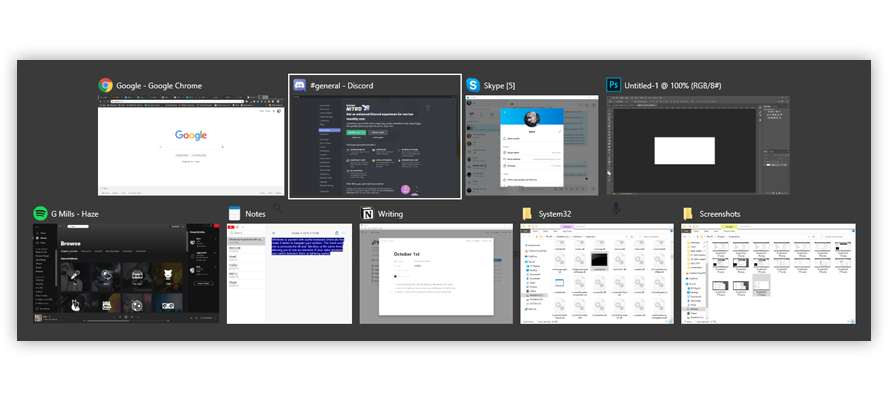
Pular para a seção:
- Por que o atalho Alt-Tab não funciona no Windows 10?
- Método 1: verifique se não é o seu teclado
- Método 2: use a outra tecla Alt
- Método 3: reinicie o Windows Explorer
- Método 4: alterar os valores do registro AltTabSettings
- Método 5: atualize o driver do teclado
- Método 6: certifique-se de que o Peek esteja ativado
- Método 7: desinstalar aplicativos de teclado de terceiros
- Método 8: desconectar periféricos
- Conclusão
Por que o atalho Alt-Tab não funciona no Windows 10?
Problemas com atalhos geralmente estão ligados a falhas no sistema, o que significa que eles são exclusivos de cada computador. Aqui estão alguns dos infratores mais comuns quando se trata de atalhos que não funcionam no Windows 10:
- Alterações no registro. O Registro do Windows é responsável por lidar com muitas partes do seu sistema nos bastidores. Alguns aplicativos fazem novas entradas de registro quando instalados, o que pode causar conflitos com os já existentes. Isso pode fazer com que seu sistema não reconheça Alt-Tab como o atalho para alternar entre aplicativos.
- Substituição de atalho. É perfeitamente possível que um aplicativo que você instalou tenha substituído o atalho Alt-Tab já existente, o que significa que agora ele tem uma função diferente em seu sistema.
- Erro do Windows Explorer. O Windows Explorer é um dos muitos backbones do seu sistema. Se encontrar um erro, é possível que isso atrapalhe a funcionalidade do seu sistema, incluindo seus atalhos.
- Periféricos. Seus periféricos, como teclado, mouse de computador ou fone de ouvido, podem fazer com que o atalho Alt-Tab pare de funcionar.
- Drivers. Os drivers fazem a maioria dos seus periféricos funcionar. Se seus drivers estiverem ausentes, desatualizados ou não forem compatíveis com o seu sistema, eles podem interferir na funcionalidade do atalho Alt-Tab, entre muitos outros problemas.
Outros problemas podem estar presentes no seu PC e fazer com que as teclas Alt-Tab não funcionem conforme o esperado. Apresentamos várias correções abaixo para ajudá-lo a resolver esse erro irritante, não importa qual seja sua origem.
Para garantir que você permaneça eficiente em seu dispositivo, ajudaremos você a corrigir quaisquer erros relacionados ao atalho Alt-Tab que não funciona em seu sistema Windows 10. Alguns desses métodos são soluções de problemas mais gerais, mas muitos deles se concentram em problemas conhecidos relacionados a esse atalho.
Vamos começar a solucionar problemas!
Método 1: verifique se não é o seu teclado
Em primeiro lugar, você deve verificar se o seu teclado está funcionando corretamente e se não está danificado de alguma forma. As teclas são frágeis e podem quebrar ou não serem pressionadas corretamente se algo acontecer com elas.
Você pode verificar se as teclas Alt e Tab funcionam acessando um site que detecta e mostra automaticamente quais teclas você pressiona. Recomendamos usar Key-Test.
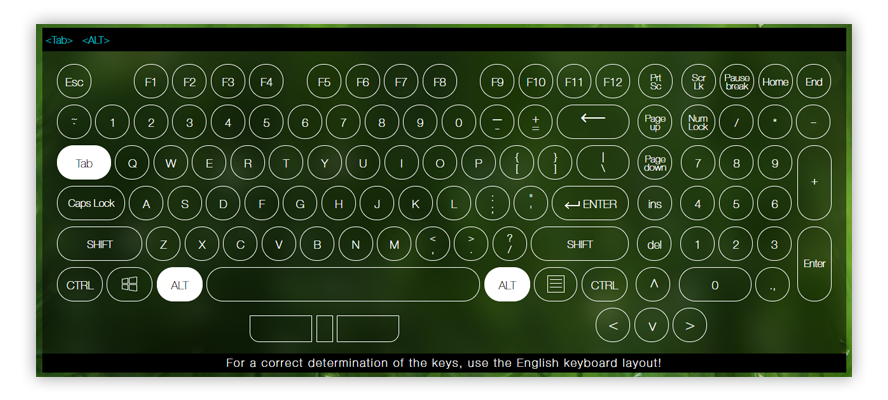
O testador não consegue determinar entre chaves duplicadas, como Alt. Certifique-se de testar ambos e ver o teclado na tela destacar a tecla Alt ao pressioná-los!
Se as teclas Alt e Tab estiverem funcionando corretamente, o teclado na tela deverá ficar assim. Você está vendo apenas uma das teclas acesa? Este é um indicador de que algo está errado com o seu teclado. Considere limpá-lo ou testar se Alt-Tab funciona com um teclado diferente.
Método 2: use a outra tecla Alt
Existem duas teclas Alt no teclado. Se a função Alt-Tab não funcionar com um deles, tente o outro! Muitos usuários relatam que, depois de usar a tecla Alt secundária para executar uma alternância de alt-Tab na janela , a tecla Alt primária também começou a funcionar no atalho.
Outra coisa que você pode tentar é o atalho Alt-Tab-Esc , que geralmente parece corrigir problemas com Alt-Tab em geral.
Método 3: reinicie o Windows Explorer
O Windows Explorer basicamente permite que você navegue pelos seus arquivos com uma interface visual. Muitas vezes é considerado a espinha dorsal do seu sistema, já que a maioria de nós não saberia como navegar em nossos PCs sem ele.
Reiniciar o Windows Explorer geralmente parece corrigir problemas com as teclas Alt-Tab que não funcionam conforme o esperado. Veja como fazer isso.
- Inicie o Gerenciador de Tarefas:
-
Clique com o botão direito em um espaço vazio da barra de tarefas e escolha Gerenciador de Tarefas,

- ou use o atalho Ctrl + Shift + Esc .
-
Clique em Mais detalhes.
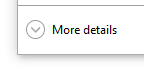
-
Selecione Windows Explorer e clique com o botão direito nele e escolha Reiniciar no menu de contexto.
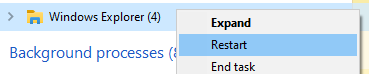
- Aguarde o Windows Explorer reiniciar. Sua barra de tarefas e janelas podem desaparecer temporariamente.
- Teste se Alt-Tab funciona.
Método 4: alterar os valores do registro AltTabSettings
O Registro é uma maneira poderosa de personalizar seu sistema, configurações de aplicativos e solução de problemas. Ao alterar ou criar um valor específico em relação ao atalho Alt-Tab, você poderá corrigir problemas.
Fazer isso mudará o menu Alt-Tab para que ele apareça como costumava ser no Windows XP, mas o sacrifício dos recursos visuais valerá a pena se você usar o atalho com frequência.
-
Pressione as teclas Windows + R no teclado para iniciar o aplicativo Executar. Quando a janela abrir, digite Regedit e clique em OK.
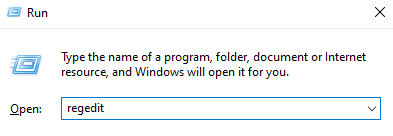
-
Você pode navegar pelo Editor do Registro clicando no símbolo de seta ao lado do nome do uma pasta para expandi-la. Navegue até: HKEY_CURRENT_USER → Software → Microsoft → Windows → Versão Atual → Explorador.
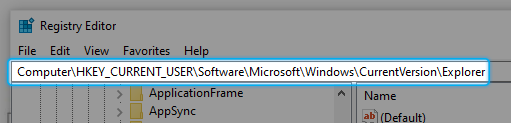
-
Verifique se você tem um valor chamado AltTabSettings. Caso contrário, clique com o botão direito em um espaço vazio e selecione Novo → Valor DWORD (32 bits) e nomeie-o AltTabSettings.
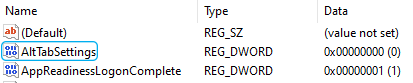
-
Clique duas vezes em AltTabSettings e altere seus dados de valor para 1 e clique em OK.
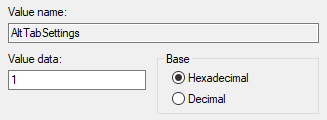
- Feche o Editor do Registro e verifique se o atalho Alt-Tab funciona agora. Caso contrário, reinicie o computador e verifique novamente.
Método 5: atualize o driver do teclado
Mesmo que você já tenha verificado seu teclado no Método 1, pode haver problemas com o driver do teclado. Este software que conecta elementos do seu hardware ao sistema operacional e o faz funcionar corretamente. Se este driver estiver desatualizado, seu dispositivo pode começar a apresentar problemas e causar problemas.
Veja como atualizar o driver do teclado no Windows 10.
-
Pressione as teclas Windows + R no teclado para iniciar o aplicativo Executar. Quando a janela abrir, digite devmgmt.msc e clique em OK.
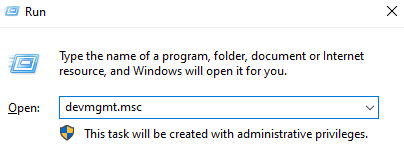
- O Gerenciador de Dispositivos será aberto, mostrando todos os seus dispositivos instalados e em execução. Expanda Teclados clicando no símbolo de seta ao lado dele.
-
Clique com o botão direito no teclado e escolha Atualizar driver.
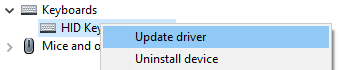
- Escolha a opção de procurar um driver online e deixe o Windows 10 determinar a atualização de driver mais recente compatível com seu dispositivo.
- Reinicie seu computador e veja se o atalho Alt-Tab funciona.
Método 6: certifique-se de que o Peek esteja ativado
Peek é um pequeno recurso estranho com configurações escondidas no clássico Painel de Controle. Ele permite que você torne as janelas temporariamente transparentes e espie por trás delas - daí o nome. Se o Peek estiver desativado, poderá entrar em conflito com o atalho Alt-Tab.
Veja como você pode verificar se o Peek está ativado e ativar o Peek no Windows 10.
-
Clique no ícone Pesquisar na barra de tarefas e digite Configurações avançadas do sistema.

-
Clique no resultado correspondente. Isso abrirá uma nova janela na tela.
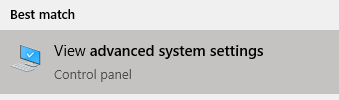
-
Clique em Configurações na seção Desempenho .
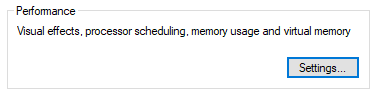
-
Verifique se há uma marca de seleção ao lado de Ativar Peek. Se não houver, clique na caixa vazia para colocar uma. Clique em OK.

- Verifique se o atalho Alt-Tab funciona agora. Caso contrário, reinicie o computador e verifique novamente.
Método 7: desinstalar aplicativos de teclado de terceiros
Aplicativos de teclado de terceiros podem entrar em conflito com o seu teclado real. Se você estiver tendo problemas com o atalho Alt-Tab ou com os atalhos em geral, recomendamos desinstalar esses aplicativos. Veja se o problema foi resolvido e, opcionalmente, procure diferentes soluções de teclado.
Veja como você pode desinstalar um aplicativo no Windows 10.
-
Clique no botão Windows no canto inferior esquerdo da tela e escolha Configurações, indicadas por um ícone de engrenagem .
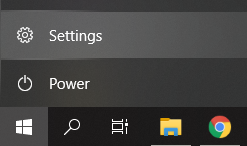
-
Clique em Aplicativos.
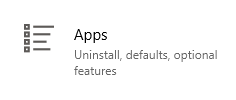
-
Depois que todos os seus aplicativos forem carregados, procure qualquer software de teclado de terceiros. Você também pode pesquisá-los digitando na barra de pesquisa.
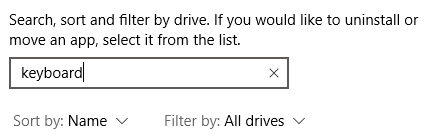
-
Clique no aplicativo de teclado de terceiros e escolha Desinstalar.
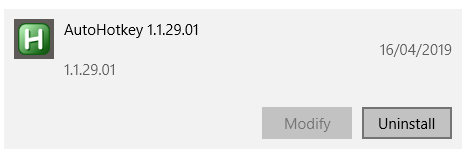
- Siga as instruções na tela para remover o aplicativo. Cada assistente de desinstalação é diferente, apenas certifique-se de remover tudo.
- Reinicie seu dispositivo e verifique se o atalho Alt-Tab funciona agora.
Método 8: desconectar periféricos
Muitos usuários do Windows 10 relataram que conectar determinados periféricos ao sistema prejudica a capacidade de usar o atalho Alt-Tab. Para combater isso, recomendamos desconectar cada um dos cabos conectados – a menos que sejam necessários, como uma fonte de alimentação – e testar o atalho após cada dispositivo removido.
Dica: se você desconectar um dispositivo e o atalho Alt-Tab começar a funcionar imediatamente, você encontrou a origem do problema com sucesso. Verifique os drivers do dispositivo, verifique um dispositivo de substituição ou entre em contato com o fabricante.
Conclusão
Esperamos que nosso guia e dicas tenham ajudado você a resolver seus problemas com o atalho Alt-Tab que não funciona no Windows 10. Mude o quanto quiser e trabalhe da maneira mais eficiente! Se nenhum dos métodos acima funcionou, recomendamos que você atualize o Windows 10.
Se precisar de informações sobre outros problemas do Microsoft Windows, precisar de ajuda com solução de problemas ou quiser saber mais sobre seu sistema operacional, confira nossos outros artigos aqui.
Se você está procurando uma empresa de software em que possa confiar por sua integridade e práticas comerciais honestas, não procure além da SoftwareKeep. Somos um Microsoft Certified Partner e uma empresa credenciada pelo BBB que se preocupa em oferecer aos nossos clientes uma experiência confiável e satisfatória nos produtos de software de que precisam. Estaremos com você antes, durante e depois de todas as vendas.
Mais uma coisa
Estamos felizes que você tenha lido este artigo até aqui :) Obrigado por ler.
Se você tiver um segundo, compartilhe este artigo em suas redes sociais; outra pessoa também pode se beneficiar.
Assine nosso boletim informativo e seja o primeiro a ler nossos futuros artigos, análises e postagens de blog diretamente na sua caixa de entrada de e-mail. Também oferecemos ofertas, promoções e atualizações sobre nossos produtos e as compartilhamos por e-mail. Você não vai perder nenhum.