Este artigo ensinará tudo o que você precisa saber sobre o código de erro CRITICAL_PROCESS_DIED, incluindo como corrigi-lo. Também mostraremos como evitar que erros futuros de BSOD causem danos ao seu sistema.

Você sabe o que é o erro de tela azul CRITICAL_PROCESS_DIED? Se não, não se preocupe. Muitas pessoas não estão familiarizadas com este termo. Este erro de tela azul é um dos mais comuns em máquinas Windows, mas pode ser muito frustrante de lidar.
Um erro de tela azul CRITICAL_PROCESS_DIED é um tipo de erro BSOD (Tela Azul da Morte) em máquinas Windows. Esse tipo de erro geralmente significa um problema sério com o computador e causa falha no sistema. Isso pode acontecer por vários motivos, mas é fácil de resolver se você souber o que fazer.
Vamos nos aprofundar e descobrir como corrigir o erro de tela azul CRITICAL_PROCESS_DIED.
Índice
- O que é um erro de tela azul/BSOD?
- O que causa o erro "CRITICAL_PROCESS_DIED"?
- Resolvido: tela azul CRITICAL_PROCESS_DIED no Windows
- Como corrigir o código de parada "Processo crítico morreu"
- Método 1. Inicialize seu computador no modo de segurança
- Método 2. Execute uma inicialização limpa
- Método 3. Atualize seus drivers
- Método 4. Desinstale o software recém-instalado
- Método 5. Execute a verificação do Verificador de arquivos do sistema (sfc)
- Método 6. Execute o comando DISM
- Método 7. Usar a Restauração do Sistema
- Considerações finais
O que é um erro de tela azul/BSOD?
Um erro de “tela azul” (também chamado BSOD) ocorre quando o sistema encontra um erro grave. É um problema típico em que sua máquina recebe um código STOP e é forçada a reiniciar.
A maioria das falhas de tela azul são causadas por dificuldades relacionadas ao sistema que fazem com que o Windows retorne um código STOP, o que leva à falha do sistema. Isso ocorre sem aviso prévio, o que significa que seu trabalho pode ser perdido e os arquivos danificados. Certifique-se sempre de salvar e criar backups do sistema com frequência!
Cada erro de tela azul emitirá o que é chamado de código de parada. Você pode usá-lo para descobrir a causa do erro ou procurar possíveis soluções online. Também ajuda os profissionais de TI a identificar o problema e solucionar problemas do seu dispositivo com eficiência.
Felizmente, você não precisa gastar centenas de dólares em reparos. Basta seguir nossas soluções abaixo para corrigir o erro CRITICAL_PROCESS_DIED! Orientaremos você em cada etapa para garantir que seu computador seja restaurado.
O que causa o erro "CRITICAL_PROCESS_DIED"?
Erros de tela azul podem ocorrer em diversas situações. Saber a causa do seu erro pode ajudá-lo a solucionar o problema de maneira direta e eficiente. Aqui estão algumas das causas mais comuns para o código de erro CRITICAL_PROCESS_DIED relatado em dispositivos Windows 10 e 11:
- Problemas com um componente do sistema. Quando um processo necessário para executar o sistema operacional Windows cessa inesperadamente, esse erro pode ocorrer. Também pode resultar de arquivos de sistema corrompidos, que podem ser restaurados com ferramentas de solução de problemas do Windows.
- Problemas de hardware. Se a sua RAM ou disco rígido apresentar problemas, esse erro pode ocorrer em resposta a equipamentos com defeito. Nesse caso, pode ser necessário substituir seus cartões de memória ou adquirir um novo disco rígido.
- Drivers com defeito ou incompatíveis. Alguns usuários relataram que drivers específicos podem causar esse problema em um PC com Windows. Certifique-se de que seus drivers estejam sempre atualizados e sejam provenientes de uma fonte oficial!
- Muitos aplicativos estão em execução. Se você estiver executando muitos aplicativos ao mesmo tempo, seja ativamente ou em segundo plano, o Windows poderá enfrentar o erro CRITICAL_PROCESS_DIED. Isso acontece se o seu sistema não conseguir ler ou gravar memória devido à enorme carga de trabalho.
- Nova atualização do Windows. Este erro pode ocorrer quando uma atualização recente do Windows, como uma atualização cumulativa ou uma atualização de segurança, tem consequências indesejadas em alguns PCs.
As soluções para corrigir esse erro estão listadas abaixo.
Resolvido: tela azul CRITICAL_PROCESS_DIED no Windows
Como corrigir o código de parada "Processo crítico morreu"
- Execute a ferramenta de solução de problemas de hardware e dispositivos.
- Execute a ferramenta de gerenciamento de imagens e serviços de implantação.
- Execute o verificador de arquivos do sistema.
- Execute uma verificação antivírus.
- Atualize seus drivers.
- Desinstale as atualizações recentes do Windows.
- Execute uma inicialização limpa.
- Restaure seu sistema.
Vamos nos aprofundar:
Método 1. Inicialize seu computador no modo de segurança
Pode ser essencial entrar no Modo de segurança para concluir algumas das soluções listadas abaixo. Você também pode começar a solução de problemas determinando se o problema ocorre no modo de segurança em vez do modo de inicialização padrão.
- Reinicie o computador e mantenha pressionada a tecla F8 no teclado enquanto a tela de inicialização estiver visível para entrar no Ambiente de Recuperação do Windows (WinRE). Também pode ser necessário manter pressionada a tecla Fn (função) em dispositivos específicos.
- Dica: Se você não conseguir inicializar o WinRE usando o atalho do teclado, continue ligando e desligando o computador até que ele seja iniciado automaticamente no ambiente de reparo. Você precisa ligar e desligar o computador cerca de três vezes, em média.
-
Navegue até Ver opções avançadas de reparo > Solucionar problemas > Opções avançadas > Configurações de inicialização > Reiniciar.

- Agora você verá uma seleção de diversas opções de reinicialização. Ao pressionar F5 no teclado, você ativará o Modo de segurança com rede. Aguarde o sistema reiniciar e veja se ele inicializa com sucesso.
Se você conseguir inicializar o Windows 10 no modo de segurança sem que o erro de tela azul apareça, você poderá solucionar o problema ainda mais! Por exemplo, verificar se há malware em seu computador com o Windows Defender é um excelente primeiro passo.
Método 2. Execute uma inicialização limpa
Inicie seu sistema no modo de inicialização limpa para garantir que seu computador funcione sem serviços de terceiros. Antes de inicializar, isso desativará todos os aplicativos e serviços de terceiros, o que reduz a possibilidade de conflitos. Veja se você ainda recebe o problema de tela azul CRITICAL_PROCESS_DIED neste estado de inicialização limpa.
- Inicie seu computador no Modo de segurança usando as etapas do Método 1. Após a inicialização do sistema, pressione as teclas Windows + R no teclado para abrir a opção Executar< utilitário t97> em uma nova janela.
-
Digite "msconfig" sem as aspas e pressione a tecla Enter no teclado. Isso abrirá a janela Configuração do sistema.
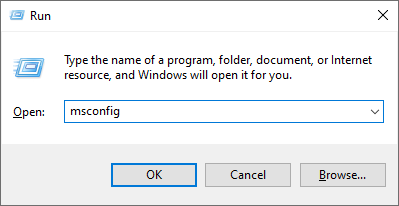
-
Mude para a guia Serviços. Certifique-se de marcar a caixa Ocultar todos os serviços Microsoft. Isso garantirá que você veja apenas serviços de terceiros.
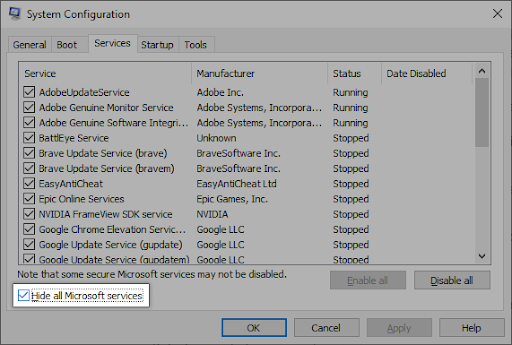
-
Depois de ocultar todos os serviços do sistema, clique no botão Desativar todos para desativar todos os serviços de terceiros no seu dispositivo.
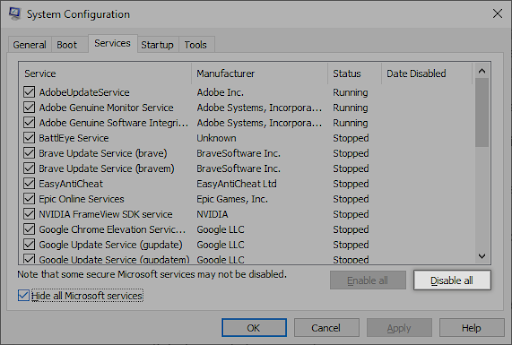
- Clique no botão Aplicar e reinicie o computador. Na próxima inicialização, seu computador iniciará apenas serviços essenciais da Microsoft.
- Reinicie o computador. Você estará em um estado de inicialização limpa apenas com serviços oficiais da Microsoft. Verifique se o Windows Driver Foundation ainda está usando recursos da CPU neste estado.
Se você perceber que o BSOD em questão não ocorre quando você inicializa em um estado limpo, um serviço ou aplicativo de terceiros está causando o problema. Você precisa identificá-lo e substituir o driver ou aplicativo associado ou desativar completamente o serviço.
Método 3. Atualize seus drivers
É possível que os drivers de hardware do seu computador estejam desatualizados ou que um driver de dispositivo não autorizado/com defeito esteja causando o código de parada CRITICAL_PROCESS_DIED. Use as etapas abaixo para verificar drivers de dispositivos desatualizados ou atualizar todos eles de uma vez.
Atualizar drivers usando o Windows Update
-
Clique no ícone do Windows no canto inferior esquerdo da tela para abrir o menu Iniciar. Escolha Configurações ou use o atalho Windows + I.
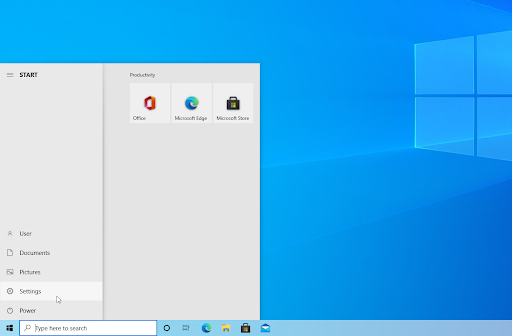
-
Clique no bloco Atualização e segurança. É aqui que você pode encontrar a maioria das configurações do Windows Update.
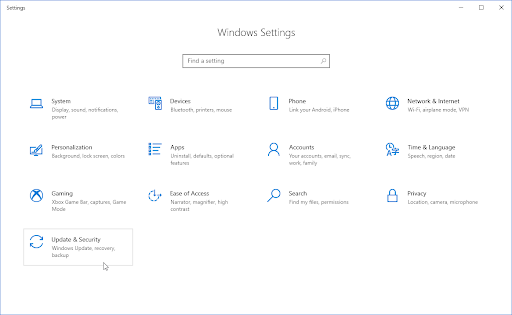
-
Vá para a seção Windows Update e clique no link Exibir atualizações opcionais, se disponível.
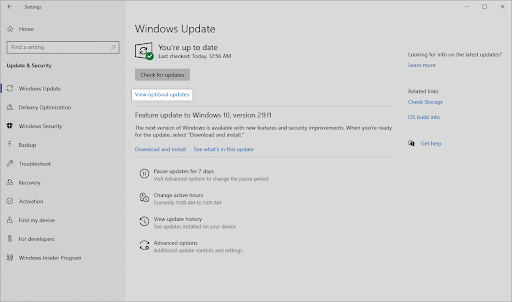
-
Expanda a seção Atualizações de driver e revise quais drivers atualmente precisam de atualização. Coloque uma marca de seleção ao lado deles e clique no botão Baixar e instalar para atualizar os drivers.
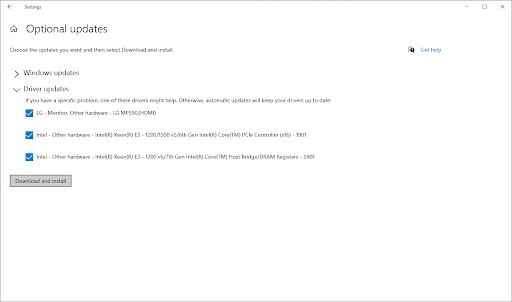
- Permita que o Windows atualize seus drivers e reinicie o computador.
Atualizar drivers usando o Gerenciador de dispositivos
-
Pressione as teclas Windows + X no teclado e clique em Gerenciador de Dispositivos no menu WinX.
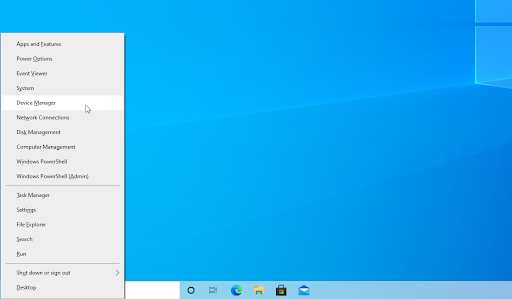
-
Clique com o botão direito no driver que deseja atualizar. Por exemplo, se um driver de impressora causar o problema, será necessário estender a seção Impressoras. Escolha Atualizar driver no menu de contexto.

-
Selecione Pesquisar drivers automaticamente nas opções. Isso permitirá que o Windows 10 se conecte à Internet e localize os drivers mais recentes para o seu dispositivo. Você pode ser solicitado a selecionar um driver se forem encontradas várias atualizações.
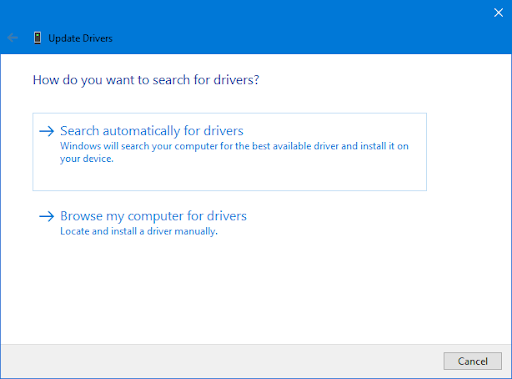
- Aguarde a conclusão da instalação do driver e reinicie o computador para aplicar as alterações. Você saberá imediatamente se a atualização dos drivers ajudou a resolver o erro de tela azul.
Método 4. Desinstale o software recém-instalado
Se você instalou recentemente novos aplicativos ou ativou novos serviços, tente desinstalá-los e veja se o erro CRITICAL_PROCESS_DIED ocorre novamente.
- Clique no ícone do Windows no canto inferior esquerdo da tela para abrir o menu Iniciar. Escolha Configurações ou use o atalho Windows + I.
-
Clique no bloco Aplicativos.
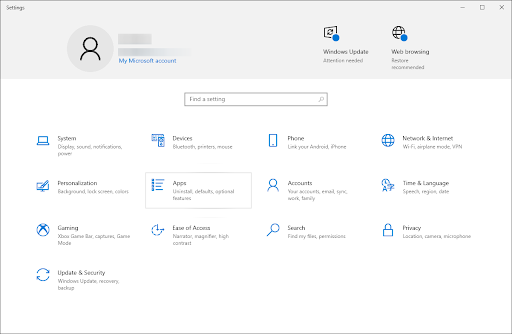
-
Mude para a seção Aplicativos e recursos no painel esquerdo. Você deverá ver uma lista de aplicativos atualmente instalados em seu computador que podem ser detectados pelo Windows.
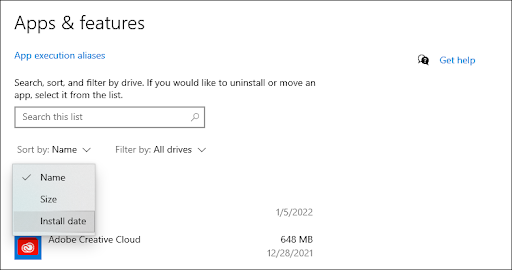
-
Defina a classificação como Data de instalação. Isso classificará a lista por data de instalação, permitindo que você veja quais programas foram instalados mais recentemente no seu computador.

-
Selecione o aplicativo que deseja desinstalar clicando nele uma vez. Agora você pode clicar no botão Desinstalar.
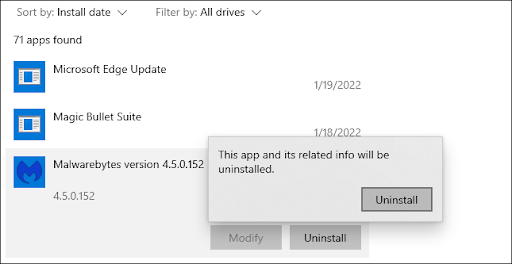
- Clique no botão Desinstalar novamente para confirmar sua escolha e abrir o assistente auxiliar. Isso será aberto em uma nova janela. Observe que você só pode desinstalar um aplicativo por vez.
- Permita que o desinstalador modifique seu dispositivo se solicitado pelo UAC (Controle de Conta de Usuário). O desenvolvedor oferecerá instruções na tela para remover o aplicativo.
Método 5. Execute a verificação do Verificador de arquivos do sistema (sfc)
Arquivos de sistema corrompidos podem causar grandes problemas ao seu sistema operacional, incluindo erros de tela azul. O Verificador de arquivos do sistema (abreviadamente SFC) é uma ferramenta integrada para ajudar a solucionar problemas no Windows. Ele pode detectar e reparar arquivos de sistema corrompidos, o que pode resolver o código de erro CRITICAL_PROCESS_DIED.
- Reinicie o computador e mantenha pressionada a tecla F8 no teclado enquanto a tela de inicialização estiver visível para entrar no Ambiente de Recuperação do Windows (WinRE). Também pode ser necessário manter pressionada a tecla Fn (função) em determinados dispositivos.
- Dica: Se você não conseguir inicializar o WinRE usando o atalho do teclado, continue ligando e desligando o computador até que ele seja iniciado automaticamente no ambiente de reparo.Você liga e desliga o computador cerca de três vezes, em média.
-
Navegue em média Solução de problemas > Opções avançadas > Prompt de comando na tela Escolha uma opção.
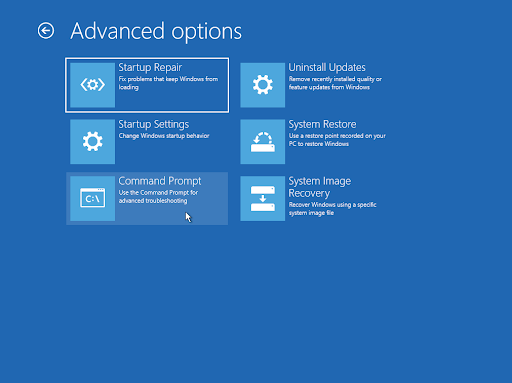
-
Digite o seguinte comando e pressione Enter para executá-lo: sfc /scannow
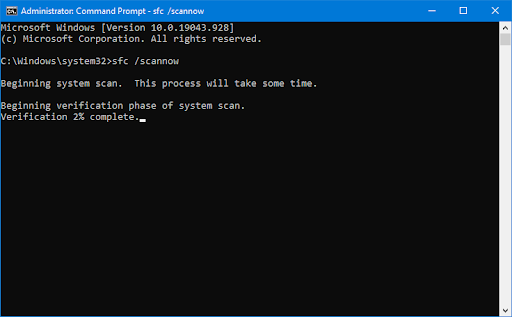
- Aguarde até que o Verificador de arquivos do sistema conclua a verificação do seu computador. Em caso de discrepância, o utilitário restaurará os arquivos do sistema e corrigirá todos os erros.
Quando a verificação for concluída, reinicie o computador e veja se você ainda encontra o erro de tela azul. Se o problema não ocorrer novamente, você o resolveu com sucesso com a ajuda do Verificador de arquivos do sistema!
Método 6. Execute o comando DISM
Como mencionamos, arquivos de sistema corrompidos podem causar grandes problemas ao seu sistema operacional e são a principal causa do erro CRITICAL_PROCESS_DIED. Você pode identificar e reparar arquivos de sistema defeituosos por meio da verificação SFC, mas também pode usar a ferramenta DISM para direcionar outras áreas do seu dispositivo que possam armazenar arquivos corrompidos.
A ferramenta DISM também permite identificar e corrigir problemas de corrupção em seu sistema simplesmente executando comandos no aplicativo Prompt de Comando. Ele verifica se há corrupção em todo o sistema e tenta restaurar automaticamente arquivos danificados ou ausentes.
- Reinicie o computador e mantenha pressionada a tecla F8 no teclado enquanto a tela de inicialização estiver visível para entrar no Ambiente de Recuperação do Windows (WinRE). Também pode ser necessário manter pressionada a tecla Fn (função) em determinados dispositivos.
- Dica: Se você não conseguir inicializar o WinRE usando o atalho do teclado, continue ligando e desligando o computador até que ele seja iniciado automaticamente no ambiente de reparo. Você liga e desliga o computador cerca de três vezes, em média.
- Navegue em média Solução de problemas > Opções avançadas > Prompt de comando na tela Escolha uma opção.
-
Em seguida, você precisa executar um comando para corrigir quaisquer problemas encontrados em seu sistema. Basta digitar a seguinte linha e pressionar Enter: DISM.exe /Online /Cleanup-image /Restorehealth.
Depois de executar o comando, espere o processo terminar. Após a conclusão, feche a janela do prompt de comando e reinicie o dispositivo para ver se o código de erro CRITICAL_PROCESS_DIED ocorre novamente quando você tenta inicializar o sistema.
Método 7. Usar a Restauração do Sistema
Antes do problema da tela azul, seu sistema poderia ter salvo um ponto de restauração ou você poderia ter criado um manualmente. Você poderá restaurar seu sistema para esse estado nesse caso. Isso pode resolver o problema porque é semelhante a voltar no tempo antes de ocorrer um erro no sistema.
- Abra a barra de pesquisa na barra de tarefas clicando no ícone da lupa. Você também pode acessá-lo com o atalho de teclado Windows + S.
- Digite Restauração do Sistema e clique em Recuperação nos resultados da pesquisa. Deve estar no topo, na categoria Melhor Partida.
- Isso o levará ao Painel de Controle. Aqui, clique no link Abrir restauração do sistema que pode ser visto na seção Ferramentas avançadas de recuperação.
- Siga as instruções na tela para restaurar um momento passado. Você mesmo pode selecionar um ponto de restauração ou usar o recomendado se o Windows 10 mostrar a opção. Não se esqueça de verificar quais arquivos e aplicativos serão afetados!
- Depois de escolher as opções que lhe agradam, clique no botão Concluir e aguarde o Windows restaurar seu computador. Você poderá saber se isso funcionou ou não depois que o computador for reiniciado com o ponto de restauração carregado.
Considerações finais
Esperamos que este artigo tenha ajudado a resolver o erro CRITICAL_PROCESS_DIED no seu computador. Se você ainda tiver dúvidas ou precisar de ajuda, deixe um comentário e faremos o possível para ajudar. Além disso, volte em breve para mais artigos técnicos, guias de solução de problemas e novidades!
Se houver alguma dúvida sem resposta ou problemas não resolvidos, sinta-se à vontade para entrar em contato. Nossa equipe de especialistas adorará ajudar! Enquanto isso, fique por dentro de tudo sobre tecnologia, voltando para mais artigos sobre solução de problemas e seguindo-nos nas redes sociais.
Siga nosso Blog para mais artigos excelentes como este! Além disso, você pode conferir nossa Central de Ajuda para obter muitas informações sobre como solucionar vários problemas.
Mais uma coisa
Inscreva-se em nossa newsletter e tenha acesso antecipado às postagens do nosso blog, promoções e códigos de desconto. Obrigado por ler! Esperamos te ver novamente em breve.
Artigos recomendados
» "Algo aconteceu e não foi possível instalar este aplicativo. Por favor, tente novamente. Código de erro 0x800700AA.
» Como corrigir alta CPU do Windows Driver Foundation no Windows
» Como consertar o Windows 10 travado na tela de boas-vindas
Sinta-se à vontade para entrar em contato com perguntas ou solicitações que você gostaria que abordássemos.