Para usuários de laptop, gerenciar a vida útil da bateria é extremamente importante. Quando acabar, não há outra maneira de obter acesso aos seus arquivos e sistema além de carregar o dispositivo. No entanto, o Windows 7 tem um problema conhecido em que o dispositivo parece estar conectado, mas não carrega .
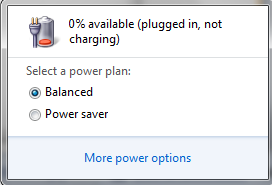
Esse erro pode ser devastador e fazer com que você não consiga usar seu laptop fora de casa.
Se você está procurando uma solução fácil, mas eficaz para esse problema, estamos aqui para ajudá-lo a restaurar tudo em ordem de funcionamento. Nosso artigo apresenta alguns dos métodos mais eficazes para resolver o erro “Conectado, sem carregar” no Windows 7.
Método 1: verifique se há problemas com seu hardware
A primeira coisa que você deve fazer nesta situação é verificar alguns de seus componentes físicos de hardware. Se estiverem danificados ou simplesmente não funcionarem mais corretamente, podem causar muitos problemas no seu dispositivo, incluindo erros de bateria.
Aqui está o que recomendamos verificar ao tentar identificar se você tem ou não um problema de hardware.
- Reinsira a bateria do seu laptop. Se o seu dispositivo usar uma bateria removível, você deve tentar redefini-la removendo-a e inserindo-a novamente. Certifique-se de desligar totalmente o laptop, retire a bateria e espere pelo menos um minuto antes de colocá-la novamente. Ligue o dispositivo e veja se você consegue carregá-lo.
- Procure danos físicos ao seu carregador. Carregadores com fio são vulneráveis a danos nos cabos. Algo que você deve tentar é desconectar o carregador e inspecioná-lo de perto em busca de sinais de danos. Você também pode tentar conectar o carregador a um laptop diferente para verificar se o mesmo problema ocorre em um dispositivo diferente.
- Conecte seu carregador diretamente a uma tomada. Caso o cabo de extensão esteja danificado, tente conectar o carregador diretamente na tomada. Se o seu dispositivo começar a carregar, você pode confirmar que o problema está no cabo de extensão.
- Certifique-se de que seu dispositivo não esteja superaquecendo. Quando o seu laptop começa a superaquecer, a bateria provavelmente irá descarregar mais rápido do que nunca. Para combater esse problema, você pode usar um sistema de refrigeração e testar se o seu dispositivo consegue ou não carregar com a ajuda.
Método 2: ajuste as configurações de energia
Para ajustar as configurações de energia no Windows 7, siga o procedimento abaixo.
- Clique no menu Iniciar
- Em seguida, selecione Painel de controle.
- Escolha Opções de energia e clique em alterar configurações da bateria.
- Selecione as opções de energia de sua preferência.
Método 3: atualizar os drivers da bateria
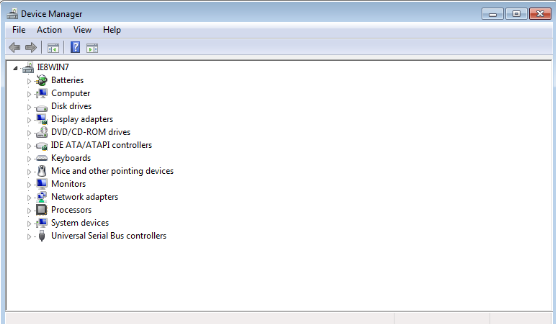
Os drivers fazem tudo funcionar no seu dispositivo. Certifique-se de atualizar os drivers da bateria para garantir que eles não causem nenhum conflito com o sistema atualizado.
Atualize os drivers da bateria manualmente
- Pressione as teclas Windows + R no teclado para abrir o utilitário Executar. Aqui, digite “devmgmt.msc” e clique no botão OK.
- Expanda a categoria “Baterias”.
- Clique com o botão direito em “Bateria de método de controle compatível com ACPI da Microsoft” listada entre as baterias e selecione “Atualizar software de driver.”
- Escolha “Pesquisar automaticamente software de driver atualizado.”
- Aguarde o Windows 7 encontrar e baixar um driver atualizado. Se nenhum for encontrado, você pode tentar procurar manualmente um driver na Internet usando o nome do dispositivo ou usar o método automatizado abaixo.
Atualizar drivers de bateria automaticamente
Muitas pessoas preferem métodos automatizados para cuidar das atualizações e instalações de drivers. Felizmente, existem muitos aplicativos no mercado que permitem atualizar automaticamente seus drivers sem precisar fazer muito mais do que clicar em um botão.
Queremos manter este artigo o mais acessível possível, por isso fizemos a pesquisa para você. Compilamos alguns dos aplicativos gratuitos mais bem avaliados e recomendados que atualizam automaticamente seus drivers.
- Driver Booster da Iobit permite que você baixe drivers diretamente do aplicativo. Com pontos de restauração automáticos, verificações agendadas e sem limitações, este aplicativo é imperdível.
- Solução DriverPack de Artur Kuzyakov permite que você instale drivers mesmo quando estiver off-line. Sua interface fácil e moderna conquistou muitos usuários e recomendamos que você experimente.
- DriversCloud da CYBELSOFT atende usuários com experiência em tecnologia, pois mostra muitas informações sobre os drivers que você baixa. Se você deseja conhecimento completo, baixe definitivamente o DriversCloud.
- Driver Easy da Easeware Technology Limited oferece recursos gratuitos e pagos para manter seus drivers atualizados de maneira fácil e automática. As verificações são rápidas, a interface é agradável e muitos especialistas recomendam o aplicativo para uso pessoal e profissional.
Método 4: Desligue o extensor de vida útil da bateria
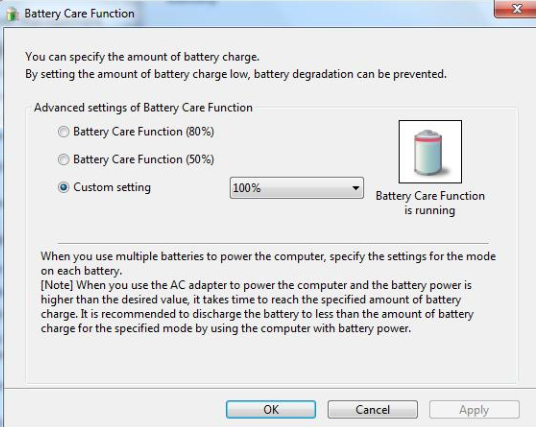
Alguns usuários relatam que recursos que visam prolongar a longevidade da bateria podem atrapalhar o carregamento do dispositivo. Esses aplicativos e recursos podem estar ativados em seu dispositivo por padrão, o que significa que desligá-los pode resolver seus problemas.
Certifique-se de seguir os métodos abaixo para o seu laptop para desligar qualquer software ou recurso de prolongamento da vida útil da bateria.
- Instruções para laptops da marca Samsung :
- Abra o menu Iniciar clicando no ícone do Windows no canto esquerdo da barra de tarefas. Você também pode abrir este menu pressionando o ícone correspondente do Windows no teclado.
- Selecione Todos os programas → Samsung → Extensor de vida útil da bateria.
- Certifique-se de que “Modo de bateria normal (100% de carga)” esteja selecionado e clique no botão OK .
- Reinicie seu laptop e verifique se o carregamento funciona.
- Instruções para outros laptops com Windows 7 :
- Desligue totalmente o seu laptop.
- Comece a ligar o dispositivo novamente, mas mantenha pressionada a tecla F2 ou F10 enquanto o laptop estiver inicializando . Observe que em alguns laptops talvez seja necessário manter pressionada a tecla Fn também.
- Você verá que entrou na interface BIOS . Mude para a guia “Avançado”.
- Localize “Battery Life Cycle Extension” e verifique se ela está desativada.
Método 5: atualize seu BIOS
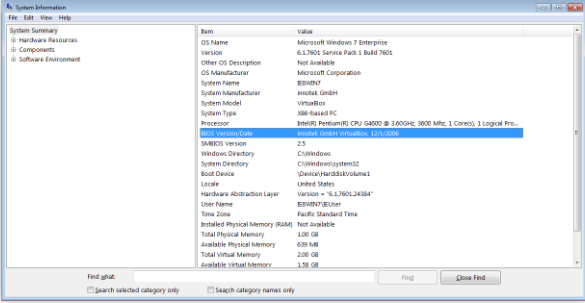
Se nenhum dos métodos acima pareceu ajudar no seu problema, recomendamos simplesmente atualizar seu BIOS para a versão mais recente. Isso pode corrigir vários erros do sistema, no entanto, recomendamos fazer um backup de seus arquivos importantes caso a instalação dê errado.
- Pressione as teclas Windows + R no teclado para abrir o utilitário Executar.
- Digite “msinfo32” sem aspas e pressione o botão OK .
- Localize a linha “BIOS Version/Date” e verifique com o que seu sistema está sendo executado no momento.
- Visite o site do fabricante e procure uma versão atualizada do seu BIOS. Nesse caso, basta fazer o download e instalá-lo em seu laptop.
- Verifique se você ainda tem o problema “Conectado, sem carregar” após atualizar o BIOS.
Esperamos que este guia tenha ajudado você a solucionar o erro “Conectado, sem carregar” no Windows 7. Você poderá carregar seu dispositivo e aproveitá-lo ao máximo novamente.
Se você perceber no futuro que seu sistema está enfrentando problemas semelhantes, sinta-se à vontade para retornar ao nosso artigo e aplicar outras correções. Se nada funcionar, recomendamos entrar em contato com a equipe de suporte ao cliente da Microsoft ou procurar um especialista em TI para cuidar da saúde do seu PC.