Um endereço IP é uma maneira exclusiva de identificar seu computador quando conectado a uma rede. Cada dispositivo tem um endereço IP diferente, facilitando a diferenciação entre eles pela rede.
Se você receber o erro "O Windows detectou um conflito de endereço IP", significa que seu IP já está em uso na rede. Todos os endereços IP privados devem ser exclusivos, caso contrário você terá complicações.
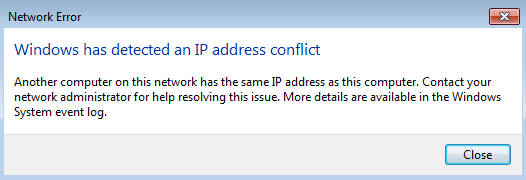
Por exemplo, se você conectar um PC, um laptop e um smartphone à mesma rede, deverá haver três endereços IP diferentes. No entanto, se dois destes dispositivos partilharem o mesmo endereço IP, será virtualmente impossível para a rede fazer a diferença entre eles.
Isso pode ser um problema nas configurações do PC ou no seu roteador.
Você deve solucionar esse problema imediatamente após recebê-lo. Os endereços IP conflitantes podem causar complicações ao usar a rede. Siga nosso guia para saber como você pode se livrar dessa mensagem de erro.
O Windows detectou um conflito de endereço IP. Correções rápidas
Há muitas maneiras de resolver seus problemas de endereço IP. Alguns são mais avançados que outros; nossa lista vai desde as soluções mais simples até as mais avançadas.
Por isso, é recomendável testar os métodos de cima para baixo. Se os métodos mais simples não funcionaram para você, siga nossas etapas para garantir que seus dispositivos sejam restaurados para terem endereços IP exclusivos.
Solução 1: reinicie seu roteador
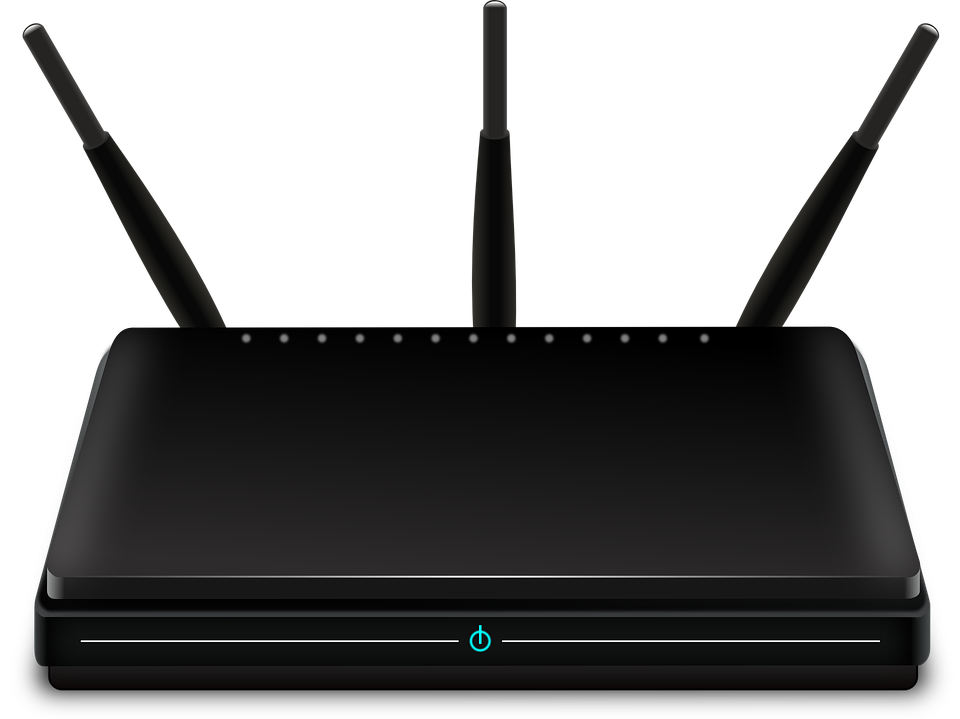
Seu roteador é responsável por atribuir endereços IP a cada dispositivo conectado à rede. É possível que seu roteador não tenha fornecido um IP exclusivo a um dispositivo, resultando na mensagem de erro "O Windows detectou um conflito de endereço IP".
- Localize o botão liga/desliga no roteador e desligue o dispositivo. Isso irá desconectá-lo da Internet e desligar a rede temporariamente.
- Aguarde alguns minutos. Normalmente, 5 minutos é tempo mais que suficiente para o roteador e a rede desligarem corretamente.
- Ligue seu roteador novamente.
Quando o roteador terminar de voltar, tente verificar se o erro ainda está presente. Talvez seja necessário reconectar seus dispositivos à rede.
Solução 2: desative e reative seu adaptador de rede
O adaptador de rede no seu dispositivo faz a interface com a rede. Pode ser um adaptador de rede USB ou sem fio. Desativar e reativar este adaptador no Windows geralmente pode corrigir problemas de conexão.
Observe que você precisa ter um usuário local com permissões administrativas para executar esse método.
- Pressione e mantenha pressionada a tecla Windows no teclado e pressione R. Isso abrirá o utilitário Run .
-
Digite ncpa.cpl e clique no botão OK . Fazer isso abrirá a janela Conexões de rede.
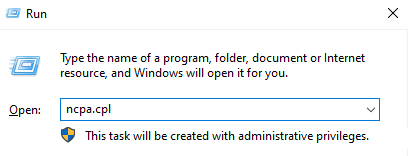
-
Clique com o botão direito no adaptador que você está usando e selecione a opção Desativar .
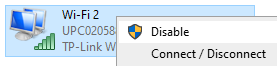
-
Depois que estiver desativado corretamente e você estiver desconectado da rede, clique com o botão direito no mesmo adaptador e clique em Ativar.
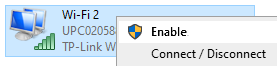
- Reinicie seu dispositivo e tente verificar se o conflito de IP ainda ocorre.
Solução 3: libere e renove seu endereço IP
Este método é um dos métodos mais confiáveis quando se trata de problemas de rede, especialmente com IPs. Usaremos comandos para liberar seu IP atual e solicitar que seu roteador atribua um IP novo e atualizado ao seu dispositivo.
Observe que você precisa ter um usuário local com permissões administrativas para executar esse método.
-
Pesquise Prompt de comando na barra de pesquisa. Clique com o botão direito no resultado superior e escolha Executar como administrador. Você pode ser solicitado a inserir sua senha de usuário.
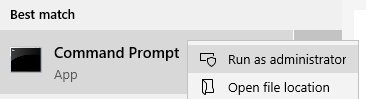
- Na janela do prompt de comando, digite os trêscomandos a seguir. Certifique-se de pressionar Enter após cada um:
- netsh int IP redefinir c:\resetlog.txt
- ipconfig /release
- ipconfig /renew
Após tentar fazer isso, teste se o Windows ainda detecta um conflito de endereço IP com o seu dispositivo. Mesmo que o erro ainda persista, ainda temos alguns métodos que podem ajudá-lo na solução de problemas.
Solução 4: remover IP estático
Ter um endereço IP estático significa que o endereço que seu computador está usando foi inserido e configurado manualmente. Isso pode causar problemas na sua rede.
Geralmente é preferível ter um endereço IP automaticamente atribuído ao dispositivo pelo roteador. Se você receber a mensagem de erro "O Windows detectou um conflito de endereço IP", recomendamos tentar usar um IP automático.
- Pressione e mantenha pressionada a tecla Windows no teclado e pressione R. Isso abrirá o utilitário Run .
-
Digite ncpa.cpl e clique no botão OK . Fazer isso abrirá a janela Conexões de rede.
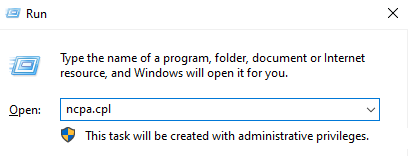
-
Clique com o botão direito no adaptador que você está usando e selecione a opção Propriedades .
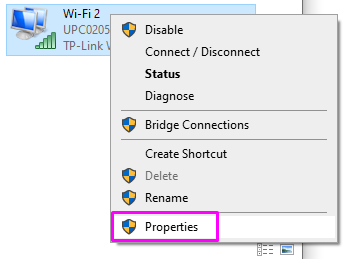
-
Clique duas vezes em Protocolo de Internet versão 4 (TCP/IPv4).
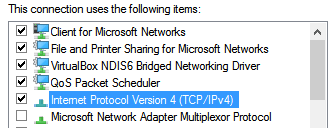
- Na guia Geral, selecione Obter um endereço IP automaticamente e Obter endereço do servidor DNS automaticamente.
- Clique no botão OK em ambas as janelas e reinicie o computador.
Solução 5: atualize o driver da placa de rede
Atualizar regularmente seus drivers é algo que você deve fazer o tempo todo. Drivers de placa de rede desatualizados podem causar mais problemas do que você imagina.
Existem várias maneiras de atualizar seus drivers. Siga um dos guias adequados à sua abordagem.
Método 1: atualize seu driver no próprio Windows
Neste método, usaremos o Gerenciador de Dispositivos integrado para encontrar um driver novo e atualizado.
- Pressione e mantenha pressionada a tecla Windows e pressione R. Isso iniciará o aplicativo Run .
-
Digite devmgmt.msc e clique em OK para abrir o Gerenciador de dispositivos.

- Expanda a seção Adaptadores de rede clicando no ícone de seta .
- Clique com o botão direito no driver e selecione Atualizar driver.
-
Clique em Pesquisar automaticamente software de driver atualizado.
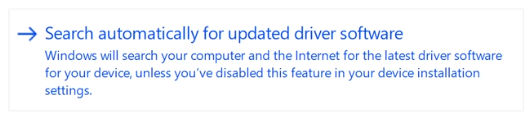
- Se o Windows conseguir encontrar um driver atualizado, ele baixará e instalará automaticamente a atualização em seu computador.
- Reinicie seu PC e teste se o problema foi resolvido.
Método 2: atualize seus drivers com um aplicativo de terceiros
Você também pode encontrar e fazer download de ferramentas de atualização de terceiros, como Driver Booster, DriverHub, ou DriverPack Solução. Essas três ferramentas são gratuitas e fáceis de usar, mas você sempre pode procurar na web por aplicativos mais avançados.
Observação: Sempre verifique se o aplicativo que você está usando é confiável. Muitos aplicativos que prometem consertar ou atualizar seus drivers contêm malware, adware ou spyware. Recomendamos pesquisar o nome do produto e ler avaliações feitas por pessoas reais.
Solução 6: desativar IPV6
Como a tecnologia IPv6 é relativamente nova, ela pode fazer com que o erro "O Windows detectou um conflito de endereço IP" apareça no seu dispositivo. A última coisa que recomendamos tentar é desabilitar totalmente o IPv6.
- Pressione e mantenha pressionada a tecla Windows no teclado e pressione R. Isso abrirá o utilitário Run .
-
Digite ncpa.cpl e clique no botão OK . Fazer isso abrirá a janela Conexões de rede.
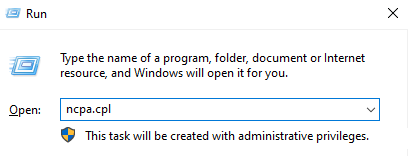
-
Clique com o botão direito no adaptador que você está usando e selecione a opção Propriedades .
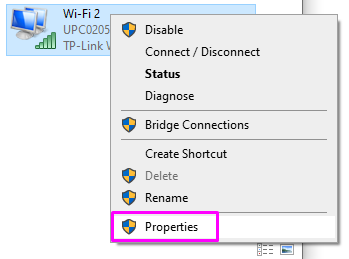
- Remova a marca de seleção Protocolo de Internet versão 6 (TCP/IPv6) para que a caixa fique vazia. Isso desativará o uso de IPv6 no seu dispositivo.
- Reinicie o computador e veja se o problema foi corrigido.
Esperamos que, com nossa ajuda, você tenha conseguido se livrar do erro 'O Windows detectou um conflito de endereço IP' no seu PC.