Ao usar dispositivos de armazenamento em massa USB, você pode encontrar um erro em que o Windows não consegue parar o dispositivo. Este erro impede que você ejete esses dispositivos com segurança para evitar a perda de dados.
Por que é importante remover um dispositivo com segurança?

Dispositivos de armazenamento em massa são extremamente úteis para armazenar e mover grandes quantidades de dados entre computadores. Se você usar o dispositivo incorretamente, você corre o risco de danificar os arquivos armazenados nele. Isso pode levar a arquivos corrompidos e inutilizáveis.
Por exemplo, ao usar uma unidade flash USB, pode ser tentador simplesmente desconectá-la do computador quando terminar de usá-la. No entanto, isso é conhecido por ser arriscado e nunca deve ser feito.
O Windows possui um recurso que permite “ejetar” a unidade primeiro. Isso basicamente desconecta a unidade e informa ao Windows que você não a está mais usando. Depois de ejetar a unidade, você pode desconectá-la com segurança.
Mas o que você deve fazer se o Windows retornar uma mensagem de erro? A única resposta é a solução de problemas. Continue lendo nosso artigo para aprender muitas maneiras de corrigir esse erro de forma rápida e eficiente!
Correção: o Windows não consegue parar o dispositivo
Na maioria das vezes, esse erro é causado por duas coisas. Um aplicativo em segundo plano ainda está usando o dispositivo ou alguns arquivos armazenados no dispositivo ainda estão abertos.
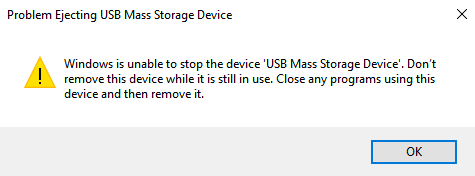
Você pode corrigir essa mensagem de erro de diversas maneiras. Hoje, apresentamos métodos fáceis de executar, mesmo que você nunca tenha solucionado problemas em seu PC antes.
Observação: Nosso guia foi escrito para usuários do Windows 10, no entanto, os métodos funcionarão em outros sistemas operacionais Windows, como bem. Tenha em mente que ao usar um Windows diferente, algumas etapas podem exigir um caminho diferente para chegar ao resultado desejado.
Use a ferramenta de remoção segura do Windows
Alguns usuários do Windows 10 relataram que, após o erro aparecer inicialmente, usar a ferramenta de remoção segura em outra ocasião poderá resolver o problema. Aqui está um guia rápido sobre como você pode usar essa ferramenta:
- Clique no ícone de seta na barra de tarefas. Ele está localizado próximo a outros ícones, como rede ou volume.
- Quando a barra de tarefas se expandir, clique com o botão direito no seu dispositivo USB.
-
Selecione a opção Ejetar dispositivo . Em vez de “Dispositivo”, você verá o nome do USB atualmente conectado ao seu computador.
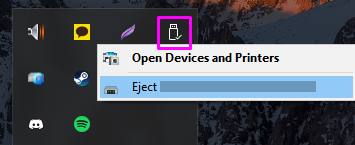
- Depois de receber o erro, repita as três primeiras etapas mais uma vez. Há uma chance de que, desta vez, o Windows ejete seu dispositivo com segurança.
Depois de ejetar um dispositivo com sucesso, você verá uma notificação É seguro remover hardware alertando que você pode desconectá-lo com segurança agora. Se você não vir esta notificação, não remova o dispositivo do seu computador ainda.
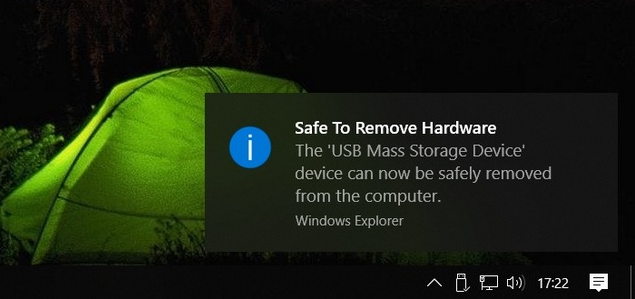
Encontre o aplicativo usando seu dispositivo
Como mencionado anteriormente, é provável que um aplicativo que você abriu esteja acessando seu dispositivo. Embora não haja uma maneira definitiva de descobrir qual é, você pode fazer uma estimativa fundamentada ou fechar os aplicativos um por um.
A melhor maneira de fazer isso é encerrar os processos no Gerenciador de tarefas. Isso permite que você feche todos os aplicativos, mesmo aqueles que estão na barra de tarefas.
-
Clique com o botão direito em um espaço vazio da barra de tarefas. No menu, selecione Gerenciador de tarefas. Como alternativa, você pode pressionar as teclas Windows e X ao mesmo tempo e selecioná-lo a partir daí.
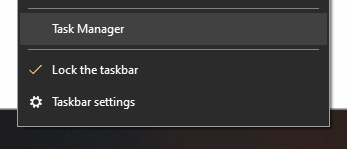
- Mude para a guia Processos .
- Comece fechando os aplicativos que você acha que podem estar acessando seu dispositivo USB. Se não tiver certeza, feche os aplicativos um por um. Teste se você consegue ejetar o USB após o encerramento de cada programa.
Ao receber a notificação É seguro remover hardware , você fechou o aplicativo que estava causando o problema. Agora você sempre saberá qual programa fechar primeiro.
Desativar processos em segundo plano
Outra maneira de resolver o problema é desativar temporariamente todos os processos em segundo plano no seu computador. Isso ajuda a determinar se algo está interferindo ou não na remoção do seu dispositivo USB.
-
Pesquise msconfig na barra de pesquisa.
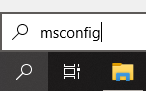
-
Abra o aplicativo Configuração do sistema nos resultados.
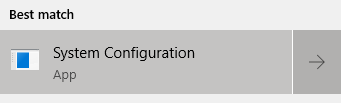
-
Mude para a guia Serviços .

-
Coloque uma marca de seleção na caixa ao lado de Ocultar todos os serviços Microsoft.
-
Clique em Desativar tudo e clique em Aplicar.
Teste se você pode ou não ejetar o dispositivo com segurança enquanto os processos estão desativados. Se você vir a notificação É seguro remover hardware , a resposta é sim.
Quando terminar, você poderá reativar todos os serviços clicando no botão Ativar todos na mesma janela.
Reinicie o Explorador.exe
Há uma chance de que o erro “O Windows não consegue parar o dispositivo” ainda esteja acontecendo mesmo depois de você fechar todos os aplicativos possíveis. Isso pode ser um sinal de que o problema está no próprio Explorer .
Basta reiniciar o Explorer.O processo exe pode resolver o problema. Para fazer isso, usaremos o Gerenciador de Tarefas mais uma vez.
-
Clique com o botão direito em um espaço vazio da barra de tarefas. No menu, selecione Gerenciador de tarefas. Como alternativa, você pode pressionar as teclas Windows e X ao mesmo tempo e selecioná-lo a partir daí.
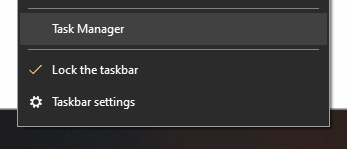
- Mude para a guia Processos e encontre o Windows Explorer.
-
Clique no Windows Explorer e, em seguida, clique no botão Reiniciar no canto inferior direito do Gerenciador de Tarefas.
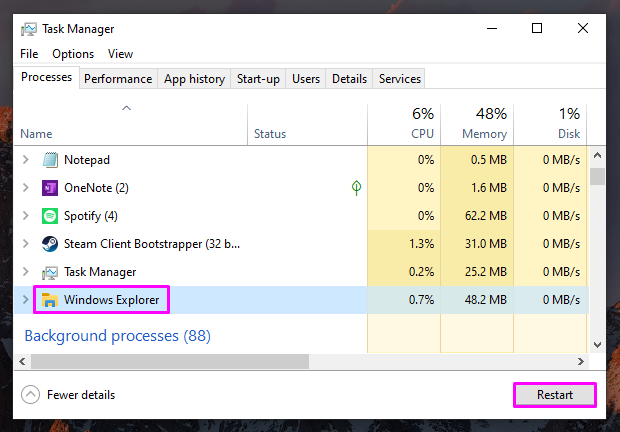
Depois de fazer isso, seus aplicativos e a interface do Windows desaparecerão temporariamente. Este é um bom sinal - significa que o Explorer.exe está reiniciando corretamente. Quando tudo estiver de volta na tela, tente remover o USB com segurança.
Use um aplicativo de terceiros
Quando a ferramenta de remoção segura integrada não funciona, você pode tentar ejetar seu dispositivo por meio de um aplicativo de terceiros. Esses aplicativos são simples, porém são capazes de melhorar o manuseio de dispositivos USB.
Aviso: sempre verifique se o aplicativo que você está usando é confiável. Muitos programas que prometem resolver problemas no seu PC fazem o oposto. Existe até a possibilidade de permitir malware em seu sistema.
Recomendamos pesquisar o nome do aplicativo que você planeja usar. Você pode encontrar comentários deixados por usuários reais desta forma. Se a maioria das pessoas diz que um aplicativo contém arquivos maliciosos, não faça o download.
Aqui estão alguns aplicativos que recomendamos usar quando precisar de uma ferramenta de terceiros para ejetar um dispositivo USB. Todos esses aplicativos oferecem uma interface simples para realizar o trabalho rapidamente e de graça:
- Remover USB com segurança
- Ejetor de disco USB
- ProEject
Ativar remoção rápida
Se você concorda com uma pequena perda de desempenho e nenhum dos métodos acima funcionou para você, há outra coisa que você pode tentar.
Cada dispositivo vem com uma opção que torna possível desconectá-lo sem precisar ejetar manualmente no Windows primeiro. Isso é conhecido como Remoção rápida. Siga estas etapas para ativá-lo:
- Pressione e mantenha pressionada a tecla Windows no teclado e, em seguida, pressione a tecla R . Isso abrirá um utilitário chamado Run.
-
Digite devmgmt.msc e clique no botão OK . Fazer isso iniciará o Gerenciador de Dispositivos.
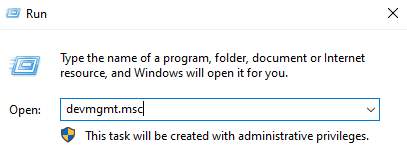
- Clique no ícone de seta ao lado de Unidades de disco para expandir a categoria. Seu dispositivo deve aparecer aqui.
-
Clique com o botão direito no dispositivo e selecione Propriedades no menu.
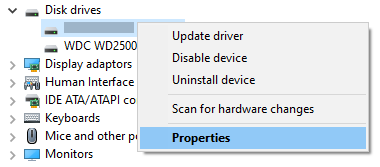
- Mude para a guia Políticas e selecione Remoção rápida. Quando terminar, clique no botão OK.
Depois de mudar seu dispositivo para remoção rápida, você pode desconectá-lo do computador com segurança, sem precisar ejetá-lo primeiro. No entanto, isso também resultará em perda de desempenho (cache de gravação desativado).
Esperamos que nossos métodos tenham sido úteis para resolver seu problema com a mensagem de erro “O Windows não consegue parar o dispositivo”. Você pode remover seu dispositivo com segurança agora, sem se preocupar com danos ou perda de dados.
Se você está procurando uma empresa de software em que possa confiar por sua integridade e práticas comerciais honestas, não procure além da SoftwareKeep. Somos um Parceiro certificado da Microsoft e uma empresa credenciada pelo BBB que se preocupa em oferecer aos nossos clientes uma experiência confiável e satisfatória nos produtos de software de que precisam. Estaremos com você antes, durante e depois de todas as vendas.