Muitos usuários do Windows preferem usar o Instalador autônomo do Windows Update para cuidar da atualização do sistema. Não está totalmente offline, no entanto, fornece uma maneira confiável de atualizar seu sistema para a versão mais recente. No entanto, os usuários estão relatando um problema com o instalador autônomo do Windows Update, onde ele fica preso na mensagem "Procurando atualizações neste computador." estágio.
Isso significa que você praticamente não conseguirá atualizar seu dispositivo por meio do Instalador Autônomo do Windows Update, pois ele passa várias horas procurando por uma atualização ou fica totalmente travado nesse estágio. É fácil perceber por que esta situação precisa ser corrigida o mais rápido possível.
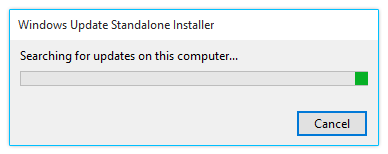
Em nosso artigo, você pode encontrar diversas maneiras de restaurar o instalador autônomo do Windows Update no Windows 7, Windows 8, e o mais novo Windows 10 também.
Pular para soluções:
- Como verificar se o instalador autônomo do Windows Update está travado
- Método 1: solucionar problemas do serviço Windows Installer
- Método 2: desativar atualizações automáticas no Windows 7/Windows 8
- Método 3: execute o novo solucionador de problemas do Windows Update no Windows 10
- Método 4: baixe e aplique a atualização mais recente da pilha de serviços (SSU)
- Método 5: use o comando DISM
- Método 6: corrigir corrupção de arquivos do sistema com o Verificador de arquivos do sistema
Como verificar se o instalador autônomo do Windows Update está travado
Antes de iniciarmos a solução de problemas, é importante confirmar se o Instalador autônomo do Windows Update está realmente travado. Sem isso, os métodos abaixo provavelmente não ajudarão no seu problema.
Fazer isso é bastante simples, tudo que você precisa fazer é seguir alguns passos simples.
-
Clique com o botão direito em qualquer espaço vazio da barra de tarefas e selecione Gerenciador de tarefas. Você também pode usar o atalho de teclado Ctrl + Shift + Esc para um acesso ainda mais rápido.
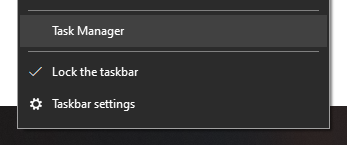
-
Se o seu Gerenciador de Tarefas iniciar no modo compacto, clique no botão “Mais detalhes” no canto inferior esquerdo.
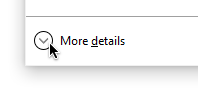
-
Mude para a guia “Serviços”.

-
Localize o serviço “Wuaserv”, clique com o botão direito nele e escolha “Ir para detalhes” ou “Vá para Process” dependendo do seu sistema operacional.

-
Seu Gerenciador de Tarefas deve mudar automaticamente para a guia “Processos”, destacando um dos muitos “svchost.exe” processos.Passe algum tempo observando esse processo. Se ele usa constantemente uma grande quantidade de CPU e memória, você pode confirmar que o instalador autônomo do Windows Update está travado.
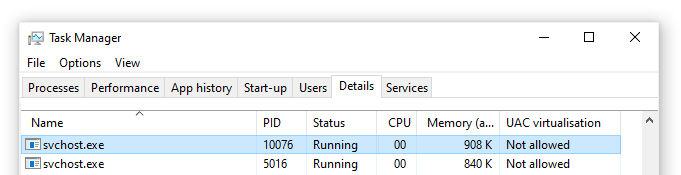
- Feche o Gerenciador de Tarefas.
Agora, você deve progredir de acordo com os resultados da pequena investigação acima.
Se o arquivo “svchost.exe” parece estar funcionando bem, então o instalador autônomo do Windows Update provavelmente não está realmente travado. Esta pode ser uma falha conhecida, que pode ser simplesmente corrigida reiniciando o dispositivo e usando o instalador novamente.
Por outro lado, se o arquivo “svchost.exe” está constantemente usando grandes quantidades de CPU e memória, certifique-se de ler nossos métodos abaixo para corrigir esse erro.
Método 1: solucionar problemas do serviço Windows Installer
A primeira coisa que você pode tentar fazer é reiniciar o próprio serviço Windows Installer. Embora não esteja diretamente relacionado ao instalador autônomo do Windows Update, pode ajudar a restaurar o processo de atualização.
-
Pressione as teclas Windows + R no teclado para abrir o utilitário Executar. Aqui, digite “services.msc” e pressione o botão OK para abrir Serviços.
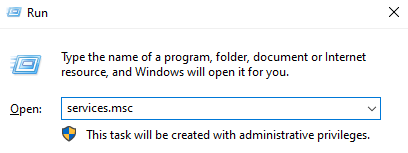
-
Role para baixo e localize o serviço “Windows Installer”. Clique com o botão direito e escolha “Propriedades”.
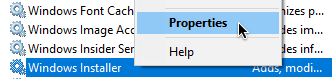
-
Clique no botão “Parar” e aguarde pelo menos meio minuto. Isso dará ao seu sistema tempo para desabilitar o serviço corretamente.

-
Clique no botão “Iniciar”. Isso irá reiniciar o serviço. (Se “Parar” já estiver esmaecido, basta clicar em “Iniciar.”)
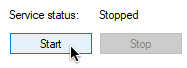
-
Certifique-se de definir “Tipo de inicialização” como “Automático” e clique em OK.

- Reinicie o computador e verifique se o erro ainda ocorre.
Método 2: desativar atualizações automáticas no Windows 7/Windows 8
Para aqueles que executam versões anteriores do Windows, como Windows 7 e Windows 8, pode ser útil desativar atualizações automáticas antes de executar o instalador autônomo do Windows Update. Aqui está o que você precisa fazer.
-
Clique no menu Iniciar e digite “Painel de Controle” na caixa de pesquisa.
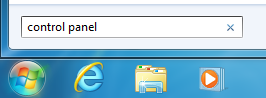
-
Abra o aplicativo Painel de Controle nos resultados da pesquisa.
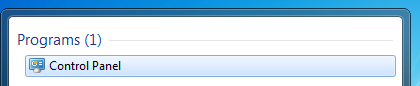
-
Certifique-se de alterar o modo de visualização para “Ícones pequenos” ou “Ícones grandes”. Isso garante que você veja todos os itens do Painel de Controle.
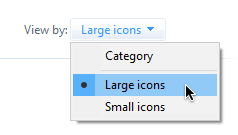
- Clique no menu “Windows Update”.
-
Clique no link “Alterar configurações” visto no painel esquerdo.
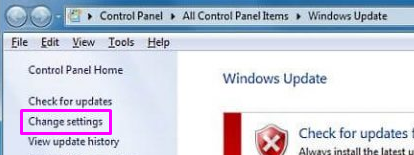
-
Procure o menu suspenso na seção “Atualizações importantes”. Clique no menu uma vez e selecione “Nunca verificar atualizações (não recomendado).”
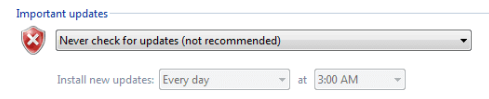
- Clique no botão OK para aplicar essas alterações e, em seguida, reinicie o computador. Você pode tentar executar o instalador autônomo do Windows Update novamente para ver se ele trava no mesmo estágio.
Método 3: execute o novo solucionador de problemas do Windows Update no Windows 10
Algo que muitos usuários adoram no Windows 10 é o fato de ele vir com vários solucionadores de problemas que ajudam a identificar e resolver problemas automaticamente. Embora o Solucionador de problemas do Windows Update não esteja disponível no seu dispositivo, é seguro e fácil de baixar.
- Clique aqui para baixar o solucionador de problemas oficial do Windows Update.
-
Execute o arquivo “wu10.diagcab” arquivo que você acabou de baixar clicando nele uma vez.
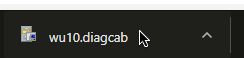
-
Clique no botão Avançar para iniciar o solucionador de problemas.
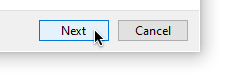
-
Aguarde até que o solucionador de problemas identifique os problemas. Se algum erro for encontrado, siga as instruções na tela para resolvê-lo.
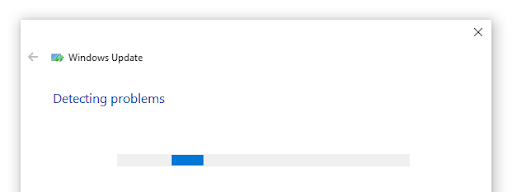
- Feche o solucionador de problemas do Windows Update e reinicie o computador. Você pode tentar executar o instalador autônomo do Windows Update novamente para ver se ele trava no mesmo estágio.
Método 4: baixe e aplique a atualização mais recente da pilha de serviços (SSU)
Vale a pena tentar baixar e instalar o Servicing Stack Update (SSU) mais recente para o seu sistema operacional. Você pode fazer isso seguindo as próximas etapas deste guia.
-
Clique no ícone do Windows na barra de tarefas e escolha “Configurações”. Você também pode usar o atalho de teclado Windows + I para um trajeto mais rápido.
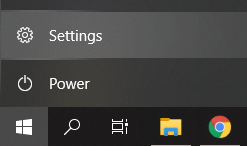
-
Clique no bloco “Sistema”.
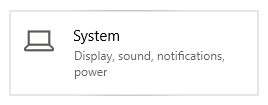
-
Role para baixo no painel esquerdo e clique na guia “Sobre”.
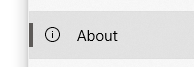
-
Verifique a versão do “Tipo de sistema” em “Especificações do dispositivo.” Você deverá ver 64 bits ou 32 bits.

-
Acesse o site de download do SSU e use a barra de pesquisa para procurar “Servicing Stack Update.”

- Baixe e instale o SSU mais recente que corresponda à versão do seu computador e ao tipo de sistema. Depois, tente executar o instalador autônomo do Windows Update novamente para ver se ele trava no mesmo estágio.
Método 5: use o comando DISM
DISM é um comando usado para reparar uma imagem do Windows. Ao executá-lo, você poderá restaurar o problema que causou o travamento do instalador autônomo do Windows Update.
-
Pressione as teclas Windows + R no teclado para iniciar o utilitário Executar. Digite “cmd” e pressione Ctrl + Shift + Enter. Isso abrirá o prompt de comando com permissões administrativas.

- Digite o seguinte comando e pressione Enter: dism.exe /Online /Imagem de limpeza /Restorehealth
- Aguarde a execução do comando DISM e tente executar o instalador autônomo do Windows Update novamente para ver se ele trava no mesmo estágio.
Método 6: corrigir corrupção de arquivos do sistema com o Verificador de arquivos do sistema
O Verificador de arquivos do sistema é uma ferramenta disponível no Windows 10 por padrão. Também é chamado de “verificação SFC” e é a maneira mais rápida de corrigir automaticamente arquivos de sistema corrompidos e outros problemas.
Veja como executá-lo.
-
Pressione as teclas Windows + R no teclado para iniciar o utilitário Executar. Digite “cmd” e pressione Ctrl + Shift + Enter. Isso abrirá o prompt de comando com permissões administrativas.

- Se solicitado, permita que o prompt de comando faça alterações no seu dispositivo. Isso significa que você pode precisar de uma conta de administrador.
-
Digite o seguinte comando e pressione Enter: sfc /scannow
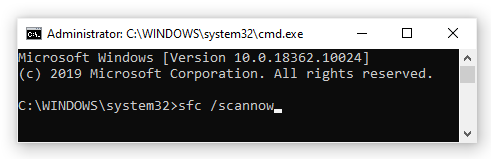
- Aguarde até que o Verificador de arquivos do sistema conclua a verificação do seu computador. Se encontrar algum erro, você poderá corrigi-lo automaticamente através do próprio comando SFC, que também pode corrigir erros relacionados.
Esperamos que este artigo tenha ajudado você a resolver o problema de travamento do instalador autônomo do Windows Update no estágio “Procurando atualizações”.
Você está interessado em aprender mais sobre o Windows? Você pode navegar em nossa seção dedicada da Central de Ajuda para artigos relacionados.Clique aqui para saber mais sobre o Windows Update Agent.
Se você está procurando uma empresa de software em que possa confiar por sua integridade e práticas comerciais honestas, não procure além da SoftwareKeep. Somos um Microsoft Certified Partner e uma empresa credenciada pelo BBB que se preocupa em oferecer aos nossos clientes uma experiência confiável e satisfatória nos produtos de software de que precisam. Estaremos com você antes, durante e depois de todas as vendas.