O Excel é a ferramenta mais poderosa para analisar grandes conjuntos de dados. No entanto, para manter seus cabeçalhos na tela, você precisa aprender como congelar uma linha no Excel no Mac. Dessa forma, você não perderá de vista dados valiosos na linha ou coluna superior ao rolar a planilha.
Supondo que você tenha inúmeras linhas de dados no Excel. Ao rolar para baixo, os cabeçalhos desaparecem. Assim, é difícil determinar os valores contidos nas suas colunas. A solução é congelar as linhas e garantir que os cabeçalhos permaneçam na visualização enquanto você rola a planilha.
Este guia ensina etapas simples de como congelar uma linha no Excel para Mac.
Congelando a primeira linha no Excel 2011 para Mac
Método 1: congelar painéis
Mais colunas e linhas se traduzem em um problema complexo de perda de dados de vista. Nesse cenário, você deve entender como congelar uma linha no Excel 2011 para macOS. Siga estas etapas fáceis para garantir que suas linhas permaneçam no lugar, independentemente de onde você rolar. No entanto, observe que essas etapas também se aplicam ao congelar colunas.
- Primeiro, abra sua planilha no Excel.
Dica: certifique-se de que sua planilha esteja na visualização normal. Clique em Ver. Em seguida, selecione Normal para obter uma visualização normal.
- Em seguida, selecione o Menu Layout localizado na barra de ferramentas.

- Agora, clique no botão Congelar painéis .
O Excel oferece quatro opções para você escolher. No entanto, no Mac, as opções de congelamento de painéis não são explicadas, ao contrário do Windows. Aqui estão suas opções:
- Congelar painéis: Use esta opção para bloquear as linhas ou colunas selecionadas, exceto a linha superior e a coluna esquerda.
- Congelar linha superior: Com essa opção, você só pode ver a linha superior à medida que rola o restante da planilha.
- Congelar primeira coluna: Clicar nesta opção torna a primeira coluna visível à medida que você rola a planilha restante.
- Descongelar: Esta opção desbloqueia todas as colunas e linhas. No entanto, o descongelamento está separado de outras opções no Mac.
- Clique em Congelar linha superior na janela pop-up para bloquear sua linha.
Dica: esta opção está localizada no canto direito da sua planilha.
Depois que você escolher essa ação, a linha superior permanecerá no lugar enquanto você rola o restante da planilha. E quando você rola para cima, a linha superior ainda está intacta. Impressionante, certo?
Congelando as linhas de sua escolha
Deseja congelar o máximo de linhas possível? É possível. No entanto, você deve começar com a linha superior ao congelar. Se você quiser congelar as linhas de sua preferência, siga estas etapas simples:
- Primeiro, clique na célula abaixo da linha que você deseja bloquear.
- Por exemplo, se desejar bloquear as três primeiras linhas, clique na célula A4. Agora selecione Layout e escolha o grupo Janela .
- Clique no botão Congelar painéis e selecione Congelar painéis no menu suspenso.
Tudo acima da célula A4 ou qualquer outra célula ativa está congelado. Uma linha cinza é exibida ao longo das linhas de grade das células quando você aplica a opção Congelar. Depois disso, as linhas de sua escolha permanecem na tela enquanto você rola o restante da planilha. Observe que essas etapas são semelhantes quando você quiser aprender como congelar uma linha no Excel para Mac 2019.
Como congelar colunas no Excel para Mac
Mas e se você quiser congelar colunas? Se você deseja ver colunas específicas de suas planilhas o tempo todo, é simples.
- Primeiro, abra sua planilha do Excel.
- Selecione as colunas que deseja congelar.
- Agora, clique na guia Layout na barra de ferramentas.
- Navegue até o grupo Janela e clique no botão Congelar painéis .
- No menu suspenso, selecione Congelar painéis.
A coluna selecionada será bloqueada ou congelada conforme mostrado pelas linhas cinzas. Dessa forma, você pode ver sua coluna enquanto rola pela planilha.
Como congelar a primeira coluna e a linha superior
Provavelmente você deseja bloquear a primeira coluna e a linha superior da sua planilha simultaneamente. Certifique-se de selecionar a célula abaixo da linha superior e à direita da primeira coluna.
- Primeiro, selecione a célula B2.
- Em seguida, clique na guia Layout e navegue até o grupo Janela .
- Clique na faixa de opções Congelar painéis.
- Agora, no menu suspenso, selecione Congelar painéis.
Aplicar esta ação congela a linha superior da planilha e a primeira coluna, independentemente de onde você rola.
Método 2: dividir painéis
Como alternativa, você pode usar a opção Dividir para congelar e separar suas linhas em planilhas diferentes. Ao congelar painéis, você pode manter linhas ou colunas específicas visíveis enquanto rola sua planilha. No entanto, assim como o nome sugere, a divisão de painéis divide a área da planilha em duas ou quatro regiões roláveis. Além do mais, rolar uma seção mantém as células no lugar ou as bloqueia.
Em vez de perder tempo rolando a planilha para frente e para trás, basta dividir a planilha em dois painéis roláveis. A divisão de linhas permite visualizar os painéis superior e inferior à medida que você rola a planilha. Veja como
- Primeiro, abra a planilha desejada.
- Em seguida, selecione a linha abaixo e à direita de onde deseja dividir.Selecione a célula A11 da linha 11 para dividir a linha 10.
- Em seguida, clique na guia Layout da faixa de opções.
- Selecione o grupo Janela e escolha o botão Dividir.
O Excel oferece duas áreas que podem ser roladas e que contêm a planilha inteira. Dessa forma, você pode trabalhar com dados extensos que não aparecem na tela ao mesmo tempo.
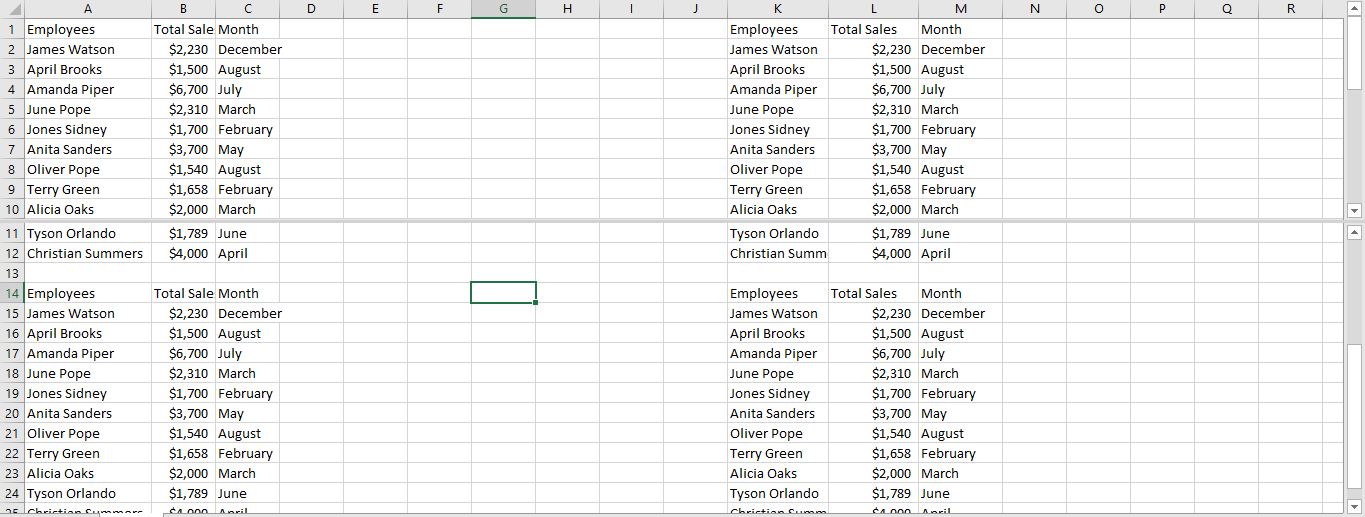
Para desbloquear ou descongelar sua linha, clique novamente no botão de divisão.
Como descongelar uma linha no Excel
Depois de aprender como congelar uma linha no Excel para Mac, também é possível descongelar uma linha.
Veja como:
- Clique no Menu Layout.
- Em seguida, selecione Descongelar painéis.
Depois de clicar em Descongelar painéis, todas as linhas serão desbloqueadas. No entanto, depois de escolher a opção Descongelar painéis, só então ela ficará visível em sua planilha.
Se trabalhar com dados amplos é frustrante, por que você não escolhe congelar ou dividir suas linhas? Saber como congelar uma linha no Excel para Mac ou dividir linhas torna seus cabeçalhos visíveis na tela o tempo todo. Além do mais, você economiza horas de trabalho ao rolar o restante da planilha enquanto compara os dados.
Se você está procurando uma empresa de software em que possa confiar por sua integridade e práticas comerciais honestas, não procure além da SoftwareKeep. Somos um Microsoft Certified Partner e uma empresa credenciada pelo BBB que se preocupa em oferecer aos nossos clientes uma experiência confiável e satisfatória nos produtos de software de que precisam. Estaremos com você antes, durante e depois de todas as vendas.

