Microsoft Teams permite que os funcionários se conectem entre si de maneira organizada. Especialmente em empresas que aproveitam os produtos Microsoft Office, esta é a melhor maneira de colaborar, compartilhar e se comunicar diretamente ao trabalhar em conjunto.
Nosso artigo se concentra em tudo o que você precisa saber para configurar o Teams e configurá-lo para funcionar melhor para sua empresa. O número de funcionários que você tem não importa. O Teams é capaz de oferecer suporte a pequenas e grandes empresas com recursos inovadores, integração e uma interface de usuário amigável.
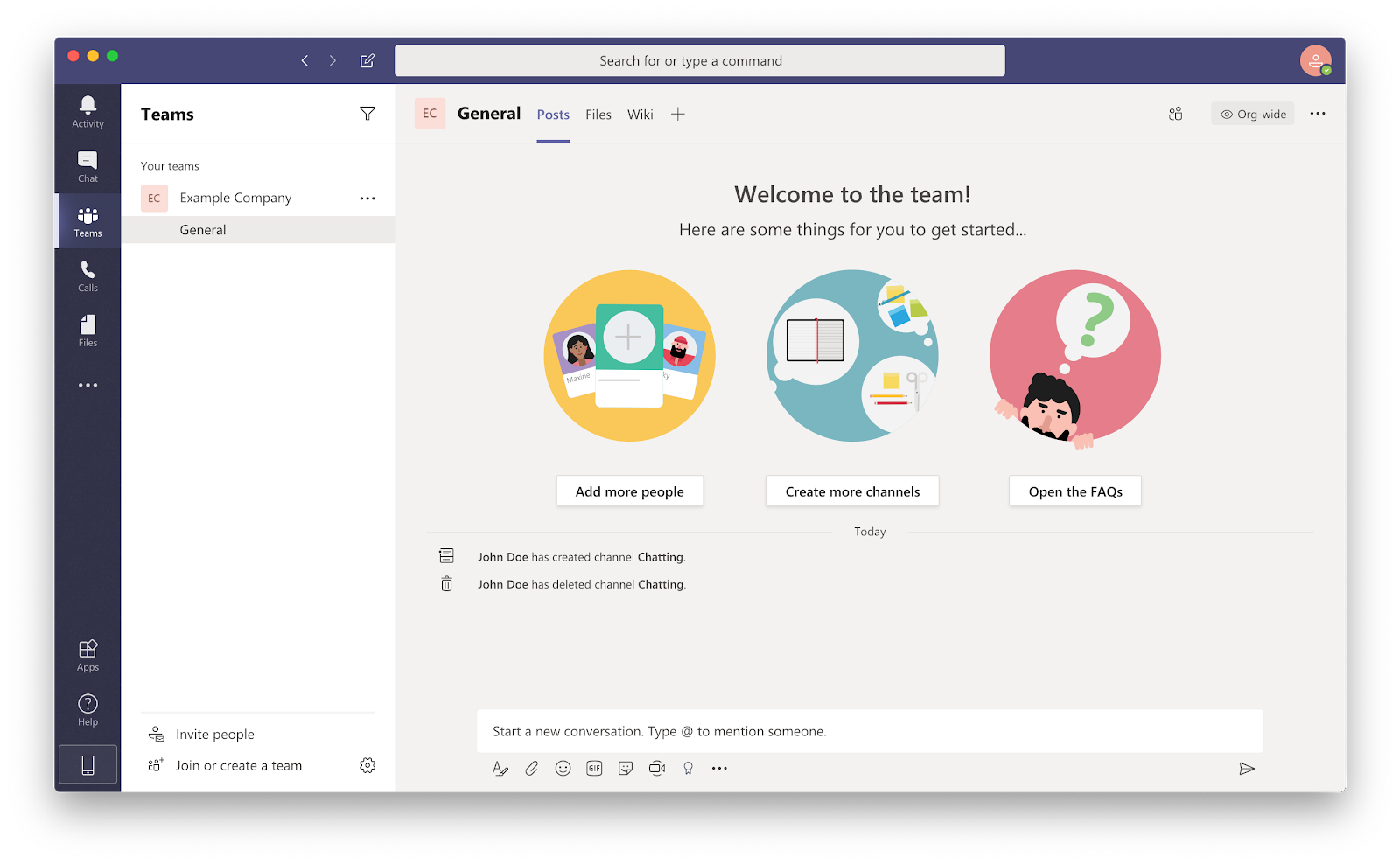
Configurando o Microsoft Teams – Etapas especializadas
Há várias etapas a serem seguidas ao configurar sua própria plataforma Microsoft Teams. Muitas pessoas adoram o Teams porque é um serviço acessível e fácil de usar, mas os iniciantes podem achar o processo inicial de instalação e configuração confuso.
Estamos trazendo um tutorial completo para garantir que você e os membros de sua equipe tenham a melhor experiência que o Teams tem a oferecer.
Se você estiver procurando ajuda adicional, bem como dicas e truques para maximizar a eficiência de sua equipe, não deixe de fornecer nosso Microsoft Teams: dicas e truques artigo.
Etapa 1. Crie uma conta da Microsoft
Para começar, primeiro você precisa criar sua própria conta Microsoft. Com isso, você pode ter acesso a todos os serviços e aplicativos que a Microsoft oferece.
Se você já tiver uma conta criada, certifique-se de estar conectado a ela. Se você opera várias contas da Microsoft, verifique novamente se está usando aquela que deseja associar à organização da sua Equipe.
Veja como criar uma nova conta da Microsoft.
-
Abra seu navegador e navegue até a página da conta da Microsoft. Clique no botão Fazer login no canto superior direito da página. Se não vir o botão, você já tem uma conta da Microsoft e fez login nela anteriormente. Nesse caso, pule para a Etapa 2.
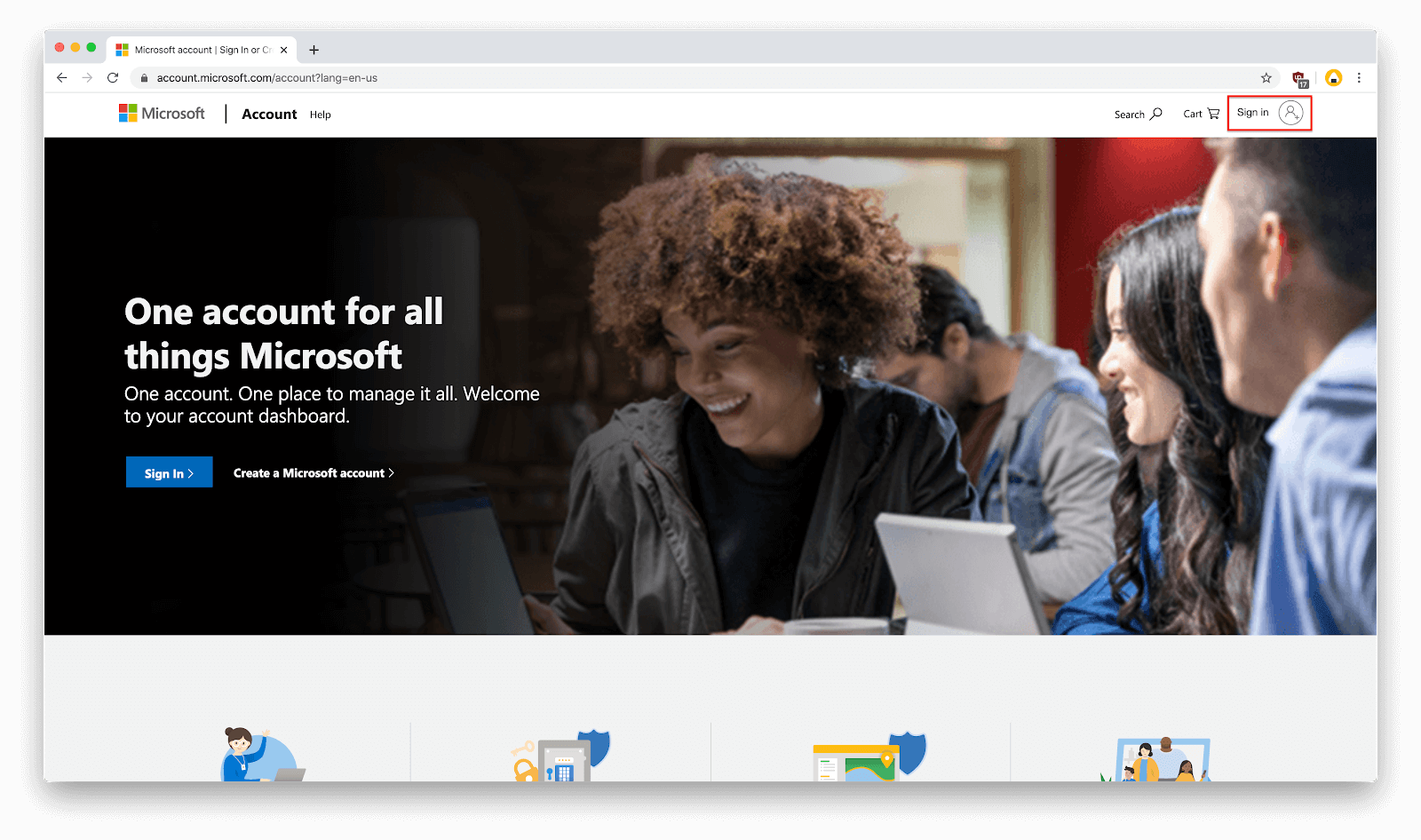
-
Uma nova página da web será carregada, solicitando que você faça login em sua conta. Você deseja clicar no link “Criar um!” no campo de entrada “E-mail, telefone ou Skype”.
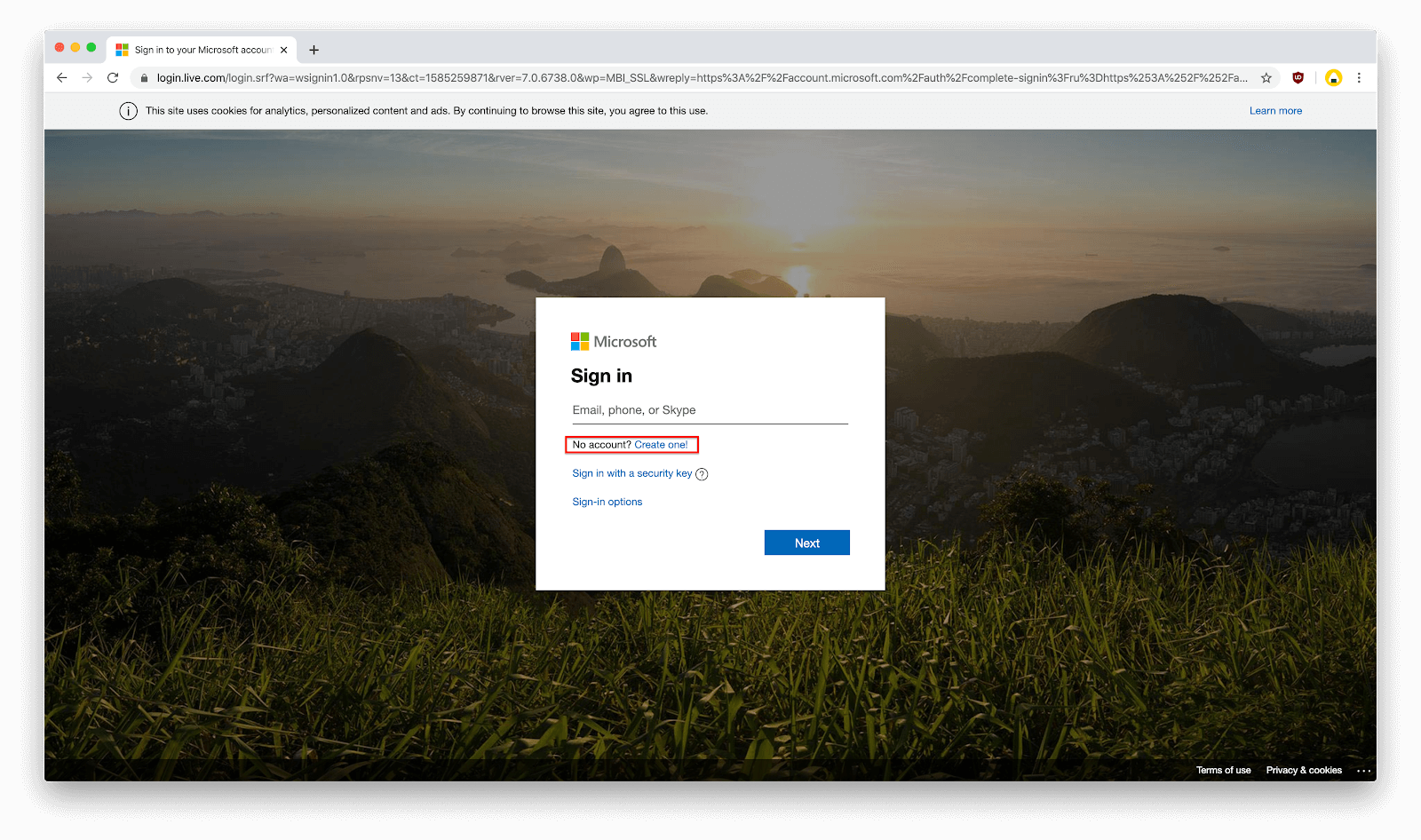
-
Insira um endereço de e-mail e número de telefone existentes ou crie uma nova conta de e-mail para prosseguir com o processo de registro. Qualquer opção escolhida será associada à sua conta da Microsoft e usada para fazer login. Clique em Próximo quando terminar de preencher tudo.
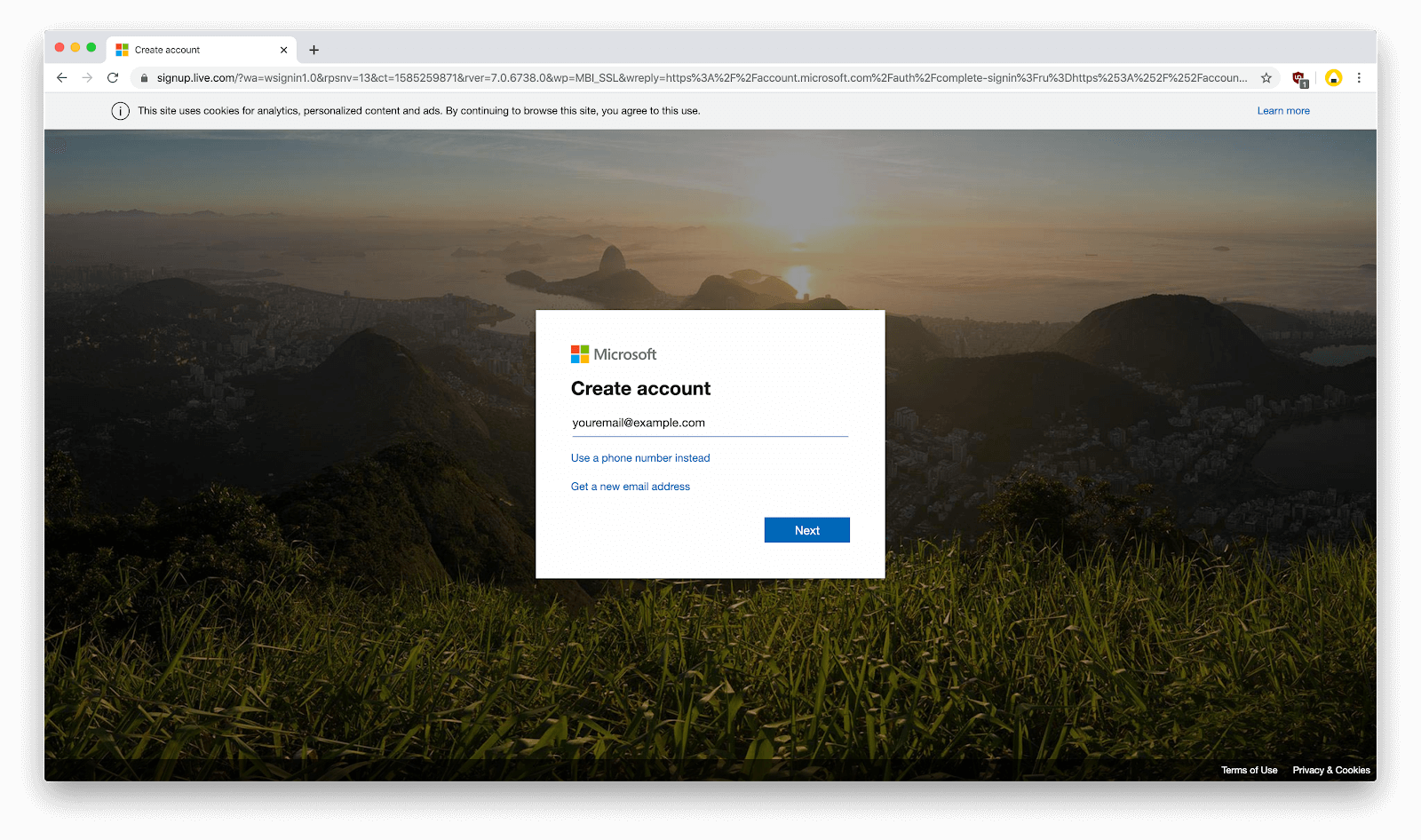
-
Crie uma senha para sua conta. Certifique-se de usar uma senha segura e exclusiva que não possa ser adivinhada facilmente. Quando terminar, clique no botão Avançar.

-
Selecione sua região e data de nascimento e clique no botão Avançar.

-
Se solicitado, verifique sua caixa de entrada de e-mail ou SMS recebido para obter o código de verificação enviado pela Microsoft. Isso é necessário para verificar sua identidade. Depois de inserir o código, clique no botão Próximo para finalizar o processo de inscrição.
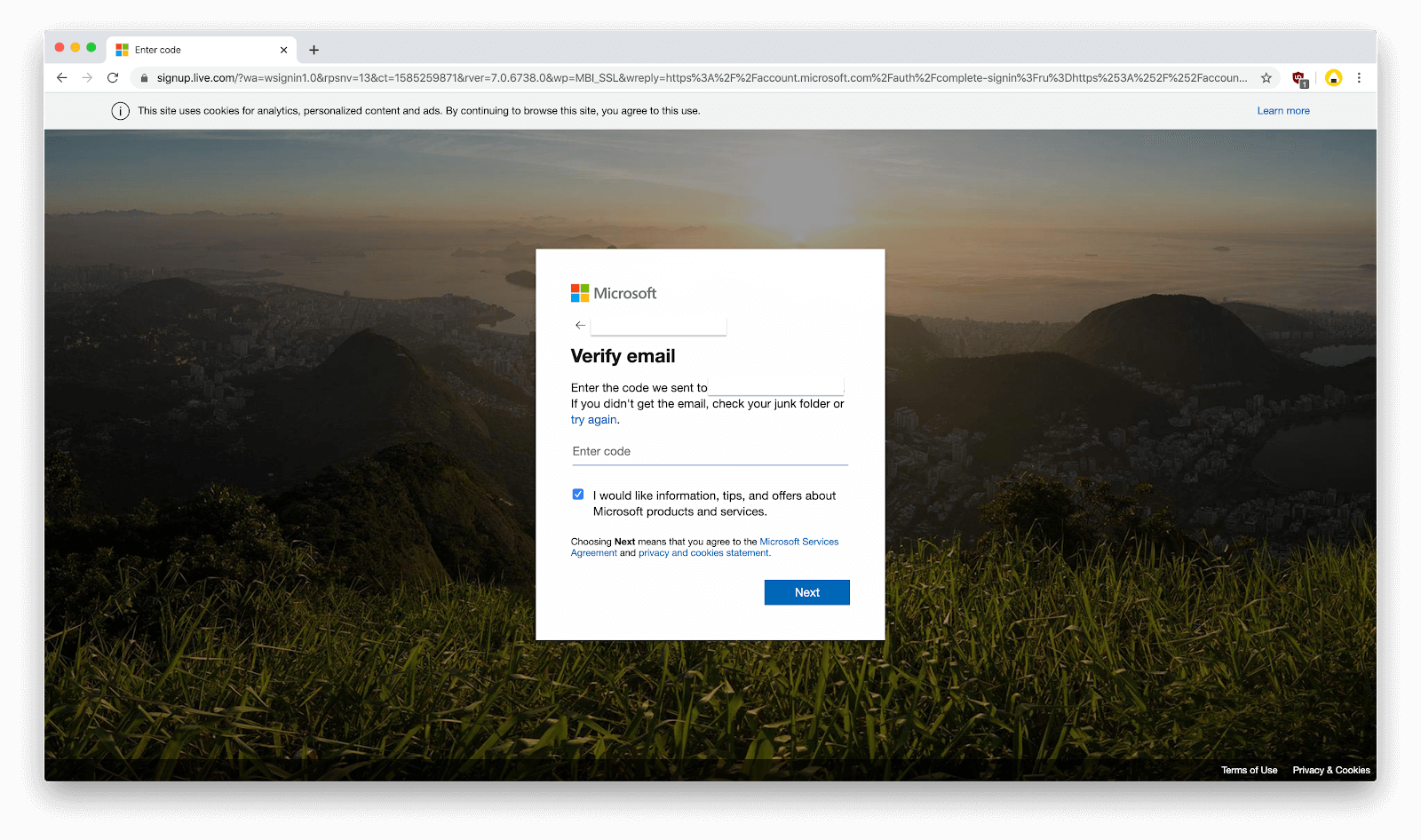
Etapa 2. Obtenha equipes
Depois de fazer login em uma conta da Microsoft, você precisará obter acesso ao próprio Teams. Você tem várias opções para obter acesso ao serviço e construir sua própria organização virtual.
O Teams está disponível de três maneiras:
- Desktop: baixe o Teams para seu sistema operacional Windows, Mac ou Linux. A versão desktop oferece todos os recursos sem limitações para você e sua organização.
- Aplicativo para smartphone: o Teams está disponível em smartphones iOS e Android, incentivando os usuários a trabalhar em qualquer lugar.
- Web: você pode acessar o Teams usando qualquer navegador da Web e uma conexão com a Internet. A natureza desta versão baseada em navegador estabelece limitações para chamadas ou reuniões em tempo real, mas fornece acesso mais rápido ao serviço.
Obtenha o Teams para desktop
-
Equipes abertas.Microsoft.com de qualquer navegador. Faça login com a conta da Microsoft que você acabou de criar ou com uma que você já tinha e clique em Avançar.
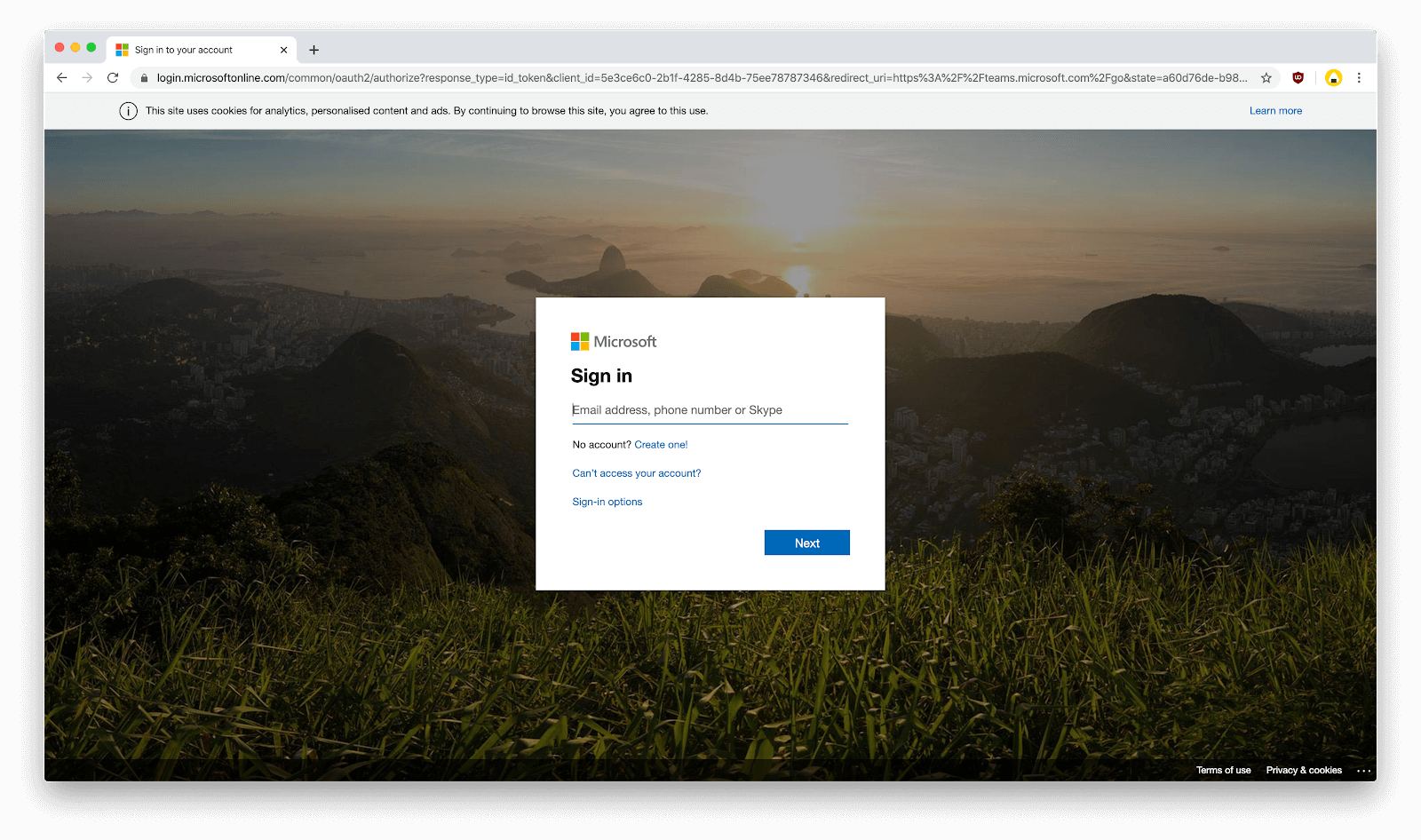
-
Clique no botão “Obter o aplicativo para desktop”. No momento em que este artigo foi escrito, o Teams estava disponível para sistemas Windows, Mac e Linux.

-
Abra o arquivo de configuração que você acabou de baixar e siga as instruções na tela para instalar o Teams em seu dispositivo.
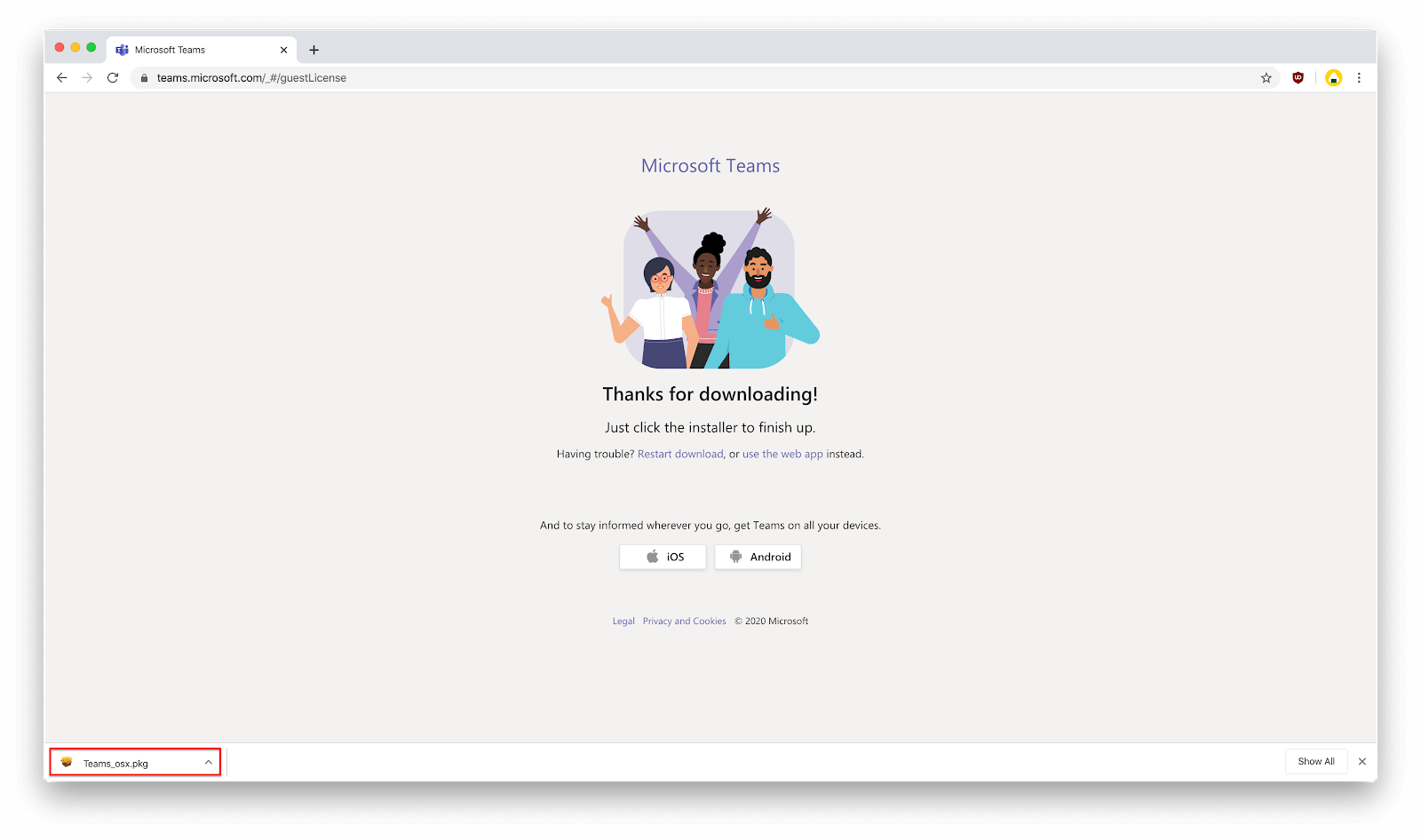
Obtenha o Teams para iOS ou Android
- Abra a página de download do Teams com qualquer aplicativo de navegador da Web em seu telefone. Toque no botão que leva você à App Store ou à Google Play Store com base no seu dispositivo.
-
Toque no botão Obter/Instalar e aguarde a conclusão do processo de download.
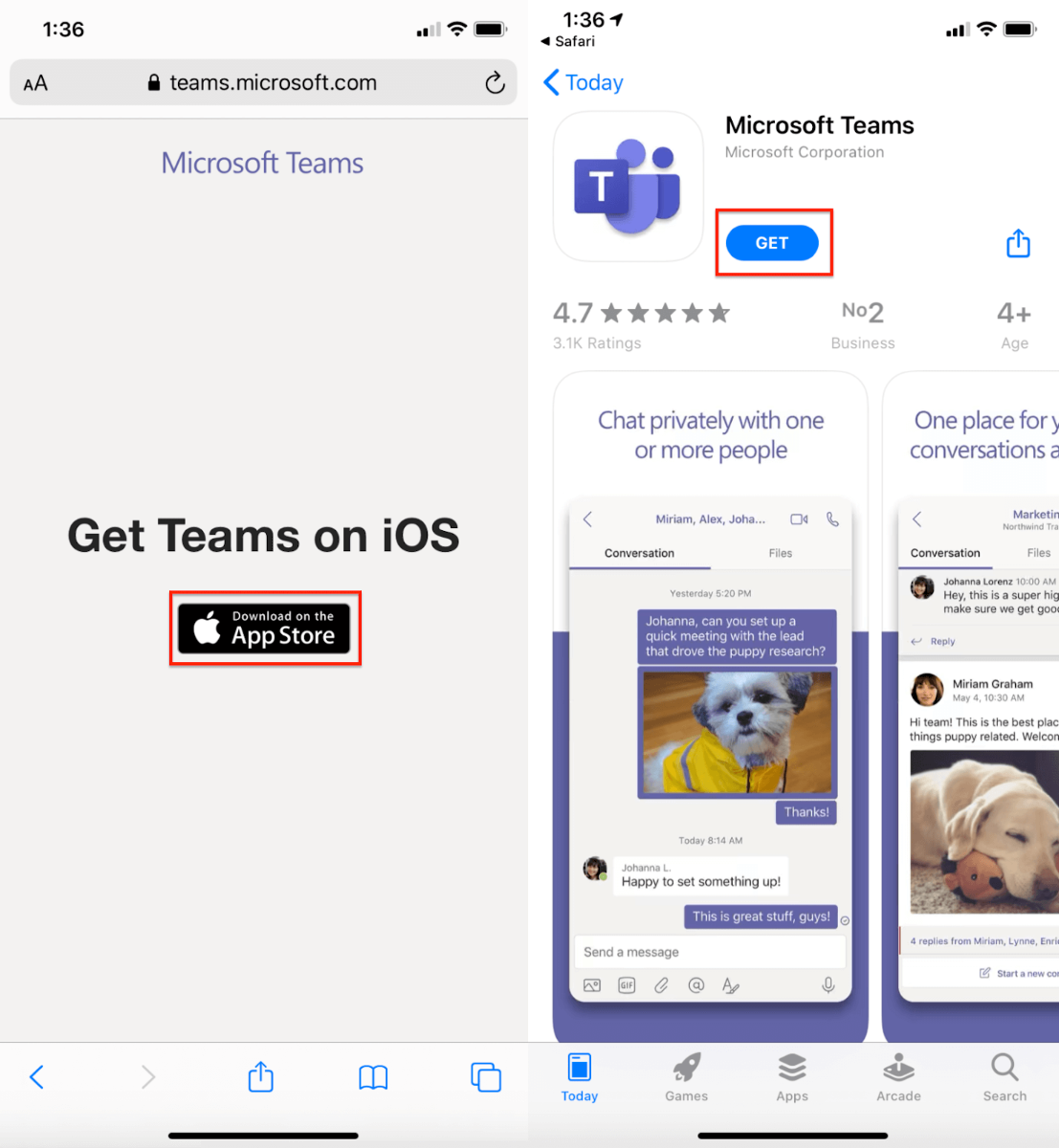
Acessar equipes na Web
Para usar o aplicativo Web Microsoft Teams, basta abrir a página do produto em seu navegador e clicar em Botão de login.
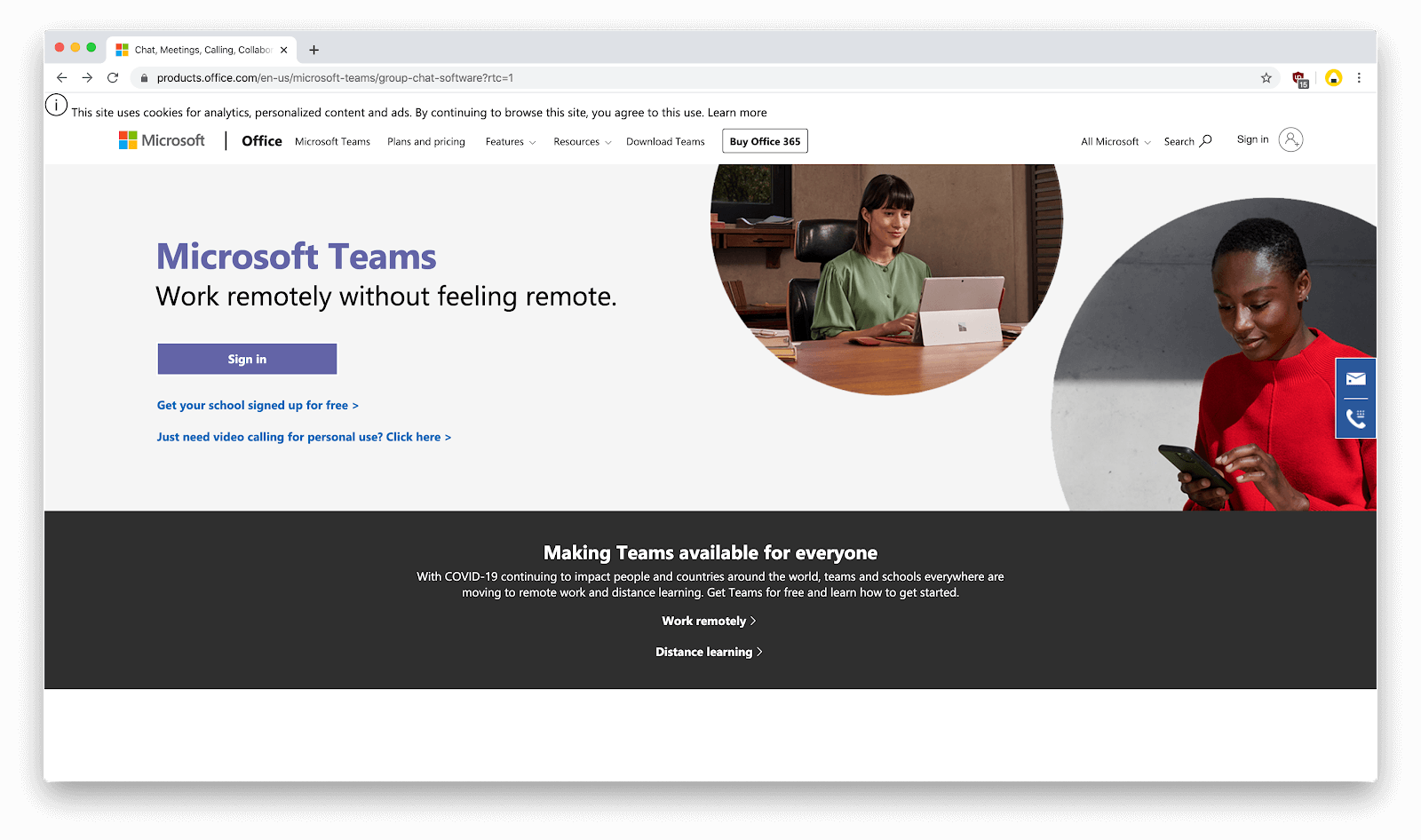
Etapa 3. Inscreva-se no Teams
Ao iniciar o Teams pela primeira vez, você será solicitado a se inscrever antes de poder iniciar sua organização e acessar recursos. Este processo é o mesmo em todas as plataformas, o que significa que o guia abaixo funciona independentemente da versão do Teams que você está usando.
-
Clique no botão Inscreva-se no Teams.
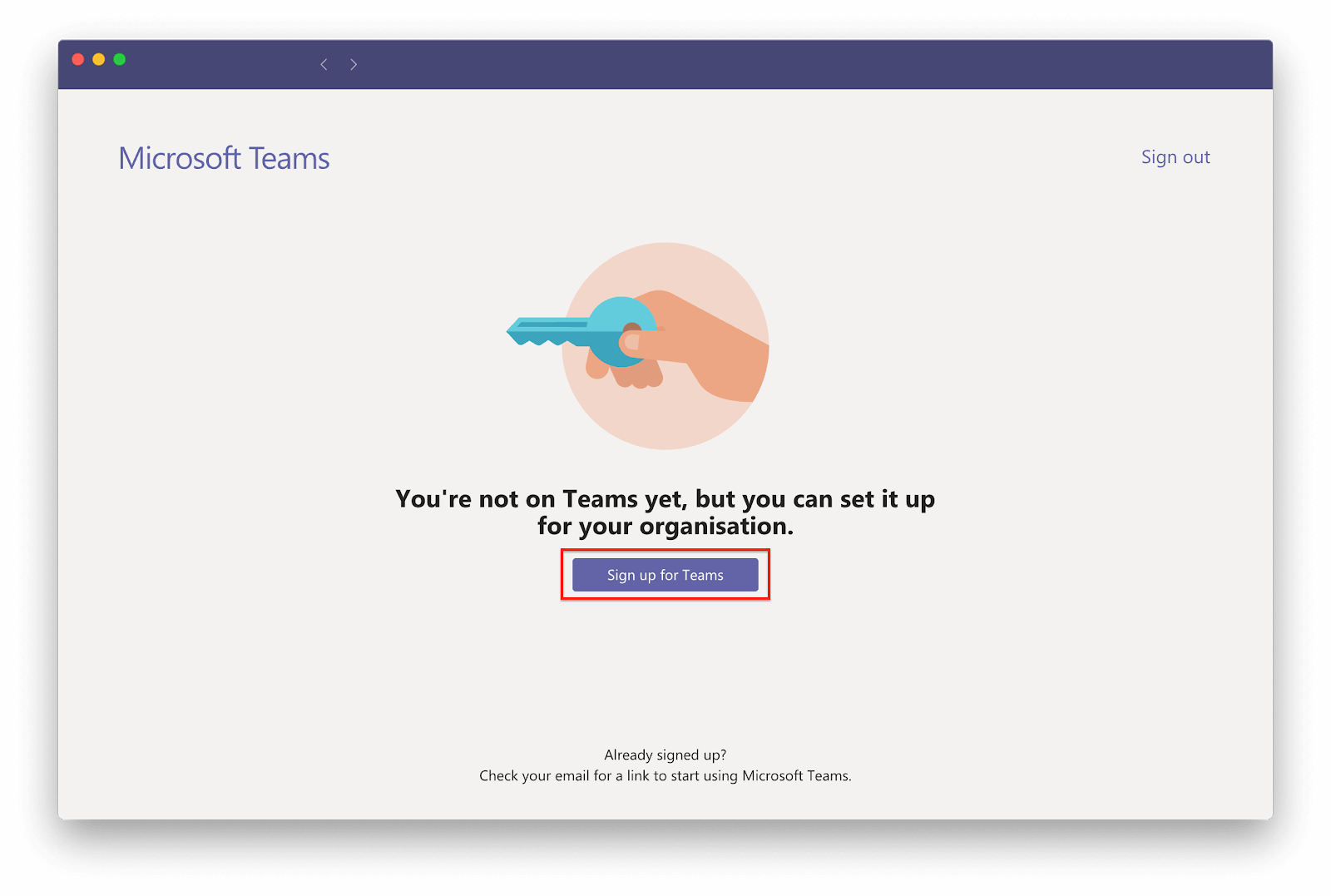
-
Um site será aberto, solicitando que você insira um endereço de e-mail. Você pode usar o mesmo e-mail inserido em sua conta da Microsoft ou até mesmo um totalmente diferente ao qual você tenha acesso.
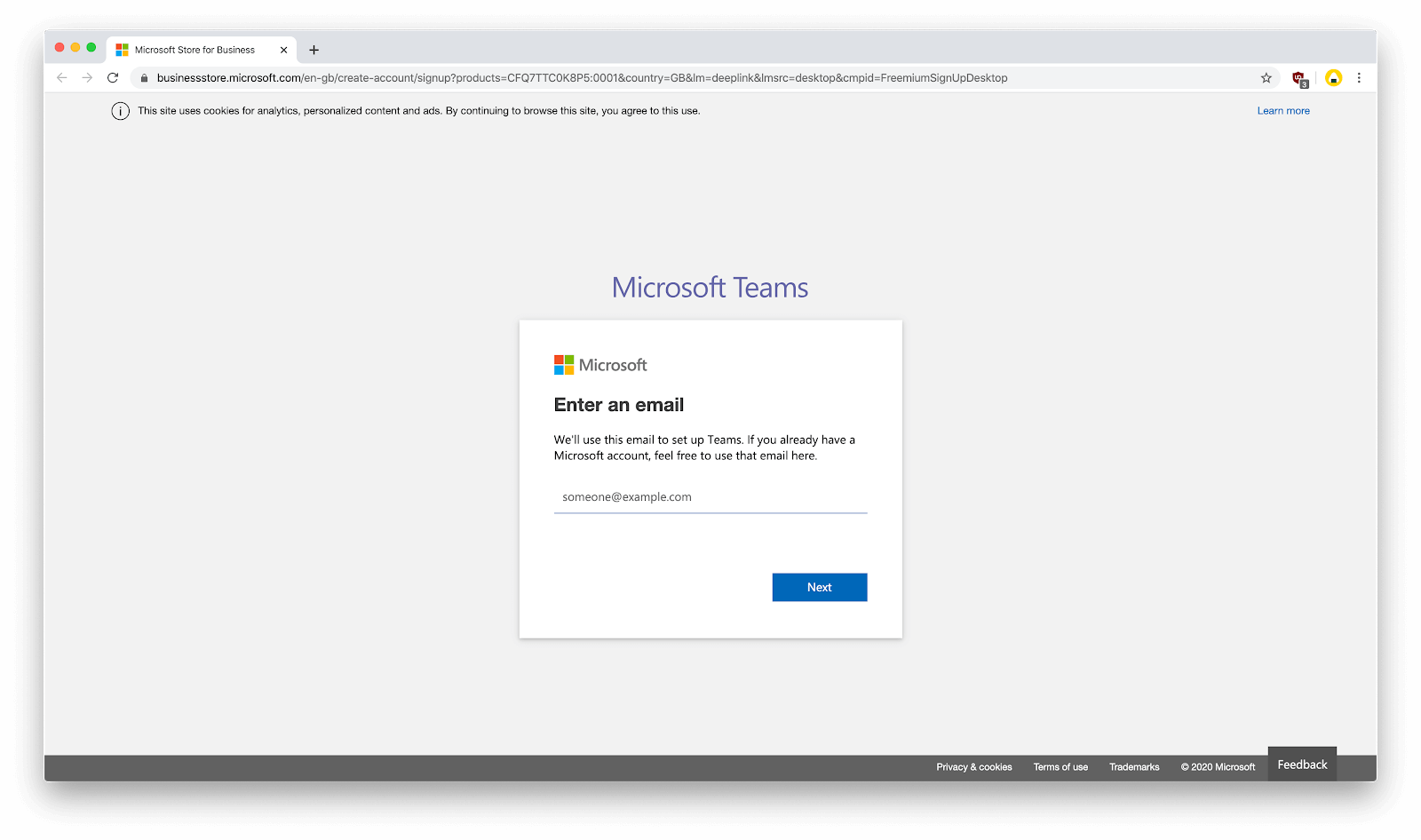
-
Selecione a finalidade da sua inscrição para equipes e clique no botão Avançar.
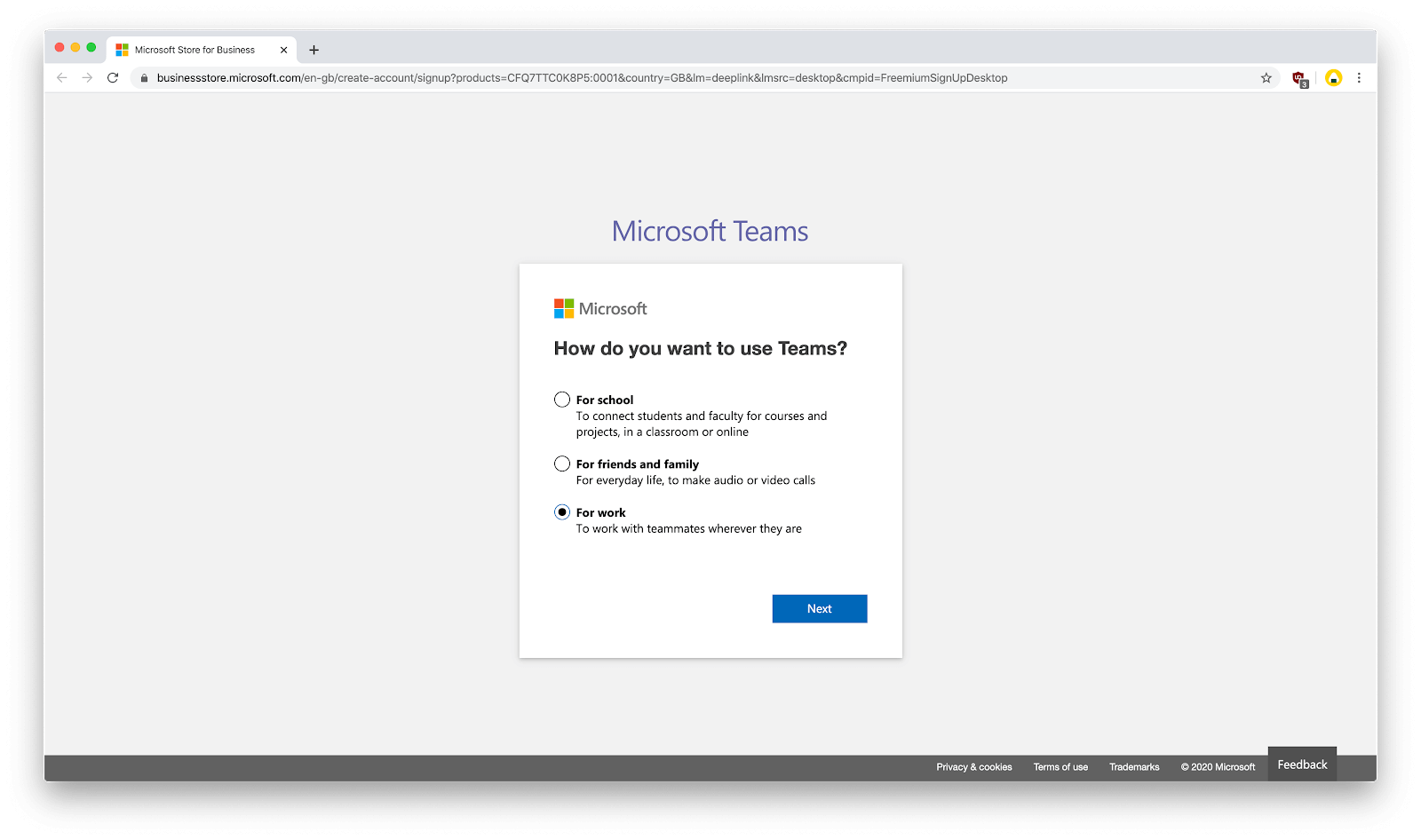
-
Preencha qualquer informação adicional. A Microsoft precisa de suas informações para configurar sua organização do Teams, seja para uma empresa, para uma escola ou para uso pessoal.

-
Aguarde a conclusão da configuração. Certifique-se de não fechar ou atualizar a janela, pois o processo será reiniciado após interrupção.
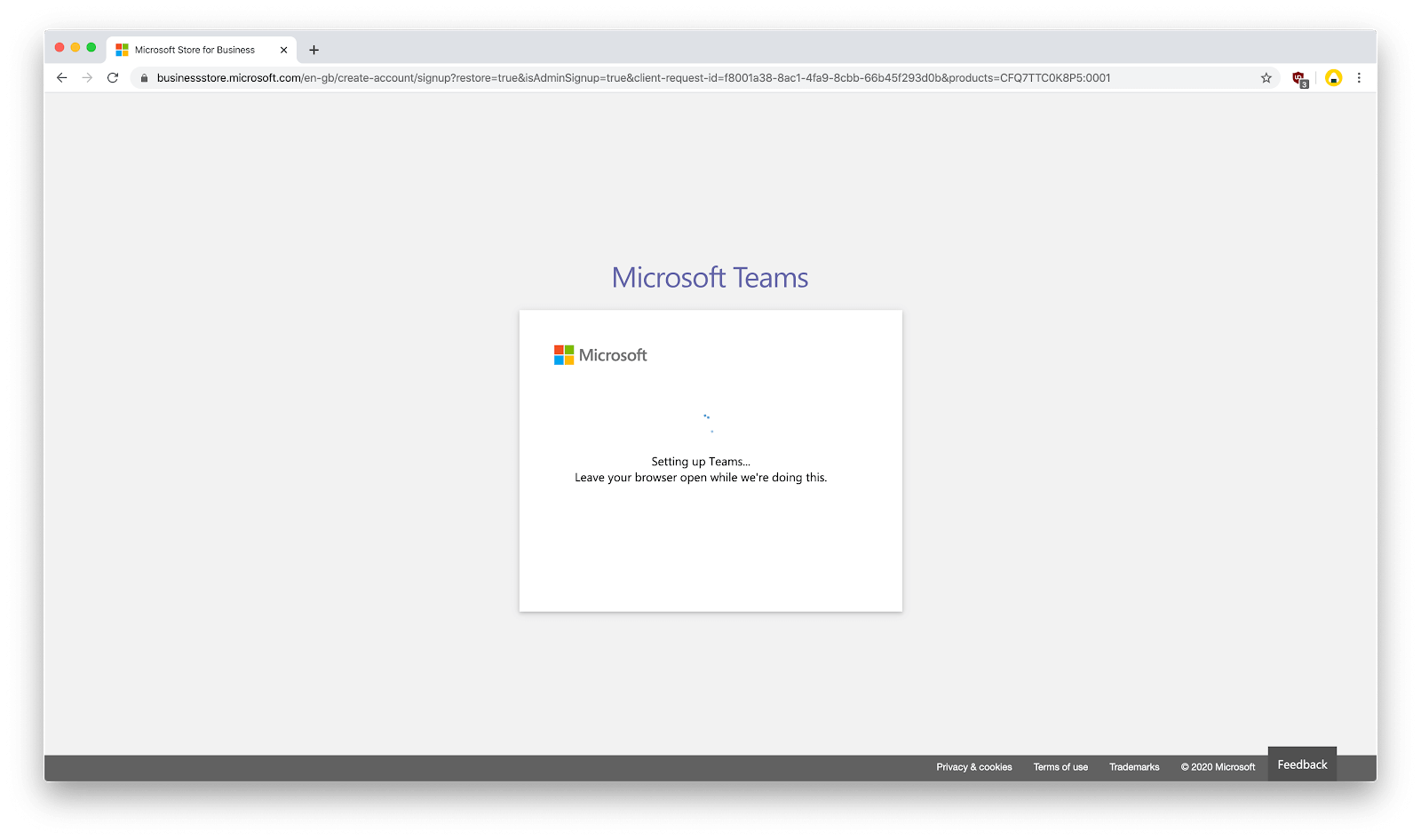
- Depois que a configuração for concluída, você poderá prosseguir para o Teams em seu aplicativo para desktop, aplicativo para smartphone ou pela Web.
Etapa 4. Convide pessoas para sua organização do Teams
Agora que tudo está funcionando, a última coisa a fazer é convidar pessoas para a organização da sua equipe. Observe que cada membro precisa de uma Conta Microsoft para poder ingressar na sua organização. No entanto, eles não precisam passar pelo processo de inscrição no Teams.
-
Abra o Teams e clique no link Convidar pessoas no canto inferior esquerdo da interface.
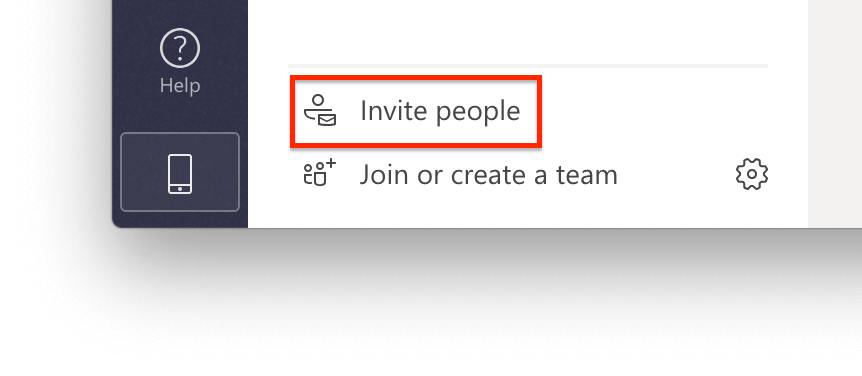
- Clique em uma das opções para enviar um convite a qualquer pessoa.
-
Qualquer pessoa que você convidou receberá uma solicitação para ingressar na organização da sua equipe. Tudo o que eles precisam fazer é clicar no link fornecido para sua organização e seguir as instruções na tela.

Esperamos que este artigo tenha ajudado você a configurar o Microsoft Teams e a convidar pessoas para sua organização. Confira nossos guias do Microsoft Teams para compreender melhor o software e maximizar sua eficiência remota com o Teams.