A verificação ortográfica no Word é um dos recursos do Microsoft Word que torna a digitação de documentos uma tarefa fácil. Você pode realizar projetos com muito mais eficiência, sem se preocupar com erros ortográficos e gramaticais. É por isso que é um problema sério quando o recurso de verificação ortográfica do Word não está funcionando.
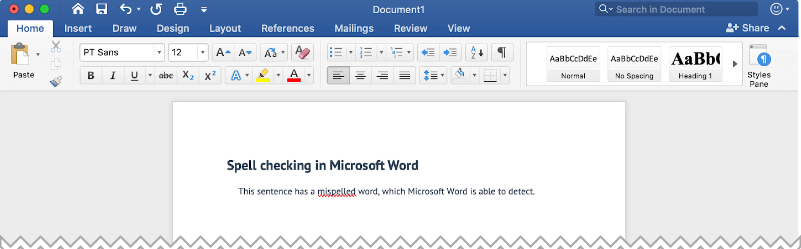
Estamos aqui para ajudá-lo a restaurar a verificação ortográfica e gramatical, independentemente do que fez com que ela parasse de funcionar. Embora a causa do erro possa ser diferente para cada pessoa, geralmente está relacionada a configurações incorretas ou problemas no próprio Word.
Pular para a solução:
- Como verificar manualmente a ortografia e a gramática no Word
- Como usar a verificação ortográfica no Word e a verificação gramatical no Office
- Mostrar erros automaticamente enquanto você trabalha
- Por que a verificação ortográfica não funciona no Word?
- Problema A: como corrigir a verificação ortográfica que não funciona em um documento específico
- Solução 1. Verifique suas configurações de idioma
- Solução 2. Verifique as opções de exceção de revisão
- Problema b: como corrigir a verificação ortográfica que não funciona em nenhum documento do Word
- Solução 1. Verifique se o recurso “Verificar ortografia ao digitar” está ativado
- Solução 2. Repare o Microsoft Word com a ferramenta de reparo do Office
- Solução 3. Renomear uma pasta do Registro do Windows
- Solução 4. Verifique se um suplemento do Word não está interferindo no corretor ortográfico
- Solução 5: renomeie seu modelo do Word
Observação: observe que os métodos abaixo se aplicam ao Word 2019, Word 2016, Word 2013, Word 2010 e Word para Office 365.
Como verificar manualmente a ortografia e a gramática no Word
- Clique na guia "Revisar" na faixa na parte superior da tela.
- Na faixa de opções, clique em "Ortografia e Gramática"."
- Se houver algum problema ortográfico ou gramatical, a caixa de diálogo Ortografia e Gramática aparecerá. Você verá uma lista de sugestões para cada erro potencial.
Como usar a verificação ortográfica no Word e a verificação gramatical no Office
Aqui estão alguns truques e dicas para usar a verificação ortográfica no Microsoft Word:
- Execute o verificador ortográfico e gramatical. Para iniciar uma verificação ortográfica e gramatical em seu documento, basta pressionar F7.
Mostra erros automaticamente enquanto você trabalha
A maioria dos programas do Office, incluindo o MS Word, verifica automaticamente possíveis erros ortográficos e gramaticais enquanto você digita, portanto, você não precisa fazer nada para mostrar erros enquanto trabalha.
Notas:
- A verificação ortográfica e gramatical automática não está disponível no Access, Excel ou Project. Você pode iniciar manualmente uma verificação ortográfica pressionando F7.
- A verificação gramatical automática está disponível apenas no Outlook, Word e PowerPoint 2013 (ou mais recente).
A verificação ortográfica no MS Office marca possíveis erros ortográficos com uma linha vermelha ondulada e possíveis erros gramaticais com uma linha azul ondulada.
Se erros ortográficos ou gramaticais não forem marcados, a verificação automática poderá ser desativada. Pode ser necessário ativá-lo.
Quando você encontrar um erro ortográfico ou gramatical que deseja corrigir, clique com o botão direito na palavra ou frase sublinhada e escolha uma das opções para corrigir o erro.
Se o Office estiver sinalizando palavras como incorretas, mas você as tiver escrito da maneira desejada, selecione Adicionar ao Dicionário para ensinar o Office a não sinalizar essa palavra como incorreta no futuro.
Por que a verificação ortográfica não funciona no Word?
A verificação ortográfica pode não funcionar no Word por vários motivos. Aqui estão as causas mais comuns.
- O idioma diferente é definido como padrão.
- O complemento do corretor ortográfico está desativado.
- Os revisores de texto não estão instalados.
- HKEY_CURRENT_USER\Software\Microsoft\Shared Tools\ProofingTools\1.0\Override\en-US causando o erro.
Se você percebeu que a verificação ortográfica parece parar de funcionar apenas em um documento específico, você pode usar um dos métodos abaixo para corrigir isso. O problema geralmente está relacionado às configurações de idioma ou formatação em casos como este.
Problema A: como corrigir a verificação ortográfica que não funciona em um documento específico
Se a verificação ortográfica não estiver funcionando para um documento específico, o problema pode estar na formatação ou nas configurações de idioma. Siga as soluções abaixo para resolver este problema para um documento específico.
Solução 1. Verifique suas configurações de idioma
- Abra o documento do Word com o qual você está tendo problemas de verificação ortográfica.
- Pressione as teclas Ctrl + A no teclado (Command + A em um Mac) para selecionar o documento inteiro.
-
Mude para a guia Revisão na faixa de opções, selecione o botão Idioma e escolha Definir Idioma de revisão… no menu suspenso.
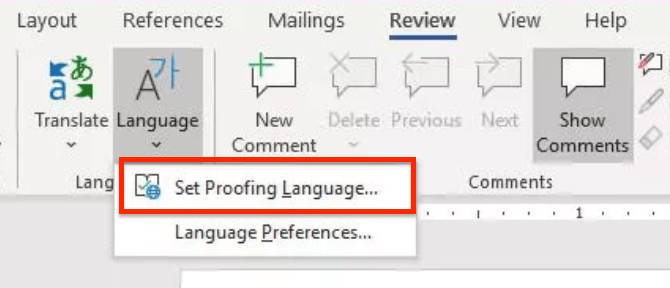
- A janela Idioma será aberta. Aqui, certifique-se de que a caixa "Não verificar ortografia ou gramática" esteja desmarcada.
- Clique no botão OK.
- Verifique se o seu corretor ortográfico funciona após aplicar esta correção.
Solução 2. Verifique as opções de exceção de revisão
- Abra o documento do Word com o qual você está tendo problemas de verificação ortográfica.
- Clique em Arquivo na faixa de opções e selecione Opções. A janela Opções do Word deve abrir.
- Vá para a guia Revisão no painel esquerdo.
- Procure a seção Exceções para: (Nome do documento) no painel do lado direito.
-
Certifique-se de que as caixas Ocultar erros ortográficos apenas neste documento e Ocultar erros gramaticais apenas neste documento estão ambos desmarcados.
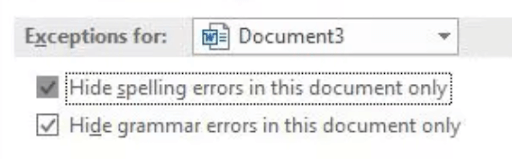
- Clique no botão OK para salvar suas alterações.
- Verifique se o corretor ortográfico funciona.
Problema b: como corrigir a verificação ortográfica que não funciona em nenhum documento do Word
Se nenhum dos métodos acima pareceu resolver seu problema, você pode ter erros no Word. Na próxima seção, discutiremos outras soluções para corrigir o corretor ortográfico que não funciona em várias versões do Word.
Solução 1. Verifique se o recurso “Verificar ortografia ao digitar” está ativado
- No menu, clique em guia Arquivo > Opções.Isso abrirá as Opções do Word emem uma nova janela.
- Em seguida, selecione Revisão.
-
Certifique-se de selecionar as opções Verificar ortografia ao digitar e Marcar erros gramaticais ao digitar em Ao corrigir ortografia e gramática na seção Word.
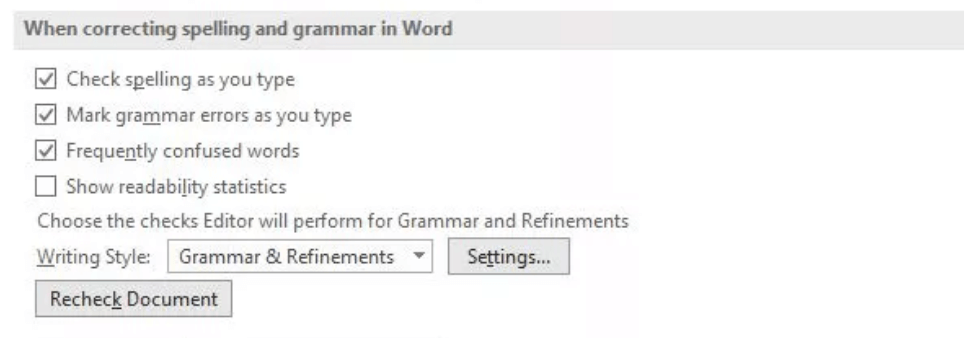
- Clique no botão Verificar novamente documento para testar se a verificação ortográfica do Word funciona após ativar esses recursos.
- Clique no botão OK para salvar suas alterações.
Solução 2. Repare o Microsoft Word com a ferramenta de reparo do Office
Estas instruções se aplicam somente aos sistemas operacionais Windows 10. Se precisar de instruções para outras versões do Windows, navegue até a página Reparar um aplicativo do Office no site da Microsoft e selecione seu sistema operacional.
- Abra a janela Configurações usando o teclado Windows + S atalho.
- Clique no botão Aplicativos e recursos.
- Role para baixo e selecione a versão do Microsoft Word que deseja reparar.
- Clique no botão Modificar.
- Dependendo da sua instalação, siga os passos abaixo:
- Baseado em MSI: na seção Alterar sua instalação, selecione Reparar e clique em Continuar.
- Clique para executar: na janela Como você gostaria de reparar seus programas do Office, selecione Reparo Online. Em seguida, escolha Reparar.
- Siga as instruções na tela para reparar o Word e verifique se o corretor ortográfico funciona.
Solução 3. Renomear uma pasta do Registro do Windows
- Saia completamente do Word.
- Pressione as teclas Windows + R no teclado para abrir a janela Executar utilitário.
- Digite “regedit” sem as aspas e clique no botão OK. Isso iniciará o Editor do Registro.
- Navegue até a seguinte chave usando o painel à esquerda: HKEY_CURRENT_USER\Software\Microsoft\Shared Tools\Proofing Tools
-
Selecione a pasta chamada 1.0, clique com o botão direito nele e escolha Renomear.
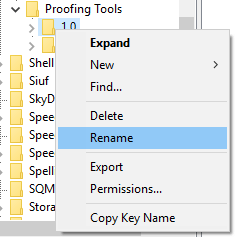
- Renomeie a pasta para 1PRV.0 e clique no botão OK.
- Feche o Editor do Registro e reinicie o Microsoft Word para verificar se a verificação ortográfica funciona.
Solução 4. Verifique se um suplemento do Word não está interferindo no corretor ortográfico
- Saia completamente do Word.
- Mantenha pressionada a tecla Ctrl e clique duas vezes no ícone que você usa para iniciar o Word. Isso tentará iniciar o Word no modo de segurança.
-
Quando solicitado, clique em Sim para permitir que o Word seja executado no modo de segurança.
- Abra qualquer documento com o qual você esteja tendo problemas e pressione a tecla F7 para realizar uma verificação ortográfica.
- Se a verificação ortográfica funcionar, provavelmente você tem um suplemento que interfere no corretor ortográfico padrão do Word. Certifique-se de encontrar e desabilitar este complemento para poder usar o corretor ortográfico sem ter que iniciar no modo de segurança.
Solução 5: renomeie seu modelo do Word
Se todas as soluções acima não funcionarem para você, recomendamos renomear seu modelo do Word como "normal.ponto." Siga o procedimento abaixo.
- Pressione tecla Windows + R. Isso abrirá a caixa de diálogo do utilitário Executar
- Copie e cole este texto "%appdata%\Microsoft\Templates" na caixa de diálogo sem as aspas.
- Clique em OK
Prossiga e renomeie o arquivo normal.dotm para algo como Fixednormal.ponto
Você também pode gostar
> Como verificar a ortografia e a gramática no Word
> Recursos do MS Word: 20 funções secretas reveladas!
> Como imprimir em preto e branco Branco no Word (com imagens)
> Como editar seus documentos do Word com mais rapidez