Se você deseja classificar por data no Microsoft Excel, esta postagem do blog é para você. Ele orientará você sobre como fazer isso de maneira rápida e fácil.
Se você está tentando classificar por data no Microsoft Excel e quer saber como fazer isso, você está no lugar certo.
Você não está sozinho. A maioria dos usuários do Excel raramente insere uma data diretamente no Excel.
O Excel classifica os dados com base no formato escolhido. Portanto, para usar o recurso de classificação de data corretamente, você precisará entender como funciona a FUNÇÃO DE DATA no Microsoft Excel.
Tudo o que você digitar no Excel, o aplicativo será convertido para o formato adequado. Se você usar as funções nativas de classificação de datas do Excel, as datas do Excel serão classificadas na ordem de datas do Excel.
Se seus dados do Excel não estiverem em uma coluna padrão do Excel, o padrão será a próxima melhor opção disponível.
Então, vamos mergulhar na classificação por datas no Excel.
Classificar Excel por datas
Para classificar o Excel por data, faça o seguinte:
- Arraste a coluna para baixo para selecionar as datas que você deseja classificar.
- Clique na guia Início > seta em Classificar e Filtrar
- Clique em Classificar Do mais antigo para o mais recente ou em Classificar Do mais recente para o mais antigo.
Vamos discutir esse processo em detalhes abaixo!
Classificar por data no Excel (Windows e Mac)
As datas do Excel são fáceis de classificar manualmente, mas a classificação automática de datas do Excel geralmente falha. No Excel para Windows e Excel para Mac, você pode usar a função nativa classificar por data para classificar corretamente as datas em uma coluna.
Você também pode usar a ferramenta Classificar e Filtrar do Excel para manipular ainda mais a forma como suas datas são exibidas e obter mais informações rapidamente. Algumas versões do Excel possuem um recurso que também permite classificar várias colunas por data. Alternativamente, você pode usar uma macro do Excel semelhante à classificação de múltiplas colunas.
Observação: Este guia foi escrito usando o Excel 2019, no entanto, as etapas se aplicam a várias outras versões, incluindo Excel para Mac, Excel 2016, Excel 2013 e Excel para Microsoft 365.
-
Selecione a primeira data da sua lista e arraste para baixo a coluna onde estão as datas para selecionar todas elas com o cursor. Você também pode segurar a tecla Shift e clicar na última data para selecionar a coluna inteira.

-
Vá para a guia Home na faixa de opções, localizada na parte superior da interface do Excel. Aqui, clique no ícone Classificar e Filtrar para expandir suas opções.
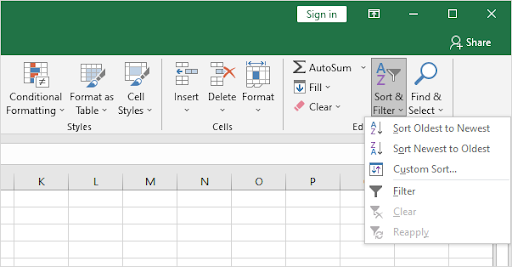
- Escolha a opção Classificar do mais antigo para o mais recente ou Classificar do mais recente para o mais antigo dependendo do resultado desejado. Você deverá ver imediatamente suas datas reorganizadas com base no que você selecionou.
Se você perceber que suas datas não mudam na ordem ou não tem a opção de classificá-las como datas, você pode formatá-las como texto. Você pode corrigir isso seguindo a seção abaixo.
Como converter datas armazenadas como texto no Excel
A função classificar por data não funciona no Excel? Normalmente, o Excel classificará apenas as células convertidas em um formato de data. No Excel 2007 e mais recente, o Excel classifica pelo tipo de dados que você selecionou.
Se o recurso de classificação por data não funcionar, é possível que suas células estejam formatadas como texto. O Excel não classificará células formatadas como texto, portanto, você precisará convertê-las para o formato de data do Excel.
-
Selecione as datas formatadas incorretamente e clique no menu suspenso na seção Número encontrada na guia Início. O menu deve exibir “Texto” ou algo diferente da data.

-
Selecione Data abreviada ou Data longa no menu suspenso. A formatação de suas células deve mudar automaticamente, permitindo a classificação por data.

Considerações Finais
A classificação por data é um dos recursos mais subestimados do Excel, mas vale a pena entender como usá-la. Ao classificar por data, você obtém uma visão diferente dos seus dados e vê o que precisa de atenção rapidamente.
Mais uma coisa
Se você estiver tendo outros problemas com o Excel, não se preocupe! Nossa Central de Ajuda tem um artigo que aborda centenas de problemas e também fornece dicas sobre como aproveitar ao máximo o Office. Para obter mais informações sobre tecnologia, visite nosso Blog. Esperamos poder ajudar!
Para quem quiser mais informações, inscreva-se em nossa newsletter. Receba promoções, ofertas e descontos diretamente em sua caixa de entrada. Inscreva-se com seu endereço de e-mail abaixo. Você será o primeiro a ser notificado sobre nossas últimas novidades e também sobre ótimas ofertas que você não pode perder.
Você também pode gostar
» Como adicionar uma linha de tendência no Excel
» Como bloquear e desbloquear o Scroll Lock no Excel
» Como editar legenda no Excel

