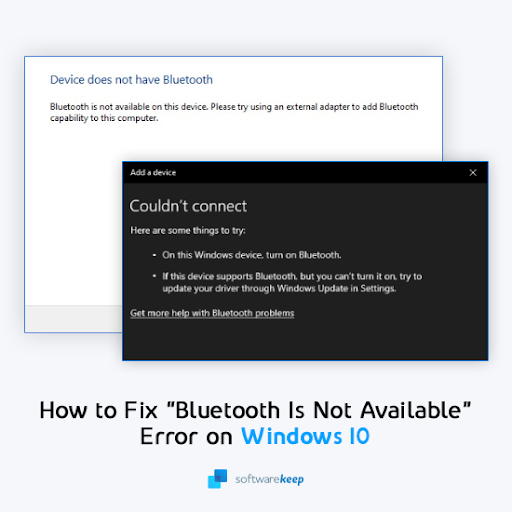Esta postagem do blog mostrará como corrigir “Bluetooth não está disponível neste dispositivo” no Windows 10
O Bluetooth permite conectar seu computador a outros dispositivos através da tecnologia sem fio. Mas o que você faz se não funcionar no Windows 10? Neste artigo, discutiremos o erro do Windows 10 “Bluetooth não está disponível neste dispositivo.
Tente usar um adaptador externo."
Talvez você consiga consertar isso seguindo estas etapas!
O que causa o erro “Bluetooth não disponível” no Windows 10?
Esse erro do Windows 10 geralmente é causado por muitas coisas diferentes. Por exemplo, um driver Bluetooth desatualizado pode causar esse problema. Danos também são possíveis ao usar um adaptador Bluetooth externo.
Esses adaptadores também nem sempre estão conectados corretamente, o que também causa problemas.
As causas mais comuns para a mensagem "Bluetooth não está disponível neste dispositivo. Por favor, tente usar um adaptador externo" os erros são os seguintes:
- Problemas com o driver Bluetooth
- Problema de hardware
- Bugs do Windows 10
- Danos físicos ao adaptador Bluetooth
Não importa o que causou esse problema, nosso guia abaixo orientará você na solução do problema. Vamos começar com a solução de problemas!
Resolvido: erro de Bluetooth não disponível neste dispositivo no Windows 10
Aqui estão sete métodos para solucionar esse problema frustrante em seu dispositivo Windows 10.
Primeiro, assista ao vídeo Como consertar o Bluetooth não disponível neste dispositivo
Método 1. Ativar o Bluetooth
Um problema comum com este sistema operacional (e alguns outros) é que certos recursos como o Bluetooth podem ser desligados sem aviso prévio. Ao lidar com esses casos, basta ativar o recurso novamente nas configurações!
Se o seu computador estiver com problemas de Bluetooth, você pode corrigir o problema ativando o Bluetooth nas configurações.
Aqui estão as etapas detalhadas para fazer exatamente isso em qualquer dispositivo operacional Windows 10:
-
Clique no ícone Windows no canto inferior esquerdo da tela para abrir o menu Iniciar. Escolha Configurações ou, alternativamente, use o atalho Windows + I .

-
Clique no bloco Dispositivos.

- Mude para a guia Bluetooth e outros dispositivos usando o painel esquerdo da janela Configurações.
-
Certifique-se de que a alternância do Bluetooth esteja definida como Ativado. Se não estiver, clique nele uma vez para ativá-lo.

- Para reiniciar o Bluetooth, ative e desative o recurso uma vez, aguardando pelo menos 30 segundos entre eles. Verifique se o driver e os dispositivos Bluetooth estão funcionando corretamente depois.
Método 2. Desconecte e reconecte o dispositivo Bluetooth
Em alguns casos, você não precisa se aprofundar para encontrar uma solução para o problema do Bluetooth. Simplesmente desconectar o dispositivo sem fio e emparelhá-lo novamente com o computador pode resolver os problemas.
Observe que esse método tem a melhor taxa de sucesso se você já tiver emparelhado um dispositivo Bluetooth com seu sistema anteriormente!
- Clique no ícone Windows no canto inferior esquerdo da tela para abrir o menu Iniciar. Escolha Configurações ou use o atalho Windows + I.
- Clique no bloco Dispositivos. Mude para a guia Bluetooth e outros dispositivos usando o painel esquerdo da janela Configurações.
-
Selecione o dispositivo Bluetooth que você está usando e clique no botão Remover dispositivo. Aguarde até que o Windows desconecte completamente o dispositivo.

- Depois que o Windows desconectar o dispositivo, ele será removido da sua lista de dispositivos.
-
Agora, clique no botão Adicionar Bluetooth ou outro dispositivo e emparelhe o dispositivo sem fio novamente.

- Verifique se ainda há problemas com o Bluetooth após concluir estas etapas. Se o problema persistir, continue a solução de problemas com a próxima solução encontrada abaixo!
Método 3. Execute o solucionador de problemas de Bluetooth
A Microsoft introduziu diversas maneiras de resolver problemas do Windows, incluindo ajuda diretamente do seu sistema.
Os solucionadores de problemas integrados podem ajudá-lo a consertar o sistema que não consegue desligar. O solucionador de problemas de Bluetooth tentará resolver quaisquer problemas relacionados ou não ao sistema.
As próximas etapas descrevem como acessar e executar esse solucionador de problemas para corrigir um possível problema de Bluetooth.
- Clique no ícone Windows no canto inferior esquerdo da tela para abrir o menu Iniciar.
- Escolha Configurações ou, alternativamente, use o atalho Windows + I .
-
Clique no bloco Atualização e segurança. É aqui que você pode encontrar a maioria dos solucionadores de problemas integrados.

-
Mude para a guia Solucionar problemas usando o painel esquerdo. Aqui você verá um solucionador de problemas intitulado Bluetooth.

-
Se você não compartilhar dados de diagnóstico completos com a Microsoft, clique no link Solucionadores de problemas adicionais e localize o solucionador de problemas de Bluetooth.

- Clique no botão Executar a solução de problemas. Aguarde até que o solucionador de problemas verifique seu dispositivo e identifique quaisquer problemas.
Lembre-se de que esta solução de problemas não é perfeita, por isso sugerimos que você tente por último. Pode não detectar nenhum problema, mas isso não significa que nossos outros métodos não possam corrigir sua funcionalidade Bluetooth.
Método 4. Inicie o serviço de suporte Bluetooth
Às vezes, os serviços do seu computador podem ser desativados. Isso acontece se você ou terceiros os desligarem. Também pode ser um efeito colateral de infecção por malware ou aplicativos indesejados que fazem alterações no sistema.
Ative novamente o serviço de suporte Bluetooth para garantir que a funcionalidade sem fio não esteja desativada.
- Pressione as teclas Windows + R do teclado ao mesmo tempo para abrir o utilitário Executar.
-
Digite “serviços.msc” sem as aspas e pressione o botão OK.

- Isso iniciará os Serviços em uma janela separada.
-
Encontre o Serviço de suporte Bluetooth na lista. Selecione-o clicando uma vez, depois clique com o botão direito e escolha Reiniciar no menu de contexto.

-
Aguarde a reinicialização do serviço, clique com o botão direito e escolha Propriedades no menu de contexto. Uma janela separada deve aparecer na tela.

-
Expanda o menu suspenso Tipo de inicialização e escolha Automático nas opções disponíveis.

- Isso garantirá que o serviço Bluetooth esteja sempre em execução quando você inicializar o computador.
- Clique no botão Aplicar e, em seguida, clique em OK. Talvez seja necessário reiniciar o computador para que as alterações ocorram.
Método 5. Corrija suas configurações de Bluetooth
Alguns usuários descobriram que a opção para dispositivos Bluetooth descobrirem seu computador pode estar desativada no Windows 10.
Isso pode acontecer por vários motivos, de forma semelhante ao serviço Bluetooth mencionado anteriormente. É assim que você pode consertar:
- Pressione as teclas Windows + R do teclado ao mesmo tempo para abrir o utilitário Executar.
-
Digite “control” sem as aspas e pressione o botão OK.

- Isso abrirá o Painel de Controle em uma janela separada.
-
Use a caixa de pesquisa no canto superior direito para procurar “Bluetooth”. Nos resultados da pesquisa, clique no link Alterar configurações de Bluetooth encontrado na categoria Dispositivos e Impressoras.

-
Ative Permitir que dispositivos Bluetooth encontrem este PC na guia Opções.

- Clique em Aplicar depois de marcar a caixa e veja se o seu dispositivo sem fio funciona corretamente.
- Talvez seja necessário reiniciar o computador para que a alteração seja aplicada. Se não funcionar depois, tente um método diferente deste artigo!
Método 6. Atualize seus drivers Bluetooth
Assim como seu próprio sistema, seus drivers também podem ficar desatualizados. Você pode ter instalado drivers Bluetooth no passado e esquecido de atualizá-los.
Seu computador poderia ter vindo com drivers integrados quando você o adquiriu e precisa de uma atualização agora.
Veja o que você precisa fazer para atualizar seus drivers Bluetooth e resolver o problema "Bluetooth não está disponível neste dispositivo. Por favor, tente usar um adaptador externo".
-
Pressione as teclas Windows + X no teclado e clique em Gerenciador de DispositivosOpção > no menu WinX.

-
Expanda o menu Bluetooth clicando na seta ao lado dele. Clique com o botão direito no adaptador Bluetooth listado no menu e escolha Atualizar driver.

-
Selecione o método de atualização do seu driver. Você pode deixar o Windows 10 procurar um driver automaticamente ou localizar manualmente um novo arquivo de driver já em seu computador.

- Aguarde a conclusão da instalação do driver. Repita isso para qualquer outro driver de adaptador Bluetooth que você usar e veja se o problema foi corrigido.
Método 7. Reinstale os drivers Bluetooth
Se a atualização não for suficiente, você pode tentar reinstalar completamente os drivers Bluetooth. Isso corrigirá quaisquer arquivos corrompidos ou ausentes, bem como conflitos em seus drivers.
Primeiro, você precisa desinstalar o driver atual seguindo estas etapas:
- Pressione as teclas Windows + R do teclado ao mesmo tempo para abrir o utilitário Executar.
-
Digite “devmgmt.msc” sem as aspas e pressione o botão OK. Isso iniciará o Gerenciador de Dispositivos em uma janela separada.

-
Expanda a categoria Bluetooth.

-
Clique com o botão direito no adaptador de áudio que você está usando na lista e selecione Desinstalar dispositivo no menu de contexto.

- Clique em Desinstalar no prompt que aparece na tela. Aguarde o Windows 10 remover o dispositivo antes de continuar.
Para saber como reinstalar seus drivers Bluetooth, leia nosso artigo Como instalar e corrigir drivers Bluetooth no Windows 10 para o etapas detalhadas!
Abordamos todos os detalhes para ajudá-lo a corrigir a funcionalidade do Bluetooth no Windows 10.
Corrigido! Bluetooth não funciona no Windows 11, 10 || Os 13 melhores métodos
Se você tiver o Windows 11, os métodos a seguir neste vídeo podem ajudá-lo a ver que o Bluetooth não funciona no Windows 11