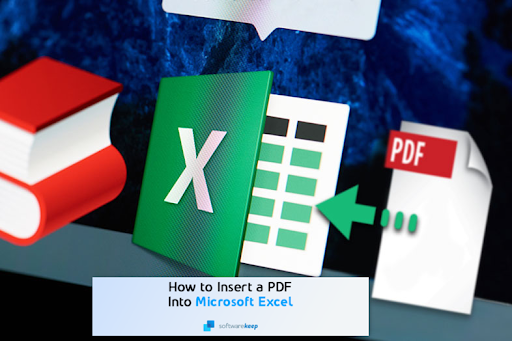Nesta postagem do blog, você aprenderá como inserir um PDF no Microsoft Excel. Isso é útil se você tiver dados de outro programa que foram exportados como arquivo PDF.
Você já tentou inserir um PDF no Microsoft Excel, mas não conseguiu? Nós sabemos – não é fácil e geralmente termina em frustração.
Com este artigo, você aprenderá como fazer isso facilmente!
Ensinaremos como criar uma nova pasta de trabalho no Excel para o seu arquivo PDF, para que ele apareça como um objeto na planilha, e depois mostraremos como obter os dados do seu arquivo PDF. PDF nas células da sua planilha.
Você pode até abrir um arquivo PDF no Excel e começar a editar seu conteúdo imediatamente.
Parece bom? Vamos começar.
Por que os PDFs no Excel são úteis?
Portable Document Format (PDF) permite armazenar, compartilhar e abrir documentos sem qualquer alteração nos dados, independentemente do programa usado. Graças ao Excel, agora é possível que os usuários organizem suas informações inserindo facilmente um arquivo PDF em uma planilha do Excel.
Além desse recurso, os arquivos PDF também podem ser extraídos diretamente desse documento para que fiquem visíveis na tela para uso em outros programas, como PowerPoint ou Word.
Seguiremos etapas rápidas e simples sobre como inserir um arquivo PDF em uma pasta de trabalho do Excel como um objeto ou link usando nosso guia abaixo.
Quando inserir um PDF no Excel
O PDF traz muitos benefícios para o Excel. É fácil de visualizar e compartilhar, por isso permanecerá por perto porque todos podem ler arquivos PDF enquanto eles ainda estão na mesma formatação de quando você os criou originalmente.
A seguir estão algumas situações em que você gostaria de incorporar PDF em sua planilha do Excel:
- Preparando um relatório: a melhor maneira de tornar uma planilha envolvente é adicionar gráficos e tabelas. É mais fácil ler os dados dessa forma, em vez de quando tudo está escrito em uma planilha do Excel. Se o seu relatório incluir muitos detalhes, anexe um PDF com mais informações.
- Ter todas as fontes em um documento: Quando você tiver um relatório muito longo, certifique-se de que todas as fontes estejam em um só lugar. Você pode usar um PDF para isso. Economize tempo, pois você não precisa procurar um arquivo diferente antes de voltar para sua planilha.
- Criando um catálogo de produtos: Ao criar um catálogo de produtos, você pode adicionar mais detalhes a cada um de seus produtos inserindo um arquivo PDF. Isso mantém o catálogo organizado e utilizável para fórmulas, mas oferece acesso direto a mais detalhes.
- Ao apresentar a planilha inteira: é fácil copiar e colar diretamente uma seção de um arquivo PDF na pasta de trabalho do Excel. Quando você precisar trabalhar com a pasta de trabalho inteira, é melhor copiar e colar o arquivo PDF, incluindo cópias dos recibos digitalizados, no Excel.
- Foco em informações cruciais: Se quiser ver apenas as informações mais importantes em sua planilha Excel, você pode inserir um arquivo PDF para armazenar outras informações. Você também pode consultar outros comentários ou informações nesse arquivo quando necessário.
Como inserir um PDF no Excel
Incorporar um PDF em um documento Excel pode parecer desafiador no início, mas na verdade é muito fácil com as etapas abaixo!
Como inserir PDF no Excel - do Excel como um objeto
A maneira mais rápida de inserir arquivos PDF em planilhas Excel é através do próprio software.
-
Abra o documento Excel no qual deseja inserir um arquivo PDF
-
Clique em 'Inserir' > Objeto. > Do arquivo
-
Localize o PDF e clique em 'Ok'
Como inserir PDF no Excel - do Excel como uma imagem
-
Semelhante à última etapa, abra o arquivo Excel
-
Desta vez, clique em 'Inserir' > Imagem > Imagem do arquivo.
-
Localize e clique duas vezes no PDF que deseja inserir no Excel
Voilá! Isso é feito. Inserir conteúdo de um arquivo PDF em uma planilha Excel não poderia ser mais fácil do que isso.
Da mesma forma, você também pode escolher outros formatos de arquivo, como imagens, para colocar em seus arquivos Excel.
Existem outras maneiras de colocar um arquivo PDF no Excel. Revise suas opções e veja o que funciona para suas necessidades exclusivas.
Opção 1. Incorpore o PDF no Excel
A maneira clássica de adicionar um arquivo PDF à sua planilha do Excel é simplesmente incorporá-lo à própria pasta de trabalho.
Isso lhe dá acesso fácil a qualquer coisa incluída no PDF e na sua pasta de trabalho ao mesmo tempo. Você pode até vincular dados entre os arquivos.
- Abra a planilha do Excel na qual deseja incorporar o arquivo PDF.
- Clique na guia Inserir no menu da faixa de opções na parte superior da sua interface.
-
Na extremidade direita, localize o comando do grupo Text e selecione Object no menu de contexto.
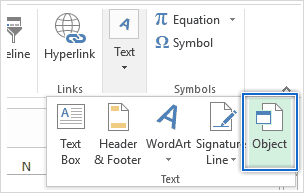
-
Assim que a caixa de diálogo aparecer, clique em Criar novo e selecione Documento Adobe Acrobat na lista .

- Se você preferir que o conteúdo do PDF fique invisível, mas ainda acessível, marque a caixa de seleção Exibir como ícone.
-
Clique em OK. Selecione o arquivo PDF que deseja inserir no menu.
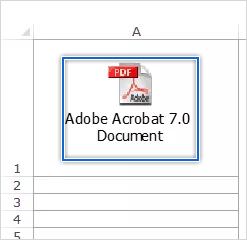
- Se selecionado, o documento aparecerá como um ícone que pode ser arrastado para qualquer posição na planilha.
Para inserir mais arquivos PDF em sua planilha, repita o mesmo processo. Observe que este método não insere apenas a primeira página do seu documento PDF.
Em vez disso, ele incorpora o objeto inteiro, incluindo diversas páginas.
Opção 2. Use o recurso "Link para arquivo"
Uma restrição de tamanho de arquivo é uma desvantagem de incorporar um PDF na planilha do Excel para compartilhar com outras pessoas.
A melhor maneira de evitar esse problema e manter a alta qualidade, sem aumentar o tamanho do arquivo, é vincular diretamente do arquivo de origem.
- Abra sua planilha preferida e clique na célula da pasta de trabalho na qual deseja inserir o objeto PDF.
- Em seguida, mude para a guia Inserir no menu da faixa de opções e clique em Objeto na guia Text da mesma forma que antes.
- Clique em Criar a partir do arquivo na caixa de diálogo Objeto. Certifique-se de marcar a caixa de seleção Link to File. Opcionalmente, marque a caixa de seleção Exibir como ícone para proteger o conteúdo do seu PDF.
- Agora, clique em Navegar e selecione o arquivo PDF a ser vinculado. Clique em Inserir e, por fim, clique em OK. O documento PDF aparecerá como um ícone dentro da sua pasta de trabalho do Excel.
Ao vincular sua pasta de trabalho ao arquivo PDF de origem, sua pasta de trabalho se tornará essencialmente um relatório ao vivo.
Isso significa que quaisquer alterações feitas em qualquer extremidade desta equação são refletidas em tempo real, para que você possa ver exatamente o que está acontecendo sem ter que consultar constantemente entre elas.
No entanto, faça isso somente se um backup do Excel e do tipo de objeto que você está vinculando tiver sido armazenado em uma unidade por segurança. Você não quer que algo importante seja excluído!
Opção 3. Inserir PDF no Excel 2013
Por que não criar uma planilha? É fácil de fazer.
A maneira mais fácil que recomendamos para inserir um arquivo PDF no Excel 2013 é usar estas etapas rápidas, mas simples. Você pode encontrá-los no TikTip, seu balcão único para dicas e truques do Excel, mesmo para versões mais antigas.
Como ajustar o arquivo PDF inserido no Excel
Uma grande desvantagem de inserir o arquivo PDF em uma planilha do Excel é que ele não classifica nem filtra células.
No entanto, existem maneiras de fazer com que seu documento recém-incorporado caiba nas células sem alterar seu conteúdo. Veja como!
- Clique com o botão direito no arquivo PDF inserido e clique na opção Formatar objeto no menu de contexto.
- Em seguida, a janela de diálogo Format Object é aberta. Clique em Propriedades e selecione Mover e dimensionar com células nas opções fornecidas.
- Clique em OK para ajustar o arquivo de acordo com sua preferência.
Se você quiser filtrar ou ocultar células dentro da sua pasta de trabalho, uma ação semelhante será aplicada ao arquivo PDF.
Como inserir PDF no Excel - com ferramenta de terceiros
Você também pode inserir um PDF no Excel usando uma ferramenta de terceiros como o Smallpdf. Ele ainda facilita o trabalho com PDF, incluindo a transferência de formatos de arquivo de e para esse arquivo universal.
Além disso, sua tecnologia OCR agora pode ajudá-lo a converter PDF em um arquivo Excel editável.
Como tal, agora você pode converter arquivos PDF em Excel e mesclar suas planilhas em uma só, para gerenciá-las e editá-las facilmente.
Para fazer isso:
-
Acesse a ferramenta PDF para Excel em nosso site
-
Arraste e solte seu PDF para converter para Excel
-
Baixe seu arquivo, carregue-o no Google Drive ou Dropbox ou até compartilhe por e-mail
Como revisar seu PDF no Excel
Depois de inserir seu arquivo PDF no Excel, você poderá revisar a imagem seguindo estas etapas simples:
- Clique com o botão direito na imagem da pasta de trabalho do Excel e selecione Objeto de documento do Acrobat.
- Clique em Abrir. O documento PDF é aberto em uma janela diferente da Adobe, onde pode ser visualizado corretamente.
- Quando terminar de revisar o PDF, clique em Salvar na Barra de ferramentas de acesso rápido e salve as alterações. O PDF anexado aparece como anexo na sua planilha do Excel.
Como renomear o PDF inserido
Existe uma maneira de tornar seus PDFs mais pesquisáveis e fáceis de encontrar. Por padrão, o Acrobat fornece ao arquivo PDF incorporado em uma planilha do Excel um nome de documento genérico, como "Documento Adobe Acrobat".
Não deixe que isso o impeça de dar um título inteligente, siga estes passos!
- Clique com o botão direito no arquivo PDF em sua pasta de trabalho do Excel e clique em Acrobat Document Object no menu de contexto. Selecione a opção Converter.
- Marque a caixa Exibir como ícone e clique em Alterar ícone.
- Uma caixa de diálogo Alterar ícone é exibida. No campo Legenda, digite o nome desejado do arquivo PDF de acordo com sua preferência.
- Clique em OK para salvar as alterações. Isso será refletido em sua planilha do Excel.
Ainda está aqui?
Acesse nossa Central de Ajuda para ter acesso a centenas de artigos que cobrem centenas de tópicos e com dicas sobre como aproveitar ao máximo do seu sistema.
Quer mais? Inscreva-se em nosso boletim informativo para receber promoções, ofertas e descontos diretamente em sua caixa de entrada. Inscreva-se com seu endereço de e-mail abaixo.
Você também pode gostar
» Como criar uma linha de cabeçalho do Excel
» Como usar “If Cell Contém” Fórmulas no Excel
» Como editar legenda no Excel